
Todos os computadores possuem hardware gráfico que trata de tudo, desde desenhar sua área de trabalho e decodificar vídeos até renderizar jogos de PC exigentes. A maioria dos PCs modernos possui unidades de processamento gráfico (GPUs) feitas pela Intel, NVIDIA ou AMD.
Embora a CPU e a RAM do seu computador também sejam importantes, a GPU geralmente é o componente mais crítico quando se trata de jogos de PC. Se você não tiver uma GPU poderosa o suficiente, não poderá jogar os jogos de PC mais recentes – ou poderá ter que jogá-los com configurações gráficas mais baixas. Alguns computadores têm gráficos “onboard” ou “integrados” de baixo consumo de energia , enquanto outros têm placas gráficas poderosas “dedicadas” ou “discretas” (às vezes chamadas de placas de vídeo). Veja como ver o hardware gráfico em seu PC com Windows.
No Windows 10, você pode verificar suas informações de GPU e detalhes de uso diretamente no Gerenciador de Tarefas. Clique com o botão direito na barra de tarefas e selecione “Gerenciador de Tarefas” ou pressione Windows + Esc para abri-lo .
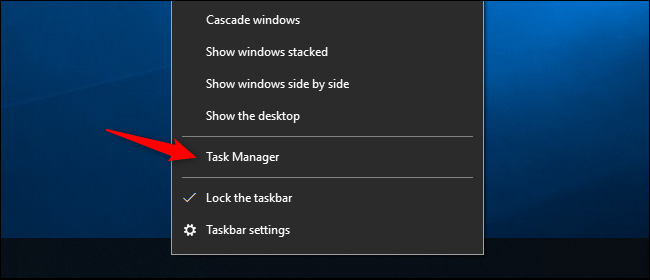
Clique na guia “Desempenho” na parte superior da janela – se você não vir as guias, clique em “Mais informações”. Selecione “GPU 0” na barra lateral. O fabricante da GPU e o nome do modelo são exibidos no canto superior direito da janela.
Você também verá outras informações, como a quantidade de memória dedicada em sua GPU, nesta janela. O Gerenciador de Tarefas do Windows 10 exibe o uso da GPU aqui, e você também pode ver o uso da GPU por aplicativo .
Se o seu sistema tiver várias GPUs, você também verá “GPU 1” e assim por diante aqui. Cada um representa uma GPU física diferente.
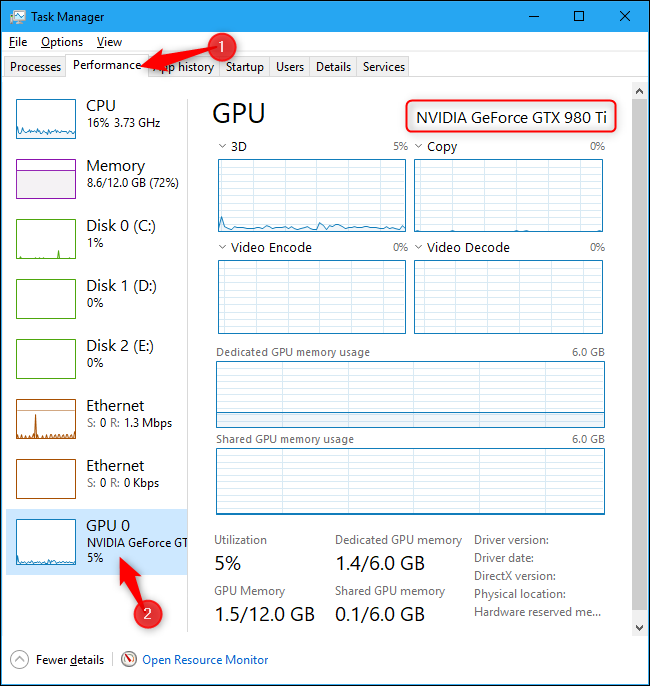
Em versões anteriores do Windows, como o Windows 7, você pode encontrar essas informações na Ferramenta de Diagnóstico do DirectX . Para abri-lo, pressione Windows + R, digite “dxdiag” na caixa de diálogo Executar que aparece e pressione Enter.
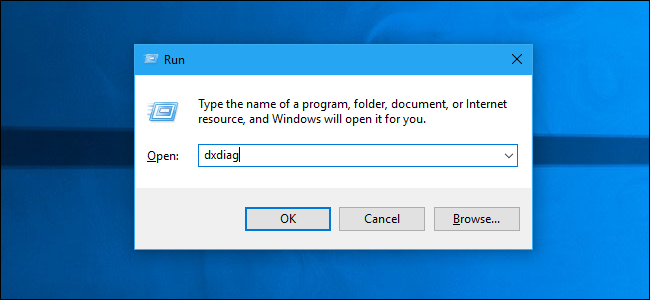
Clique na guia “Exibir” e veja o campo “Nome” na seção “Dispositivo”. Outras estatísticas, como a quantidade de memória de vídeo (VRAM) integrada em sua GPU, também estão listadas aqui.
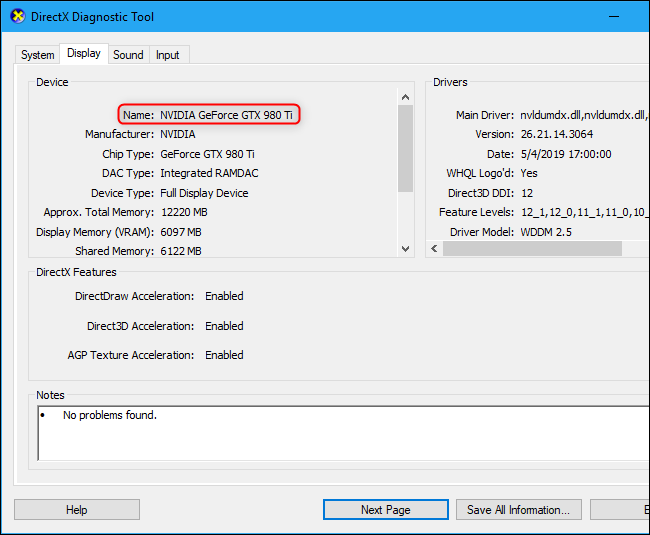
Se você tiver várias GPUs em seu sistema – por exemplo, como em um laptop com uma GPU Intel de baixa potência para uso com bateria e uma GPU NVIDIA de alta potência para uso enquanto estiver conectado e jogando – você pode controlar qual GPU do jogo usa a partir do aplicativo Configurações do Windows 10. Esses controles também estão integrados ao Painel de controle NVIDIA .


