
Os arquivos ZIP são um arquivo universal comumente usado em sistemas Windows, macOS e até mesmo Linux. Você pode criar um arquivo zip ou descompactar arquivos de um com alguns comandos de terminal Linux comuns.
Índice
O formato de arquivo compactado ZIP
Graças ao domínio do formato ZIP no domínio do Windows, os arquivos ZIP são provavelmente a forma mais comum de arquivo compactado no mundo.
Embora os arquivos .tar.gz e tar.bz2 sejam comuns no Linux, os usuários do Windows provavelmente enviarão um arquivo no formato ZIP. E, se você quiser arquivar alguns arquivos e enviá-los a um usuário do Windows, o formato ZIP será a solução mais fácil e compatível para todos.
zip, unzip e outros utilitários
Você já deve saber que o Linux e os sistemas operacionais semelhantes ao Unix, como o macOS, têm ferramentas que permitem criar arquivos ZIP e extrair arquivos deles, chamados zipe unzip. Mas há toda uma família de utilitários relacionados, tais como zipcloak, zipdetails, zipsplit, e zipinfo.
Verificamos algumas distribuições do Linux para ver se incluíam esses utilitários na instalação padrão. Todos os utilitários estavam presentes no Ubuntu 19.04, 18.10 e 18.04. Eles também estiveram presentes em Manjaro 18.04. O Fedora 29 incluiu zipe unzip, mas nenhum dos outros utilitários e esse também foi o caso do CentOS.
Para instalar os elementos ausentes no Fedora 29, use o seguinte comando:
sudo dnf install perl-IO-Compress

Para instalar os elementos ausentes no CentOS 7, use o seguinte comando:
sudo yum install perl-IO-Compress

Se algum dos utilitários zip estiver faltando em uma distribuição Linux que não foi mencionada acima, use a ferramenta de gerenciamento de pacotes dessa distribuição Linux para instalar o pacote necessário.
Como criar um arquivo ZIP com o comando zip
Para criar um arquivo ZIP, você precisa informar zipo nome do arquivo compactado e quais arquivos incluir nele. Você não precisa adicionar a extensão “.zip” ao nome do arquivo, mas não faz mal se o fizer.
Para criar um arquivo chamado source_code.zipcontendo todos os arquivos de código-fonte C e arquivos de cabeçalho no diretório atual, você usaria este comando:
zip source_code * .c * .h

Cada arquivo é listado conforme é adicionado. O nome do arquivo e a quantidade de compactação alcançada nesse arquivo são exibidos.
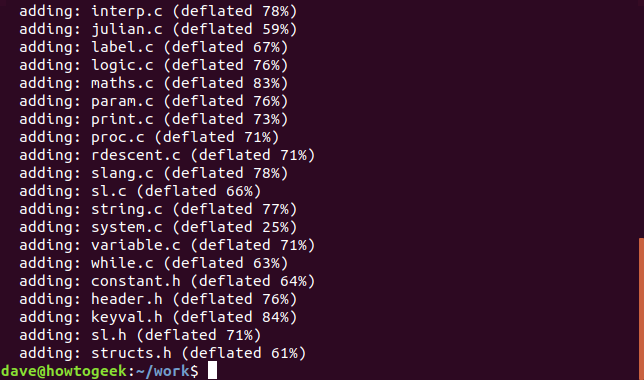
Se você olhar para o novo arquivo ZIP, verá que a extensão de arquivo “.zip” foi adicionada automaticamente por zip.
ls -l source_code.zip

Se você não quiser ver a saída zipconforme o arquivo ZIP é criado, use a -qopção (silencioso).
zip -q source_code * .c * .h
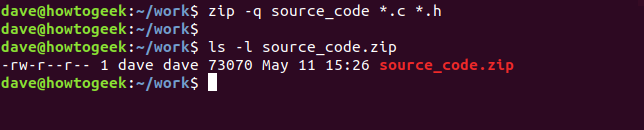
Incluindo diretórios em arquivos ZIP
Para incluir subdiretórios no arquivo ZIP, use a -ropção (recursiva) e inclua o nome do subdiretório na linha de comando. Para criar um arquivo ZIP como antes e também incluir o subdiretório do arquivo, use este comando.
zip -r -q arquivo de código_de_origem / * .c * .h

Para ser atencioso com a pessoa que extrairá os arquivos do arquivo ZIP que você está criando, geralmente é educado criar arquivos ZIP com os arquivos dentro deles contidos em um diretório. Quando a pessoa que recebe o arquivo ZIP o extrai, todos os arquivos são colocados ordenadamente em um diretório em seu computador.
No comando a seguir, vamos arquivar o workdiretório e todos os subdiretórios. Observe que este comando está sendo emitido a partir do diretório pai da workpasta.
zip -r -q source_code work /

Definir o nível de compressão
Você pode definir a quantidade de compactação aplicada aos arquivos à medida que são adicionados ao arquivo ZIP. O intervalo é de 0 a 9, sendo 0 nenhuma compactação. Quanto maior a compactação, mais tempo leva para criar o arquivo ZIP. Para arquivos ZIP de tamanho modesto, a diferença de tempo não é uma penalidade significativa. Mas então, para arquivos ZIP de tamanho modesto, a compactação padrão (nível 6) é provavelmente boa o suficiente de qualquer maneira.
Para conseguir zipusar um determinado nível de compressão, passe o número como uma opção na linha de comando, com um “-“, assim:
zip -0 -r -q source_code work /
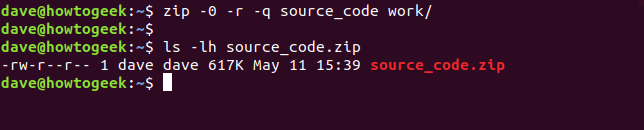
O nível de compactação padrão é 6. Não há necessidade de fornecer a -6opção, mas não fará mal se o fizer.
zip -r -q source_code work /
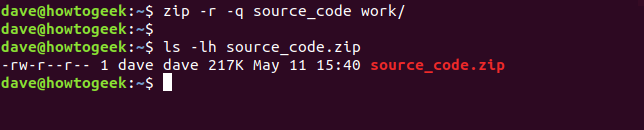
O nível máximo de compressão é o nível 9.
zip -9 -r -q source_code work /
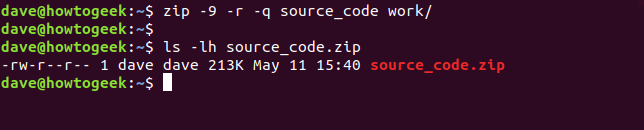
Com a seleção de arquivos e diretórios sendo arquivados aqui, a diferença entre nenhuma compactação (nível 0) e a compactação padrão (nível 6) é 400K. A diferença entre a compactação padrão e o nível mais alto de compactação (nível 9) é de apenas 4K.
Isso pode não parecer muito, mas para arquivos contendo centenas ou mesmo milhares de arquivos, a pequena quantidade de compactação extra por arquivo significaria uma economia de espaço valiosa.
Adicionando senhas a arquivos ZIP
Adicionar senhas a arquivos ZIP é fácil. Use a -eopção (criptografar) e você será solicitado a inserir sua senha e digitá-la novamente para verificação.
zip -e -r -q source_code work /
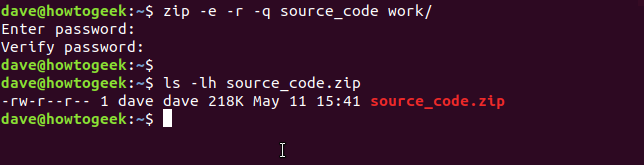
Como descompactar um arquivo ZIP com o comando unzip
Para extrair os arquivos de um arquivo ZIP, use o comando unzip e forneça o nome do arquivo ZIP. Note que você fazer necessidade de fornecer a extensão “.zip”.
descompacte source_code.zip

Conforme os arquivos são extraídos, eles são listados na janela do terminal.
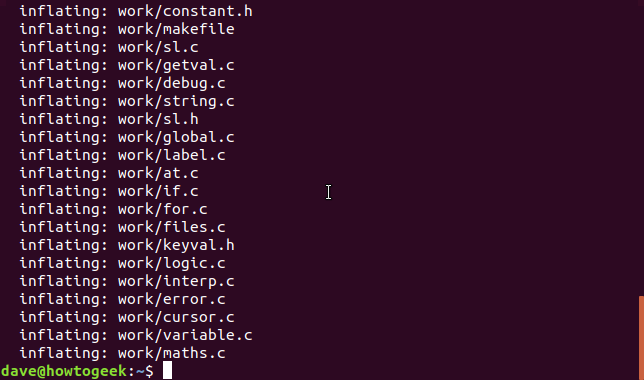
Os arquivos ZIP não contêm detalhes sobre a propriedade do arquivo. Todos os arquivos extraídos têm o proprietário definido para o usuário que os extrai.
Da mesma forma zip, unzip possui uma -qopção (silenciosa), para que você não precise ver a listagem dos arquivos à medida que os arquivos são extraídos.
descompacte -q source_code.zip

Extraindo arquivos para um diretório de destino
Para que os arquivos sejam extraídos em um diretório específico, use a -dopção (diretório) e forneça o caminho para o diretório para o qual deseja que o arquivo seja extraído.
descompacte -q source_code.zip -d ./development

Extraia arquivos ZIP protegidos por senha
Se um arquivo ZIP foi criado com uma senha, unzipo solicitará a senha. Se você não fornecer a senha correta, unzipnão irá extrair os arquivos.
descompacte -q source_code.zip

Se você não se importa que sua senha seja vista por outras pessoas – nem que seja armazenada em seu histórico de comando – você pode fornecer a senha na linha de comando com a -Popção (senha). (Você deve usar um “P” maiúsculo)
descompacte -P Fifty.treacle.cutlass -q source_code.zip

Excluindo Arquivos
Se você não deseja extrair um determinado arquivo ou grupo de arquivos, use a -xopção (excluir). Neste exemplo, queremos extrair todos os arquivos, exceto aqueles que terminam com a extensão “.h”.
descompacte -q source_code.zip -x * .h

Sobrescrever arquivos
Suponha que você extraiu um arquivo, mas excluiu alguns dos arquivos extraídos por engano.
Uma solução rápida para isso seria extrair os arquivos novamente. Mas se você tentar extrair o arquivo ZIP no mesmo diretório de antes, unzipo solicitará uma decisão sobre a substituição dos arquivos. Ele esperará uma das seguintes respostas.
Além da rresposta (renomear), essas respostas diferenciam maiúsculas de minúsculas.
- y: Sim, sobrescrever este arquivo
- n: Não, não substitua este arquivo
- R: Tudo, sobrescrever todos os arquivos
- N: Nenhum, sobrescrever nenhum dos arquivos
- r: Renomeie, extraia este arquivo, mas dê a ele um novo nome. Será solicitado um novo nome.

Para forçar unzipa sobrescrita de qualquer arquivo existente, use a -oopção (sobrescrever).
descompacte -o -q source_code.zip

A maneira mais eficiente de substituir os arquivos ausentes seria unzipextrair apenas os arquivos do arquivo que não estão no diretório de destino. Para fazer isso, use a opção -n(nunca sobrescrever).
unzip -n source_code.zip
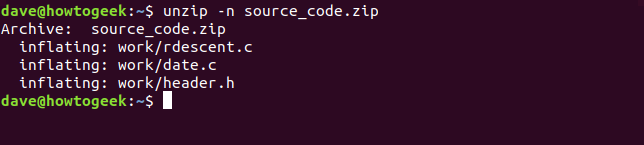
Procurando dentro de um arquivo ZIP
Geralmente, é útil e instrutivo ver uma lista dos arquivos dentro de um arquivo ZIP antes de extraí-lo. Você pode fazer isso com a opção -l(arquivo de lista). Ele é canalizada através lessde tornar o gerenciável saída.
descompacte -l source_code.zip | Menos

A saída mostra os diretórios e arquivos dentro do arquivo ZIP, sua duração e a hora e data em que foram adicionados ao arquivo. Pressione “q” para sair less.
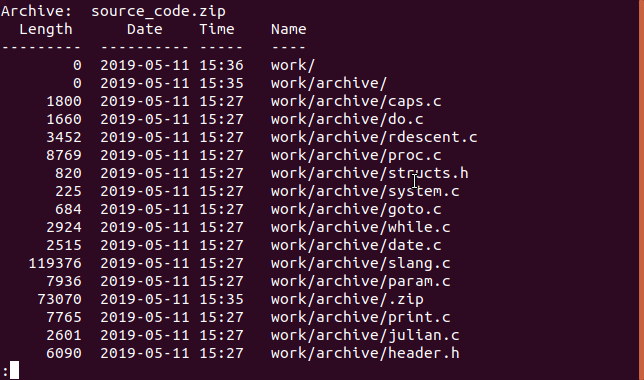
Existem outras maneiras de espiar dentro de um arquivo ZIP que fornecem diferentes tipos de informações, como veremos.
Adicionar uma senha com o comando zipcloak
Se você criou um arquivo ZIP, mas se esqueceu de adicionar uma senha, o que pode fazer? Você pode adicionar rapidamente uma senha ao arquivo ZIP usando o zipcloakcomando. Passe o nome do arquivo ZIP na linha de comando. Será solicitada uma senha. Você precisa verificar a senha digitando-a uma segunda vez.
zipcloak source_code.zip

Ver detalhes do arquivo com o comando zipdetails
O zipdetailscomando mostrará muitas informações sobre o arquivo ZIP. A única maneira sensata de lidar com a quantidade de saída que esse comando pode dar é canalizá-la less.
zipdetails source_code.zip | Menos

Observe que as informações incluirão nomes de arquivos, mesmo se o arquivo ZIP for protegido por senha. Este tipo de informação é armazenado no arquivo ZIP como metadados e não faz parte dos dados criptografados.
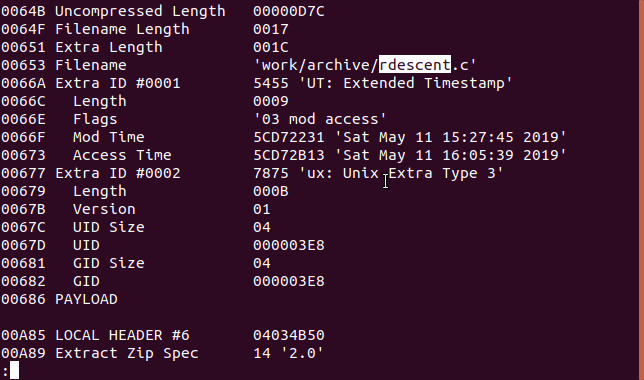
Pesquise dentro do arquivo com o comando zipgrep
O zipgrepcomando permite pesquisar dentro dos arquivos em um arquivo ZIP. No exemplo a seguir, queremos saber quais arquivos dentro do arquivo ZIP contêm o texto “keyval.h”.
zipgrep keyval.h source_code.zip
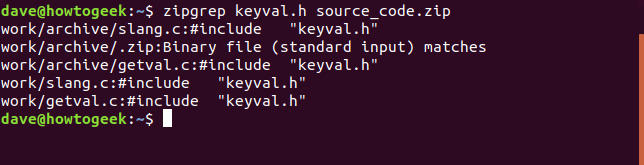
Podemos ver que os arquivos slang.ce getval.ccontêm a string “keyval.h”. Também podemos ver que existem duas cópias de cada um desses arquivos em diretórios diferentes no arquivo ZIP.
Ver informações com o comando zipinfo
O zipinfocomando oferece outra maneira de olhar dentro de um arquivo ZIP. Como antes, canalizamos a saída less.
zipinfo source_code.zip | Menos

Da esquerda para a direita, o resultado mostra:
- As permissões do arquivo
- A versão da ferramenta usada para criar o arquivo ZIP
- O tamanho do arquivo original
- Um descritor de arquivo (descrito abaixo)
- O método de compressão (deflação, neste caso)
- Os dados e carimbo de hora
- O nome do arquivo e qualquer diretório
O descritor de arquivo é composto por dois caracteres. O primeiro caractere será um “t” ou um “b” para indicar um arquivo de texto ou binário. Se for uma letra maiúscula, o arquivo é criptografado. O segundo caractere pode ser um de quatro caracteres. Este caractere representa o tipo de metadados incluído para este arquivo: nenhum, um cabeçalho local estendido, um “campo extra” ou ambos.
- -: Se nenhum dos dois existir, o caractere será um hífen
- l: se houver um cabeçalho local estendido, mas nenhum campo extra
- x: se não houver cabeçalho local estendido, mas houver um campo extra
- X: se houver um cabeçalho local estendido e um campo extra
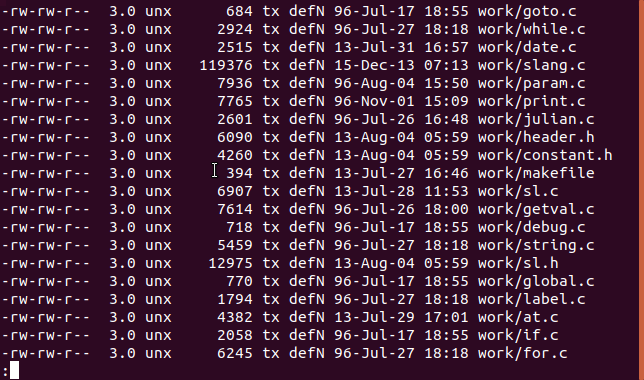
Divida o arquivo com o comando zipsplit
Se você precisar enviar o arquivo ZIP para outra pessoa, mas houver restrições de tamanho ou problemas com a transmissão do arquivo, você pode usar o zipsplitcomando para dividir o arquivo ZIP original em um conjunto de arquivos ZIP menores.
A -nopção (tamanho) permite definir um tamanho máximo para cada um dos novos arquivos ZIP. Neste exemplo, estamos dividindo o source_code.ziparquivo. Não queremos que nenhum dos novos arquivos ZIP seja maior que 100 KB (102400 bytes).
zipsplit -n 102400 source_code.zip
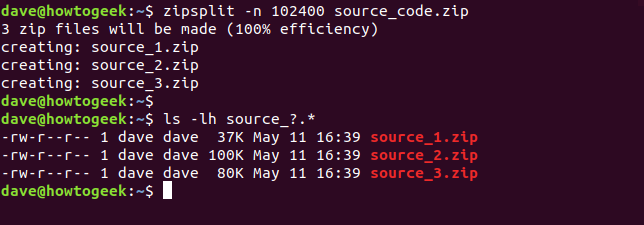
O tamanho que você escolher não pode ser menor que o tamanho de qualquer um dos arquivos no arquivo ZIP.
Usando esses comandos, você pode criar seus próprios arquivos ZIP, descompactar os arquivos ZIP recebidos e realizar várias outras operações neles, sem nunca sair do terminal Linux.


