
O Chromecast do Google facilita a procura de vídeos e assisti-los em sua TV , mas e se você quiser pausar a reprodução rapidamente sem pegar seu smartphone ou computador? Agora você pode fazer isso diretamente do controle remoto integrado da TV.
Esse recurso usa um recurso chamado HDMI-CEC . Por meio do padrão HDMI-CEC que a maioria das TVs modernas oferece, agora você pode usar o controle remoto físico que veio com sua TV para pausar e retomar vídeos enquanto eles são reproduzidos em seu Chromecast.
Índice
Você precisará de HDMI-CEC habilitado para isso
Você precisa ter HDMI-CEC habilitado em sua TV para fazer isso. Este é um recurso bastante comum nas televisões modernas, embora algumas TVs sejam fornecidas com esse recurso desabilitado por padrão e a maioria dos fabricantes de TV o chame de outra coisa.
O recurso CEC pode ser denominado Anynet +, BRAVIA Sync, SimpLink, Aquos Link, VIERA Link ou qualquer número de outros nomes estranhos. Consulte nosso guia para habilitar HDMI-CEC para obter uma lista de nomes e etapas que você pode seguir para localizar o recurso HDMI-CEC em sua TV.
Lembre-se de que algumas TVs – especialmente as mais antigas – não oferecem HDMI-CEC. Algumas TVs oferecem HDMI-CEC, mas podem ativá-lo apenas em uma porta HDMI específica. E algumas TVs que incluem HDMI-CEC podem não incluir o recurso “Deck Control” do qual o Chromecast se baseia.
Basicamente, o Deck Control permite apenas que sua TV envie botões de reprodução (Play / Pause / Stop / Rewind / Fast Forward) para dispositivos como o Chromecast pela porta HDMI. Isso permite que você use o controle remoto da TV para controlar os dispositivos conectados e também pode funcionar com reprodutores Blu-Ray ou decodificadores. Claro, esses dispositivos geralmente vêm com seus próprios controles remotos dedicados, portanto, isso é menos crítico.
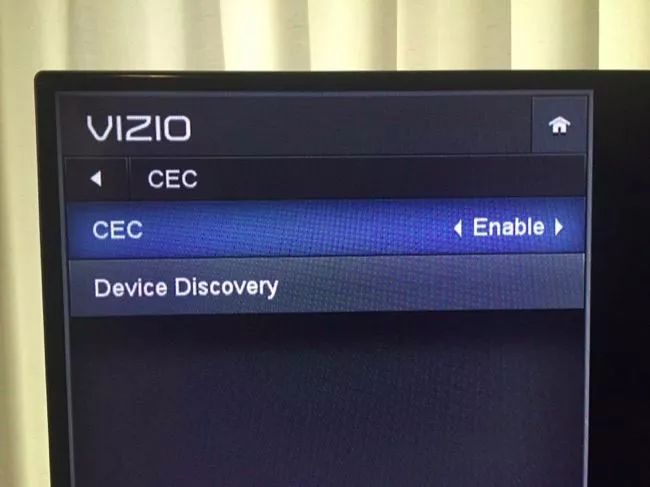
Como fazer uma pausa e retomar de um controle remoto físico
Se você tiver HDMI-CEC habilitado e sua TV suportar os recursos CEC corretos, isso deve “simplesmente funcionar” – embora você possa nunca pensar em tentar. Em vez de procurar seu smartphone ou pegar o botão de pausa do laptop, basta pegar o controle remoto da televisão.
Procure os botões Pause e Play no controle remoto da sua TV. Enquanto algo está sendo reproduzido em seu Chromecast, pressione o botão Pause para pausar o vídeo (ou música) e o botão Play para retomar a reprodução. Sim, é simples assim – embora você obviamente tenha que apontar o controle remoto para a TV. O controle remoto envia o sinal para a TV, e a TV envia o sinal de pausa ou reprodução para o Chromecast pela porta HDMI.
É realmente simples, embora funcione apenas em aplicativos que suportam esse recurso. No entanto, muitos aplicativos do Chromecast já suportam Pausa / Reprodução fácil. Atualmente funciona com YouTube, HBO Go, BBC iPlayer, Google Play Music, WatchESPN, TuneIn Radio, Plex e outros aplicativos. Infelizmente, ainda não parece funcionar com a Netflix. Cabe ao Netflix e outros aplicativos adicionar suporte para esse recurso.
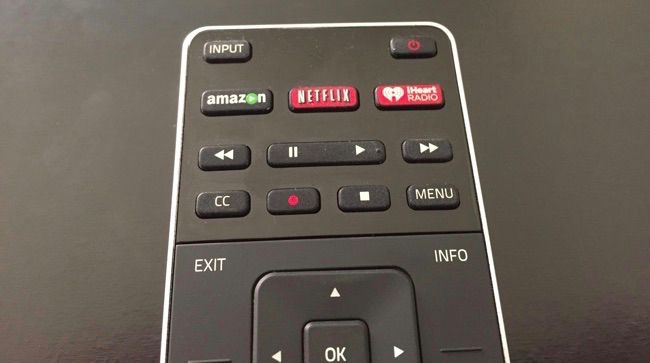
E quanto a retroceder, avançar e parar?
A especificação HDMI Deck Control também permitiria que um Chromecast recebesse os botões Rewind, Fast Forward e Stop do controle remoto de uma TV. Teoricamente, um dia você poderia retroceder e avançar os vídeos em seu Chromecast – direto do controle remoto físico da TV.
No entanto, o Chromecast não oferece suporte para esses recursos. O Google pode adicionar suporte para isso no futuro, permitindo que você use o controle remoto da sua TV para ainda mais. Por enquanto, Pause and Play são os únicos eventos que funcionam. Esses são, pelo menos, os botões mais comuns de que você precisa enquanto assiste a um Chromecast – é bom simplesmente pausar um vídeo enquanto ele é reproduzido com o controle remoto da TV em vez de pegar um telefone.
No futuro, um Chromecast poderia fazer ainda mais com HDMI-CEC. Imagine usar a seta e os botões Selecionar no controle remoto da TV para navegar pelos menus na interface do Chromecast. Seu Chromecast poderia funcionar como um Roku, Fire TV ou Apple TV – sem precisar de seu próprio controle remoto separado.
Isso seria possível – embora fosse necessário que o Google e desenvolvedores de terceiros adicionassem um sistema de menu ao Chromecast. Por enquanto, é apenas conveniente poder pausar e retomar vídeos e músicas com um controle remoto antigo.


