
Se você estiver usando o Planilhas Google para endereços de e-mail, talvez para clientes, clientes ou funcionários, verifique se os dados foram inseridos corretamente. Uma maneira de fazer isso é validar o formato para confirmar que é um endereço de e-mail.
Mostraremos duas maneiras de fazer isso no Planilhas Google. Primeiro, você pode usar a validação de dados para garantir que a célula contenha o símbolo @ (At). Em segundo lugar, você pode usar uma função para confirmar se o endereço de e-mail tem o símbolo @ e uma extensão válida. Portanto, você pode usar o método que for melhor para sua situação.
Nota: Nenhum dos métodos confirma se o endereço de e-mail é viável. Cada um simplesmente confirma que o formato está correto para um endereço de e-mail.
Confirme os formatos de endereço de e-mail usando validação de dados
Este primeiro método usa validação de dados para procurar o símbolo @ nas células selecionadas. Se o símbolo não for encontrado, você pode exibir um indicador de erro na célula ou rejeitar os dados.
Selecione as células onde deseja aplicar a validação de dados. Em seguida, clique em Dados> Validação de dados no menu.
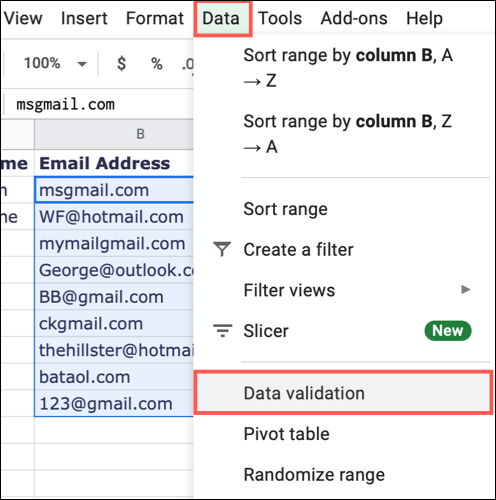
Confirme a seleção na caixa Intervalo de células. Para os Critérios, escolha “Texto” na primeira caixa suspensa, “Contém” na segunda e, a seguir, insira o símbolo @ na caixa à direita.
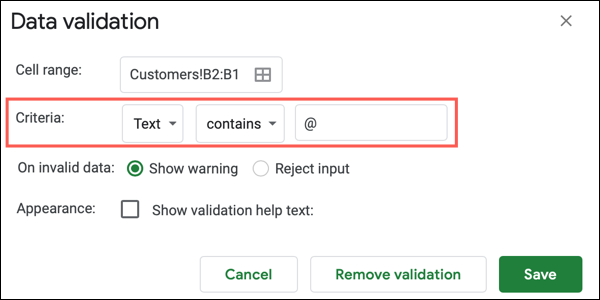
Ao lado de “On Invalid Data”, decida se deseja mostrar um aviso ou rejeitar a entrada.
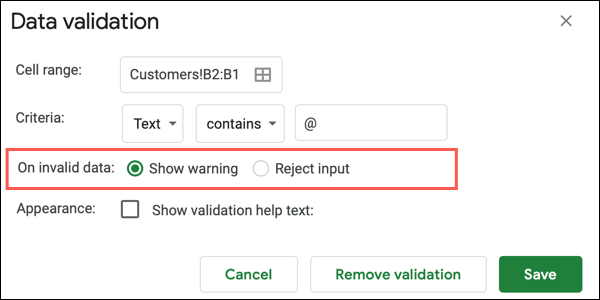
Se você escolher Mostrar aviso , verá um indicador de erro (triângulo vermelho) no canto superior direito da célula. Passe o cursor sobre ele para ver a mensagem de aviso.
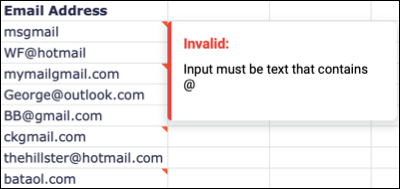
Se você escolher Rejeitar entrada , deverá incluir o símbolo @ ao digitar na célula. Caso contrário, seu texto será rejeitado. Para esta opção, recomendamos que você inclua um texto de ajuda. Isso pode eliminar a confusão para o usuário quanto ao motivo pelo qual seus dados violam a regra da célula e não estão sendo aceitos.
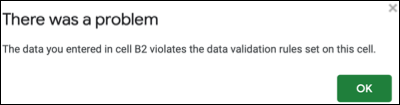
Marque a caixa ao lado de Aparência para “Mostrar texto de ajuda de validação”. Você pode então usar a mensagem padrão ou digitar uma mensagem personalizada.
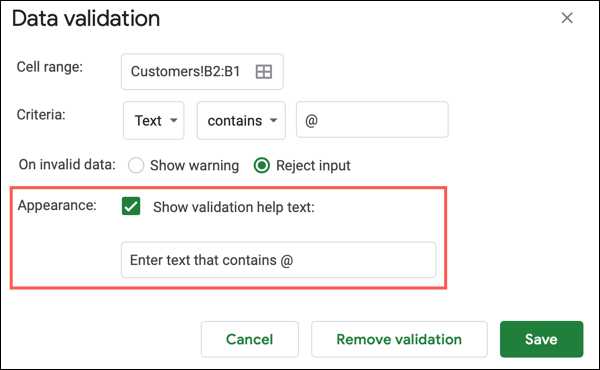
Então, quando dados inválidos forem inseridos, você verá uma mensagem pop-up com esse texto de ajuda.
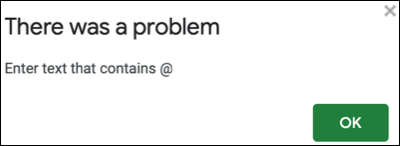
Clique em “Salvar” quando terminar de configurar a validação de dados.
Confirme os formatos de endereço de e-mail usando uma função
Embora a verificação do símbolo @ para validar o formato de um endereço de e-mail seja válida, pode ser necessário dar um passo adiante. Por exemplo, você pode ter o símbolo @, mas nenhuma extensão como Myemail@gmail. Como você pode ver, o .comestá faltando.
Usando a função ISEMAIL , você pode verificar o símbolo e a extensão. A função retornará uma resposta verdadeira ou falsa simples.
Selecione uma célula onde deseja inserir a fórmula e exibir a resposta. Digite o seguinte substituindo a referência da célula B2 pela sua:
= ISEMAIL (B2)
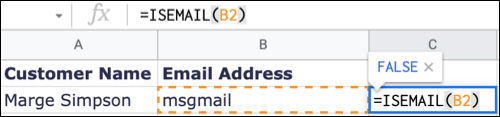
Pressione Enter ou Return e você deverá ver TRUE para um endereço de e-mail válido e FALSE para um inválido.
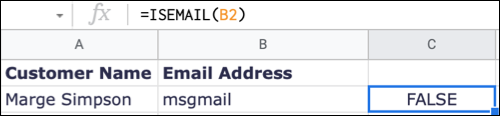
A função verifica as seguintes extensões:
- .com
- .internet
- .org
- .edu
- .gov
- .info
Se você tiver uma coluna inteira de endereços de e-mail que deseja verificar, como em nosso exemplo, poderá usar a alça de preenchimento para copiar a função para as células restantes.
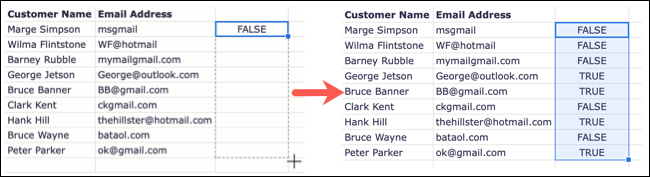
Então, você verá TRUEou FALSEpara todos os e-mails nessa coluna da sua planilha. Como exemplos, destacamos um endereço de e-mail sem o símbolo ou extensão, apenas com o símbolo, apenas com a extensão e um com ambos tornando-o um formato válido. Você pode ver na imagem abaixo, os três primeiros são inválidos (Falso) e o quarto é válido (Verdadeiro).
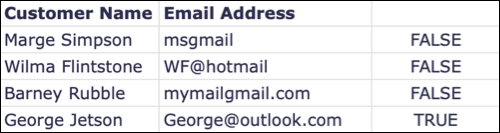
Se você não quiser pesquisar um complemento ou outra ferramenta de terceiros para confirmar os formatos de endereços de e-mail no Planilhas Google, experimente um destes métodos rápidos.
E se você estiver preocupado com e-mails duplicados ou outros dados em sua planilha, dê uma olhada em como remover duplicatas no Planilhas Google .


