
Quando você pressiona e segura o botão liga / desliga em seu dispositivo Android, o menu liga / desliga é exibido. Infelizmente, em muitos dispositivos, ele só tem uma opção: Desligar.
Seria muito mais útil ter algumas outras opções lá – como reinicializar, reinicializar na recuperação ou até mesmo a opção de fazer uma captura de tela. E graças a um pequeno ajuste chamado NeoPowerMenu, é totalmente possível. NeoPowerMenu é um módulo Xposed que permite personalizar a aparência visual do menu de energia e adicionar muito mais opções. Veja como configurá-lo.
Índice
Etapa um: instalar o Xposed Framework
Vamos começar com o óbvio: você precisa estar enraizado para isso. Embora haja alguns ajustes que você pode fazer em seu dispositivo enquanto não está com o root , este é inevitável. Confira nossa explicação detalhada sobre como instalar o Xposed (talvez usando o novo método sem sistema para Marshmallow ) e depois volte aqui para o resto das instruções.
Além disso, lembre-se de fazer backup do seu dispositivo antes de começar. Você não quer mexer nos arquivos do sistema, a menos que tenha um backup para o caso de algo dar errado.
Etapa dois: instalar o módulo NeoPowerMenu
Com o Xposed Framework instalado, encontre o aplicativo Xposed Installer em sua gaveta de aplicativos e abra-o. Em seguida, clique em Download.
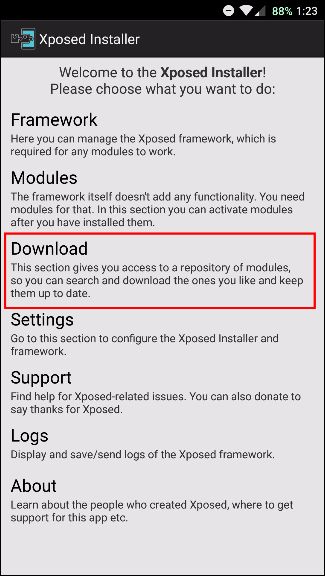
Clique no ícone da lupa na parte superior.
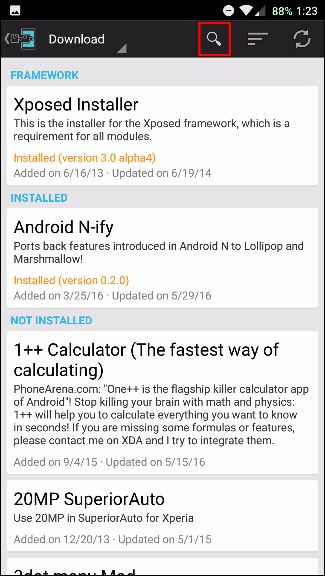
Em seguida, pesquise NeoPowerMenu.
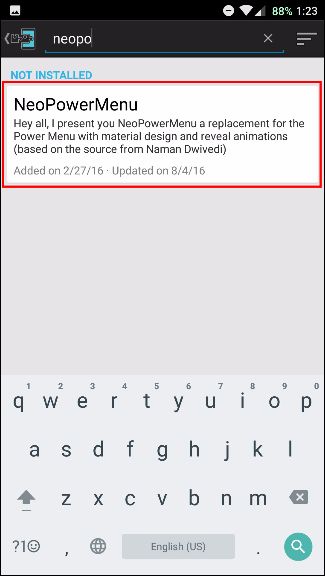
Toque nele e você será levado à página de descrição. Deslize para a esquerda para acessar a página Versões.
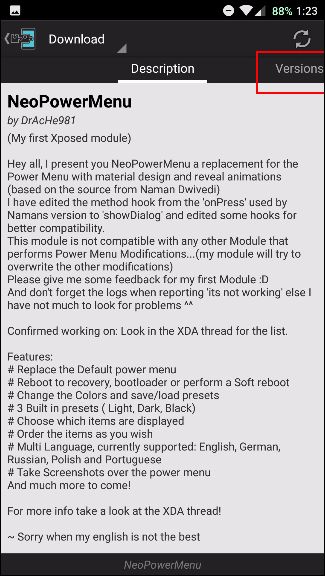
Em seguida, toque em Baixar para a versão mais recente.
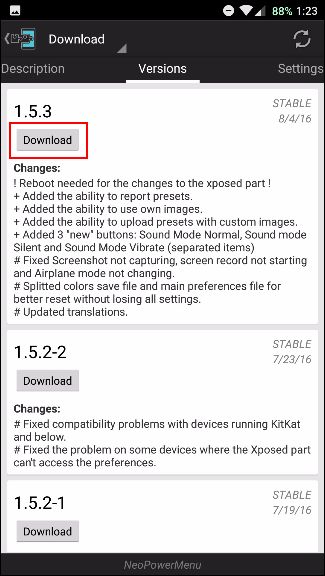
Depois de fazer o download, toque em Instalar no canto inferior direito.
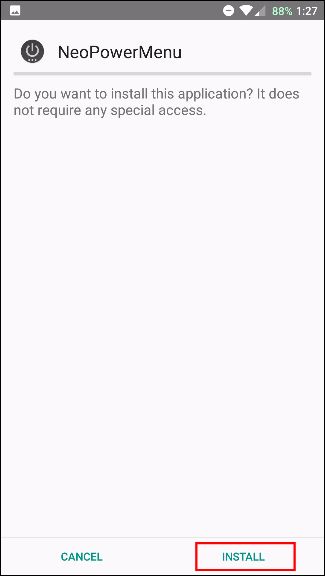
Depois disso, você deve receber uma notificação que diz “Ativar e reiniciar” – pressione isso. Se você não vir a notificação, pode sempre ativá-la manualmente na seção Módulos do Xposed e depois reiniciar.
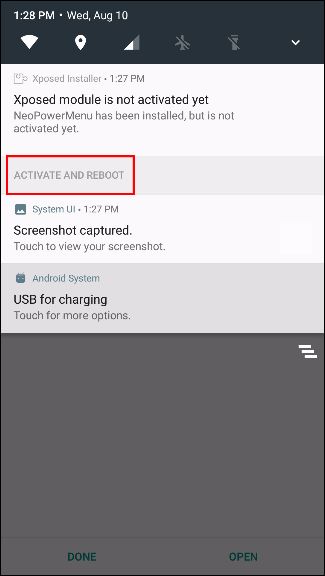
Etapa três: personalizar o menu de acordo com sua preferência
Quando você olha pela primeira vez para o menu de energia após a reinicialização, ele pode se parecer com algo assim:
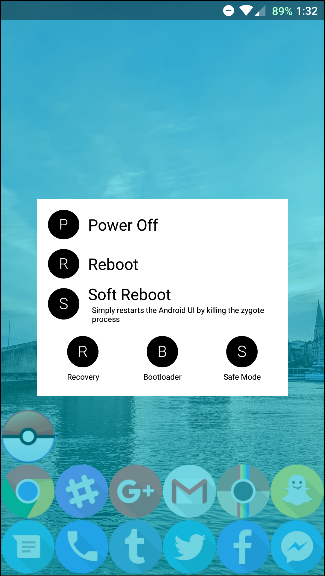
Se você não gostou desse visual, não se preocupe! É super personalizável. Basta procurar o aplicativo NeoPowerMenu em sua gaveta de aplicativos e abri-lo.
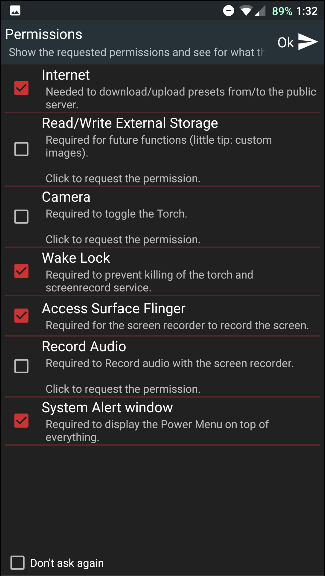
Você verá primeiro uma lista de permissões de que o aplicativo precisa. Ele oferece uma pequena explicação para cada permissão, mas se você não planeja usar um recurso específico (como o Torch), não precisa aprovar a permissão correspondente (neste caso, Câmera).
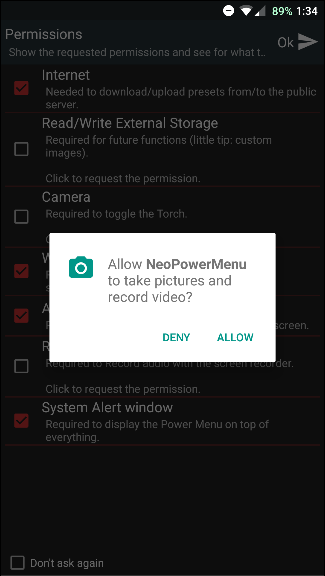
Como as permissões foram renovadas no Marshmallow , você terá que aprovar cada uma delas individualmente.
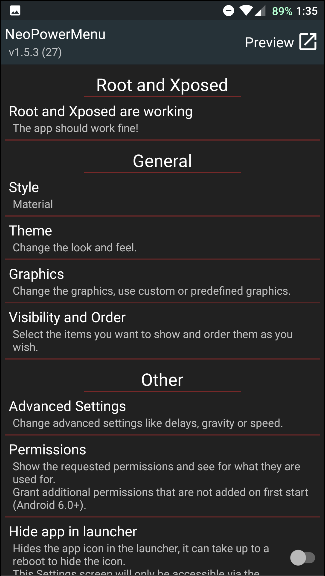
Depois disso, você finalmente estará na tela principal do aplicativo. Atualmente, há apenas um estilo, que é o material. A maioria das mudanças visuais são feitas em Tema, onde você pode ajustar as cores para tudo.
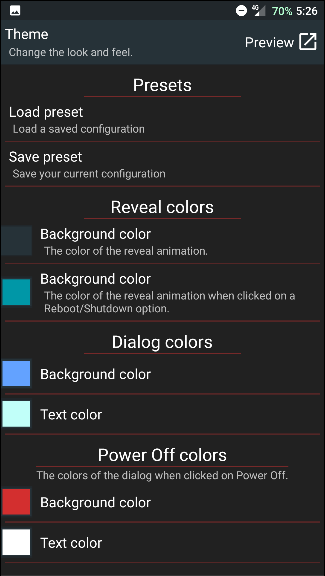
As “cores reveladas” são as cores que compõem a animação conforme o pop-up do menu de energia aparece e a cor de fundo por trás dele. Se você preferir que não tenha um plano de fundo, você pode apenas tornar as cores transparentes.
As “cores da caixa de diálogo” afetam a aparência real do pop-up e todas as opções abaixo que são para as cores das diferentes caixas de diálogo que você verá depois de ativar algo. Por exemplo, a tela “Desligando…” pode ter uma cor diferente da tela “Reinicializando…”.
Você pode visualizar qualquer uma das suas alterações a qualquer momento tocando no botão Visualizar no canto superior direito (ou segurando o botão liga / desliga).
Na seção Gráficos, você pode definir ícones ou imagens personalizados para os círculos que aparecem ao lado de cada opção no menu principal. Por padrão, é configurado para exibir a primeira letra da opção (como T para Torch), mas você pode alterá-lo para usar gráficos em Configurações avançadas.
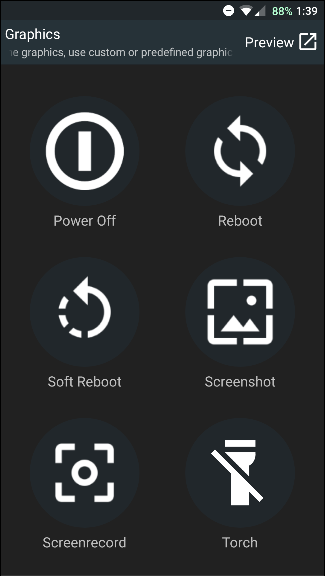
Na seção Visibilidade e pedido, você pode adicionar a funcionalidade real personalizando como suas opções aparecem e quais opções estão lá. Basta clicar no ícone de três linhas à esquerda para reorganizá-los ou adicionar opções com os botões na parte superior. Deslize as opções para o lado para excluí-las.

Se você for para as Configurações avançadas, poderá alterar o local onde a caixa de diálogo aparecerá – caso você tenha uma tela grande e queira que ela apareça no lado direito para que possa tocar nela com o polegar mais facilmente.

Another really convenient feature in Advanced Settings is the ability to set a screenshot delay, so you can capture your screen at just the right moment.
After you’ve gone ahead and tweaked all the settings to your liking, feel free to leave the app and hold down the power button to test it out.

Other Methods of Changing the Power Menu
Now this certainly isn’t the only method for getting a customizable power menu — it’s just a good dedicated way. The GravityBox Xposed module also includes some of these options, among many, many others that let you customize your device–like the Quick Settings menu.

If that doesn’t accomplish everything you need, you could go a step further and flash a custom ROM. This basically replaces your current software with a new, highly customized version — and many custom ROMs sport a really nice power menu (as evidenced by the Darkobas ROM for the OnePlus One, shown above).
One of these methods should allow you to have a new and much-improved power menu. You can access all kinds of settings just by holding the power button and adjusting them to your liking — and that’s exactly the kind of customization that Android was made for. It’s just one of many tweaks you can make with the Xposed Framework, though, so don’t hesitate to go searching for even more modules.


