
Se você estiver executando seu próprio roteador junto com a combinação de modem / roteador que seu ISP forneceu, há uma boa chance de você inadvertidamente ter uma grande dor de cabeça e uma série de problemas de rede difíceis de definir. Vejamos por que esses problemas surgem, como detectá-los e como corrigi-los.
Índice
Por que dobrar os roteadores é igual ao dobro das dores de cabeça
Os piores tipos de problemas técnicos são aqueles difíceis de definir. Se você adquirir um novo modem a cabo de seu provedor de serviços de Internet, por exemplo, e ele simplesmente não funcionar, esse é um problema fácil de solucionar. Mas e se você começar a ver problemas pequenos, mas irritantes, ao longo de várias semanas? Torna-se cada vez mais difícil identificar exatamente o que está errado com sua rede (ou o que está causando isso em primeiro lugar).
Executar dois roteadores simultaneamente em sua rede doméstica é exatamente o tipo de situação em que esses problemas fantasmas podem surgir. Antes de examinarmos exatamente por que isso pode causar tanta dor de cabeça, vejamos como você pode acabar nessa situação sem nem mesmo perceber.
A situação mais comum é a seguinte: o seu ISP fornece um modem que, na verdade, é uma combinação de modem / roteador e, em seguida, você adiciona um roteador seu. Agora, todo o tráfego vinculado à Internet está passando por seu novo roteador e pelo roteador fornecido pelo ISP.
Embora essa seja a versão mais comum desse problema, também pode acontecer se você usar dois roteadores em tandem. Talvez você use um roteador sobressalente mais antigo como um switch para algumas portas Ethernet extras ou como um ponto de acesso Wi-Fi extra sem configurá-lo adequadamente.
Em todos esses casos, você acaba em uma situação em que qualquer comunicação em sua rede doméstica pode (ou mesmo deve) passar por dois roteadores. Passar por dois dispositivos de rede como esse não é automaticamente ruim, mas se ambos os dispositivos estiverem executando um serviço Network Address Translation (NAT), você acabará em uma ligação de rede conhecida como “Double NAT”.
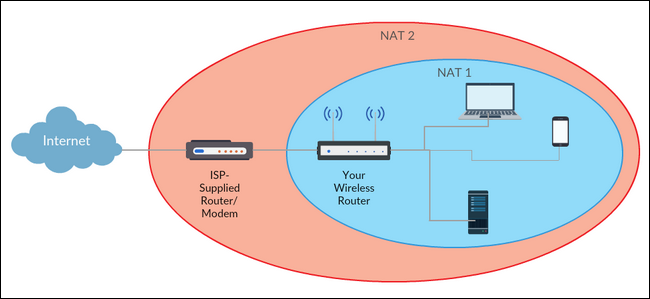
O serviço NAT em seu roteador é muito útil. Resumindo, é o serviço que pega todas as solicitações de entrada direcionadas ao seu endereço IP público singular e as traduz habilmente para os endereços IP privados internos de seus computadores e gadgets. Quando há dois deles, no entanto, as coisas ficam complicadas, pois força todas as solicitações de rede a percorrerem dois eventos de tradução.
Na melhor das hipóteses, ele introduz latência em suas conexões de rede, o que pode causar atraso em aplicativos sensíveis à latência, como jogos. Na pior das hipóteses, ele destrói completamente o UPnP (Universal Plug and Play) e qualquer outro serviço baseado em roteador que se baseie na premissa de que o roteador estará sempre voltado para a grande Internet (e não voltado para outra rede interna). UPnP, a vítima mais comum do NAT duplo, é um serviço de roteador útil que encaminha portas automaticamente em seu roteador para que os aplicativos que requerem portas específicas ou encaminhadas funcionem corretamente.
Quando um dispositivo conectado a um roteador (que por sua vez está conectado a outro roteador) tenta configurar um arranjo de encaminhamento de porta via UPnP, ele termina encaminhado não para a Internet maior, mas para o outro roteador. Esse encaminhamento sem saída significa uma ampla gama de aplicativos e serviços – aplicativos de comunicação como o Skype, aplicativos de casa inteligente e hardware como seu termostato Nest e hardware de música como seu sistema de música Sonos – seja uma falha total ou exija muitos problemas irritantes em seu nome para consertar.
Neste ponto, muitos de vocês provavelmente estão recostados na cadeira e dizendo “Sim. Que. Eu conectei meu próprio roteador à caixa de combinação que meu provedor de serviços de Internet me deu e agora estou com todos os tipos de dores de cabeça. O que eu faço?” Vejamos como detectar se você está passando por um NAT duplo e como corrigi-lo.
Como detectar um NAT duplo
Network Address Translation (NAT) é um recurso tão onipresente em roteadores modernos que, se você simplesmente conectou um roteador a outro, é praticamente certo que você acidentalmente criou um NAT duplo.
No entanto, é útil para realmente testar se você está ou não atrás de um NAT duplo, se por nenhuma outra razão além de tornar mais fácil confirmar quando você corrigiu a situação. O teste mais simples que você pode realizar é verificar qual é o endereço IP da rede de longa distância (WAN) de seu (s) roteador (es). Este é o endereço IP do que o roteador acredita ser o mundo externo e pode ser rotulado como “IP WAN”, “IP da Internet”, “Endereço da Internet” ou “Endereço público” dependendo do seu roteador.
Faça login no painel de controle de cada um dos roteadores de sua rede doméstica. Se, por exemplo, você tiver um roteador adquirido e um roteador fornecido pelo seu ISP, você desejará se conectar a ambos e verificar o que eles relatam como IPs WAN. Aqui está um exemplo, através de nosso roteador D-Link executando firmware DD-WRT, do que você está procurando.
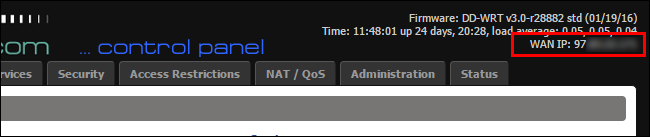
Na captura de tela acima, você pode ver que o “IP WAN” do roteador é identificado como 97. *. *. *. Isso é excelente, pois indica que nosso endereço IP público é um endereço IP que pertence ao nosso ISP. O que não queremos ver aqui é um endereço IP como 192.168.0.1, 10.0.0.1 ou 172.16.0.1 ou pequenas variações, já que esses blocos de endereço são reservados para redes privadas . Se o endereço IP WAN de seu roteador estiver em qualquer lugar dentro desses blocos de endereço, significa que seu roteador não está se conectando diretamente à Internet, mas sim a outro hardware de roteamento.
Como consertar um NAT duplo
Existem várias maneiras de corrigir um problema de NAT duplo e, felizmente, todas são muito simples de empregar. Embora adoraríamos fornecer instruções específicas para a sua situação exata, existem simplesmente muitos roteadores, muitas versões de firmware e muitas combinações possíveis para que possamos fornecer a combinação exata de etapas para o seu hardware. No entanto, se você combinar nossa orientação com uma ou duas pesquisas no Google relacionadas ao seu hardware e firmware específicos, temos certeza de que o problema será resolvido rapidamente.
Se mexer com o hardware de rede é um novo território para você, verifique nosso guia direto para roteadores, switches e terminologia de rede antes de continuar.
Remova o Hardware Extra
Esta é, de longe, a solução mais simples. Em um cenário onde realmente existe um pedaço de hardware redundante, é mais fácil simplesmente removê-lo. Digamos, por exemplo, que você (ou o parente cuja conexão está solucionando o problema) comprou um novo roteador e prontamente o conectou ao roteador antigo. Em vez de lidar com a logística e a energia desperdiçada ao executar dois roteadores, você pode simplesmente remover o roteador antigo para banir o NAT duplo.
Mude seu roteador primário (ISP) para o modo Bridge
Quando o problema existe porque você tem uma unidade combinada de roteador / modem fornecido pelo ISP (além do seu próprio roteador), a melhor solução é mudar o roteador fornecido pelo ISP para o “modo ponte”. Bridging é simplesmente uma velha técnica de rede que conecta de forma transparente duas redes diferentes. Ao alternar para o modo bridge, você está instruindo o combo modem / roteador a agir essencialmente como um modem apenas – desligando todas as funções de roteamento.
Embora esta seja uma excelente maneira de resolver o problema de NAT duplo, há uma coisa que você precisa estar ciente: quaisquer dispositivos, além do roteador, que foram previamente conectados ao seu roteador / modem fornecido pelo ISP precisam ser movidos para o seu roteador. Se você tiver um computador conectado diretamente à porta Ethernet da unidade ISP, por exemplo, ao alternar para o modo de ponte, será necessário conectá-lo ao seu roteador pessoal. Além disso, se a unidade fornecida pelo ISP tiver um ponto de acesso Wi-Fi ao qual alguns de seus dispositivos estão conectados (digamos, seu iPad), esse ponto de acesso não funcionará mais e você precisará fazer a transição de todos os dispositivos Wi-Fi para seu roteador pessoal.
Tente pesquisar “modo ponte” no Google junto com o número do modelo do roteador fornecido pelo ISP e você poderá encontrar instruções para habilitar o modo ponte. Às vezes, você precisa entrar em contato diretamente com seu ISP, para que eles configurem o roteador fornecido pelo ISP para o modo bridge. Na captura de tela abaixo, você pode ver um exemplo de seleção de “Modo Roteador” e “Modo Ponte” conforme aparece no painel de controle Cisco encontrado em dezenas de unidades de combinação de roteador / modem comum.
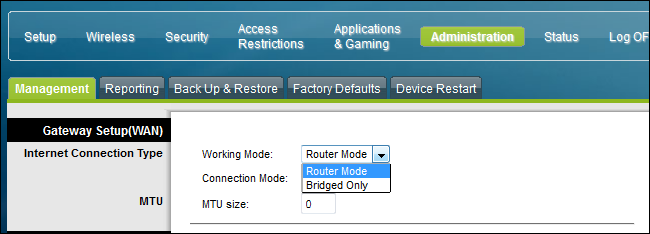
Já que estamos falando sobre o modo bridge, embora você possa, tecnicamente, alternar o roteador atrás do seu roteador ISP para funcionar como uma ponte, não recomendamos isso por dois motivos. Em primeiro lugar, os roteadores adquiridos pelo cliente quase sempre são de qualidade superior aos roteadores fornecidos pelo ISP, então é melhor usar seu próprio roteador do que aquele que eles fornecem. Segundo, embora você possa burlar um roteador a ponto de ser apenas um switch de rede , é um desperdício fazer isso com um bom roteador. (A menos, é claro, que você já o tenha e precise de algumas portas extras.)
Coloque seu roteador secundário na DMZ
Esta é uma solução menos comum e menos ideal, mas ainda assim perfeitamente viável: você pode colocar seu roteador na DMZ do roteador fornecido pelo ISP. A maioria dos roteadores tem a opção de colocar um dispositivo na DMZ (também conhecida como Zona Desmilitarizada), onde todo o tráfego do dispositivo é simplesmente repassado para a Internet maior (e vice-versa). Se o seu roteador fornecido pelo ISP não oferece um modo de ponte, mas oferece uma opção DMZ, esta pode ser sua única solução. Pesquise as configurações do seu roteador fornecido pelo ISP e conecte o endereço IP do seu roteador pessoal na lista DMZ (consulte a documentação de suporte do seu modelo específico se tiver problemas para localizar esse recurso).
Mais uma vez, usando o painel de controle Cisco encontrado em algumas unidades combinadas fornecidas por ISP, veja como a interface DMZ se parece:
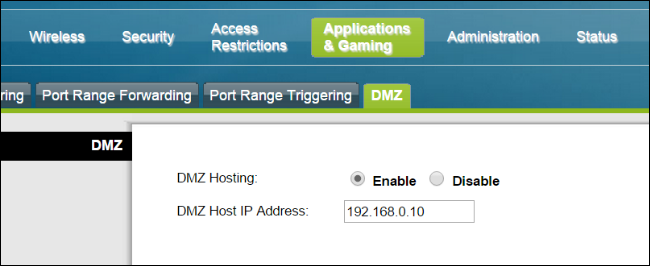
Embora colocar um computador ou outro dispositivo na DMZ geralmente não seja um curso de ação aconselhável (uma vez que deixa o dispositivo exposto à Internet), colocar um roteador na DMZ é perfeitamente adequado (já que o roteador foi projetado para se conectar diretamente ao Internet de qualquer maneira).
Os únicos problemas que você pode encontrar com esta solução é se você deixar de retirar todo o seu equipamento do roteador fornecido pelo ISP e colocá-lo no seu roteador pessoal, pois a rede do roteador do ISP e a rede do seu roteador funcionarão de forma totalmente independente uma da outra. Isso significa que se sua impressora a laser estiver conectada ao roteador fornecido pelo ISP e você estiver tentando imprimir de seu laptop em seu roteador pessoal, os dois dispositivos simplesmente não se verão.
Se você estiver enfrentando algum tipo de problema de rede difícil de definir e estiver executando dois roteadores na mesma rede, há uma boa chance de que a culpa seja da configuração dos dois roteadores. Com um pouco de solução de problemas e uma rápida mudança nas configurações de um dos roteadores, você pode, sem dor, banir suas dores de cabeça relacionadas à conexão.


