
Se você estiver usando a alternativa gratuita ao Microsoft Office, LibreOffice , e gosta de usar atalhos de teclado, você pode personalizar os atalhos em cada programa do LibreOffice e para todos os programas do LibreOffice em geral.
No entanto, personalizar os atalhos de teclado não é totalmente intuitivo. Assim, mostraremos como personalizar os atalhos e salvar e carregar suas configurações de atalho de teclado personalizado.
Para personalizar os atalhos de teclado, abra qualquer programa do LibreOffice, como o Writer, e vá para Ferramentas> Personalizar.

Na caixa de diálogo Personalizar, clique na guia “Teclado”.
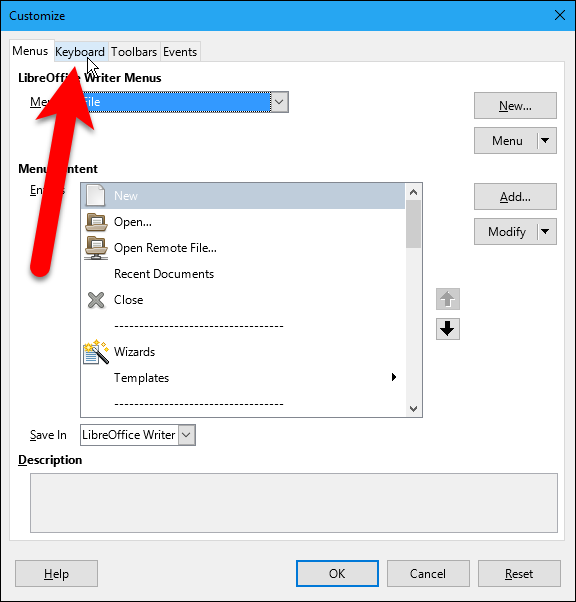
A guia Teclado permite que você personalize os atalhos do teclado no programa atual ou em todos os programas do LibreOffice usando os botões de opção no canto superior direito da caixa de diálogo. O botão de rádio do programa atual (em nosso exemplo, Writer) é selecionado por padrão.
Para o nosso exemplo, vamos mudar um atalho de teclado que está disponível em todos os programas do LibreOffice, então selecionamos “LibreOffice”.
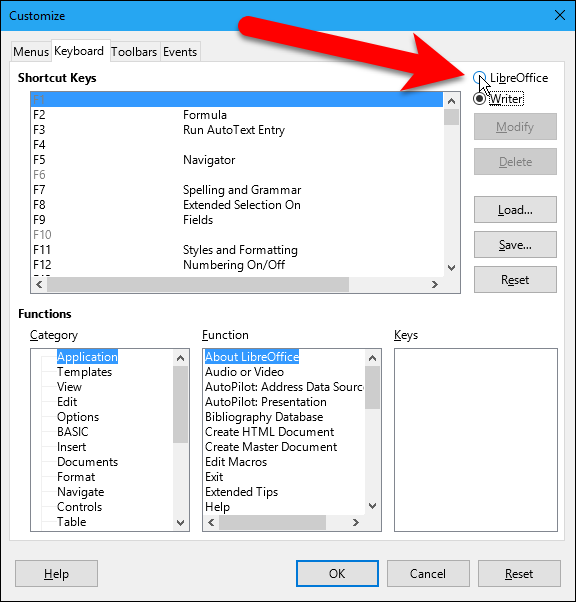
A caixa Teclas de atalho exibe todas as teclas de atalho disponíveis (a coluna esquerda) e as funções aplicadas a certas teclas de atalho (a coluna direita). Se não houver nenhuma função listada para uma determinada tecla de atalho, essa tecla de atalho estará disponível para ser atribuída a uma função.
Personalizar as teclas de atalho pode ser um pouco confuso. Você pode pensar que deve escolher a tecla de atalho que deseja alterar na caixa Teclas de atalho e clicar em Modificar para alterá-la. Mas não é assim que funciona.
Todas as funções nos programas do LibreOffice (ou no programa atual, se você selecionou o programa atual acima) estão listadas na seção Funções na parte inferior da caixa de diálogo. Para personalizar uma tecla de atalho para uma função específica, primeiro selecione a Categoria e, a seguir, a Função na seção Funções. Quaisquer teclas de atalho atualmente atribuídas para a função selecionada são listadas na caixa Teclas e a primeira na lista, ou a única, é automaticamente destacada na caixa Teclas e na caixa Teclas de atalho acima.
NOTA: Você pode ter que fazer algumas buscas nas categorias e funções, porque, infelizmente, elas não correspondem exatamente à estrutura dos menus nos programas do LibreOffice. Por exemplo, vamos alterar a tecla de atalho para o comando Visualizar impressão, que está no menu Arquivo dos programas, mas está na categoria Exibir na caixa de diálogo Personalizar.
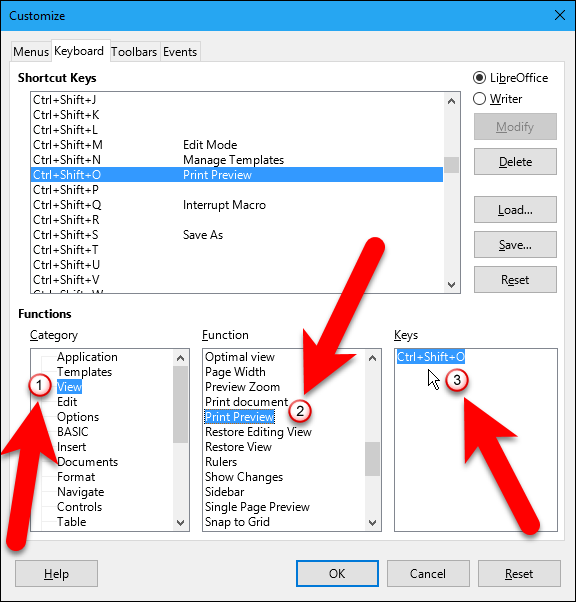
Depois de selecionar a função que deseja personalizar na seção Funções, selecione a tecla de atalho diferente que deseja atribuir a essa função na caixa Teclas de atalho e clique em “Modificar”.
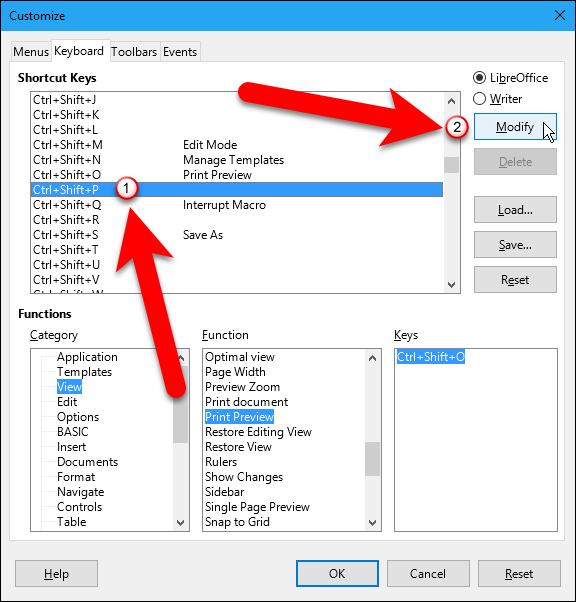
A tecla de atalho recém-selecionada é atribuída à função selecionada. Não há confirmação para esta ação.
Observe que agora existem duas teclas de atalho para Visualizar impressão em nosso exemplo. Você pode atribuir mais de uma tecla de atalho para uma função selecionando várias teclas de atalho na caixa Teclas de atalho (uma após a outra, não ao mesmo tempo) e clicando em “Modificar” para cada uma. No entanto, para nosso exemplo, queremos excluir a tecla de atalho original (Ctrl + Shift + O) e usar apenas a nova (Ctrl + Shift + P). Para fazer isso, selecionamos a tecla de atalho original na caixa Teclas de atalho ou na caixa Teclas na seção Funções e, a seguir, clicamos em “Excluir”.
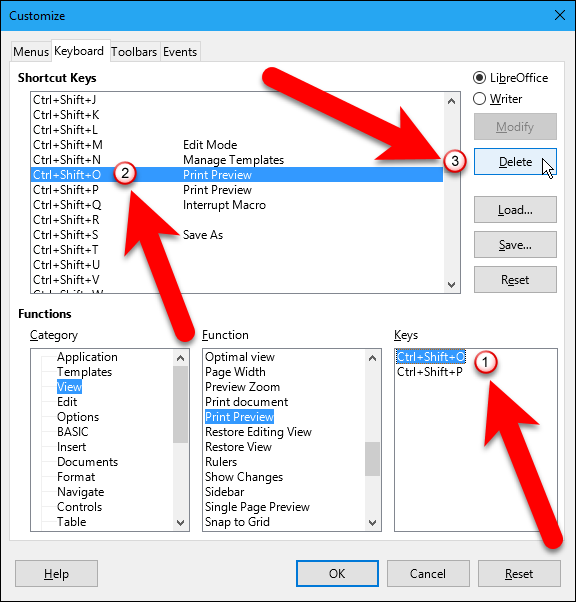
Agora, temos apenas uma tecla de atalho para a função selecionada.
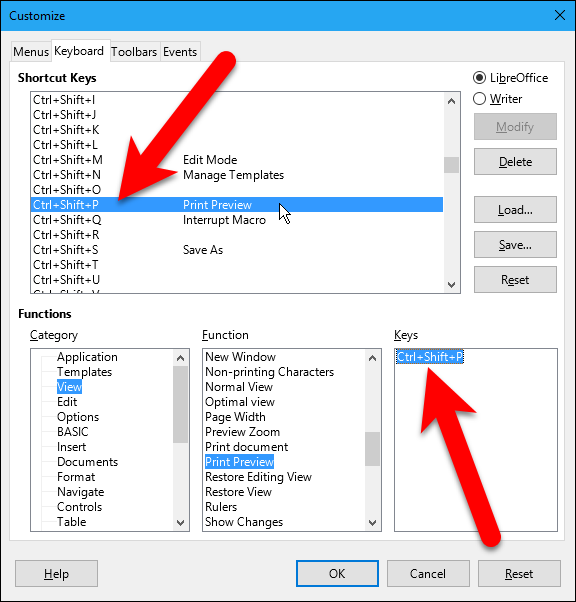
Você pode salvar suas teclas de atalho personalizadas em um arquivo de configuração para recarregar mais tarde em outro computador ou se reinstalar o LibreOffice no mesmo computador. Para salvar seu arquivo de configuração personalizada, vá para Ferramentas> Personalizar (se a caixa de diálogo Personalizar não estiver aberta no momento) para abrir a caixa de diálogo Personalização.
NOTA: Lembra-se de como selecionamos se é para alterar as teclas de atalho para o programa atual (por exemplo, Writer) ou para todos os programas do LibreOffice (LibreOffice) usando os botões de opção no canto superior direito da caixa de diálogo? Observe qual opção é selecionada ao salvar sua configuração. É importante quando você deseja carregar um arquivo de configuração posteriormente.
Clique em “Salvar”.

Na caixa de diálogo Salvar configuração do teclado, navegue até onde deseja salvar o arquivo de configuração e digite um nome para o arquivo na caixa “Nome do arquivo”. Você pode querer incluir no nome se é para um programa específico do LibreOffice ou para todos os programas do LibreOffice. Em seguida, clique em “Salvar”.
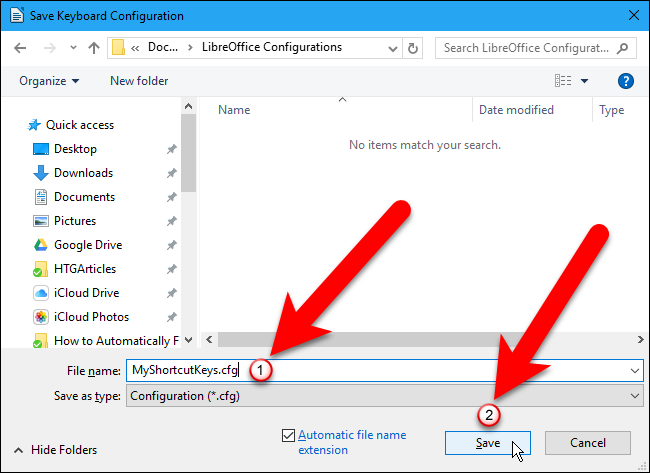
Agora que você salvou a configuração das teclas de atalho personalizadas, pode recarregar a configuração personalizada em outro PC.
NOTA: Novamente, lembre-se dos botões de opção no canto superior direito da caixa de diálogo que permitem que você especifique se está alterando as teclas de atalho do programa atual (por exemplo, Writer) ou de todos os programas do LibreOffice (LibreOffice)? Certifique-se de que a mesma opção selecionada quando você salvou o arquivo de configuração. Caso contrário, sua configuração personalizada não carregará corretamente. É aqui que seria útil se a opção que foi selecionada quando você salvou o arquivo de configuração fosse adicionada ao nome do arquivo para que você saiba qual opção selecionar ao carregar esse arquivo de configuração.
Para carregar um arquivo de configuração salvo, clique em “Carregar”.
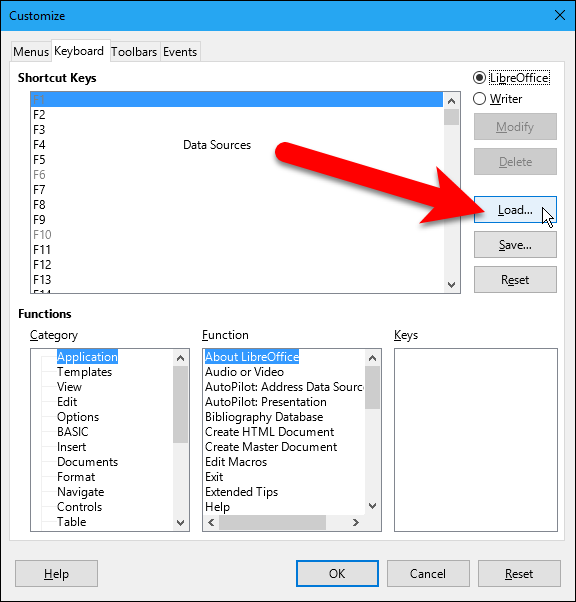
Na caixa de diálogo Carregar configuração do teclado, navegue até onde você salvou seu arquivo de configuração personalizada, selecione o arquivo e clique em “Abrir”.
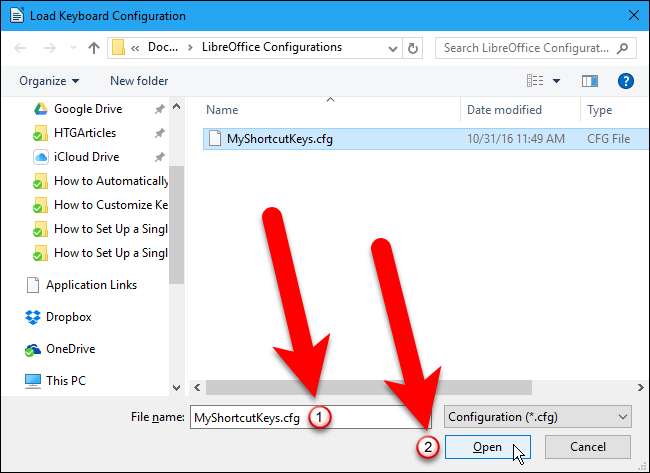
A configuração das teclas de atalho salvas anteriormente é carregada e as teclas de atalho personalizadas estão disponíveis.
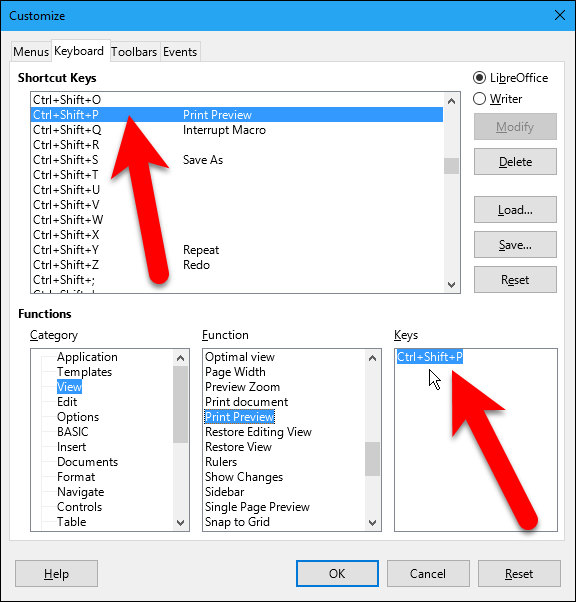
Por último, se você quiser reverter suas alterações nas teclas de atalho, pode redefini-las para os padrões.
Você notará que há dois botões Redefinir na caixa de diálogo Personalizar. O botão Redefinir na seção Teclas de atalho permite redefinir essa seção para os padrões enquanto preserva sua seleção na seção Funções. Isso permite que você altere facilmente sua seleção na caixa Teclas de atalho, mesmo se você tiver adicionado várias teclas de atalho à função selecionada. A lista de teclas na seção Funções pode não refletir a mudança imediatamente, mas assim que você fizer outra seleção após redefinir sua (s) seleção (ões) anterior (es) e clicar em “Modificar”, a lista de atualizações de teclas.
No entanto, se você clicar em “Redefinir” na seção Teclas de atalho e clicar imediatamente em “OK” para fechar a caixa de diálogo Personalizar, a seção Funções será atualizada para corresponder à lista de Teclas de atalho na próxima vez que você abrir a caixa de diálogo Personalizar.
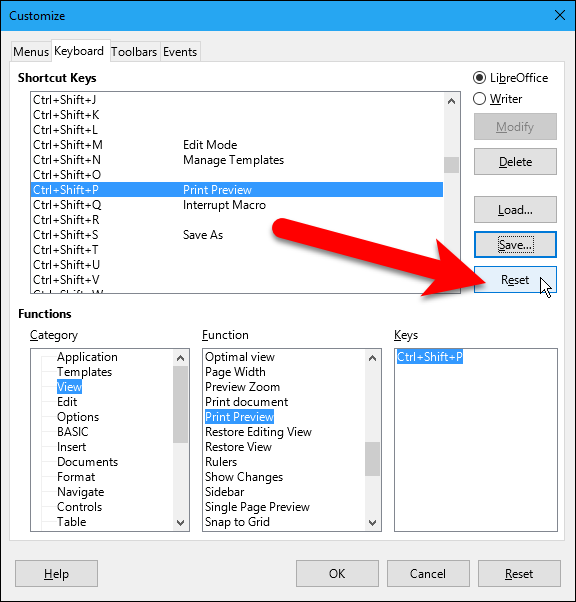
Quando você clica no botão Redefinir na parte inferior da caixa de diálogo, as seleções em toda a caixa de diálogo são redefinidas para as configurações padrão, até mesmo os botões de rádio LibreOffice e Writer na parte superior.
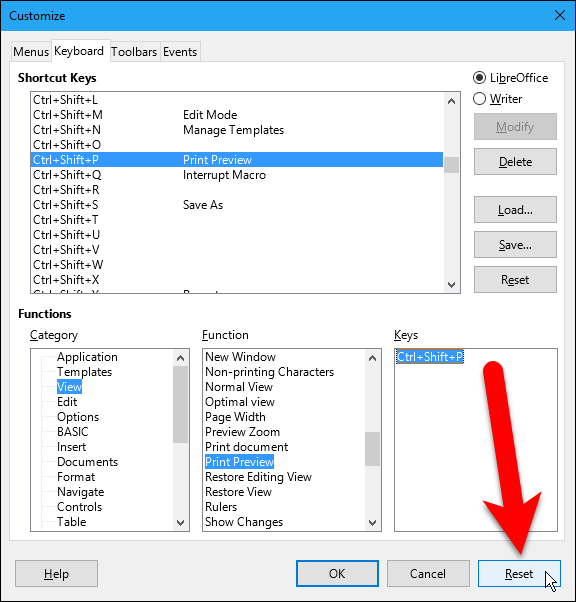
Ao atribuir teclas de atalho a funções, certifique-se de não usar teclas de atalho usadas pelo seu sistema operacional. Eles são diferentes para cada sistema operacional. Se você descobrir que atribuiu uma tecla de atalho usada em seu sistema a uma função no LibreOffice, você sempre pode excluir essa tecla de atalho da função, como descrevemos aqui, e selecionar uma tecla de atalho diferente.


