
Se você vai ficar fora do escritório por um tempo, pode configurar o Mail no Windows 10 para responder automaticamente a todos os e-mails que receber, permitindo que as pessoas saibam que você não vai ler ou responder e-mails durante esse tempo.
Atualmente, as respostas automáticas no Mail são suportadas apenas para contas Outlook.com, Live.com, Hotmail e Office 365.
Para configurar uma resposta de ausência temporária no Mail para uma dessas contas, clique no ícone de engrenagem no canto inferior esquerdo da janela.
![]()
Clique em “Respostas automáticas” no painel de configurações que desliza para fora à direita.
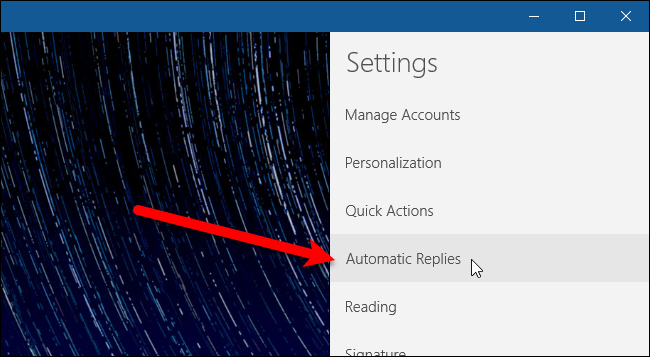
Selecione a conta para a qual deseja enviar respostas automáticas na lista suspensa “Selecionar uma conta”.

Para ativar as respostas automáticas para a conta selecionada, clique no botão deslizante “Enviar respostas automáticas” para que fique cinza escuro e leia Ativado. Digite a mensagem que deseja enviar como resposta automática na caixa abaixo do botão deslizante. Se você deseja que a resposta seja enviada apenas para as pessoas em sua lista de contatos, marque a caixa “Enviar respostas apenas para meus contatos”. Você pode configurar respostas automáticas para todas as contas com suporte no Mail, mas deve fazer isso separadamente para cada uma.
Clique em qualquer lugar à esquerda do painel direito para fechá-lo.

Agora, quando alguém lhe enviar um e-mail, receberá automaticamente a resposta que você configurou.
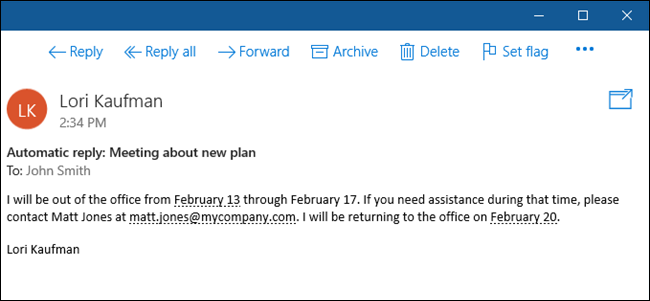
Você ainda receberá mensagens de e-mail enviadas para você enquanto a resposta automática estiver ativada. Um banner de mensagem é exibido na parte superior da janela do Mail quando as respostas automáticas estão ativadas para a conta de e-mail atualmente selecionada. Para desligar as respostas automáticas para a conta corrente, clique no botão “Desligar” no lado direito do banner da mensagem. Você também pode clicar em “Dispensar” para ocultar o banner na sessão atual (até fechar e reabrir o Mail), se não estiver pronto para desligar as respostas automáticas. O banner será exibido novamente na próxima vez que você abrir o Mail.
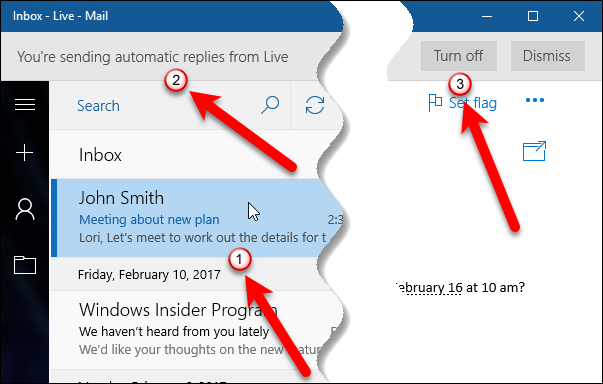
Infelizmente, não há como especificar um intervalo de datas para as respostas automáticas no Mail, então não se esqueça de desativá-las usando o banner no topo da janela ou a tela Respostas Automáticas nas Configurações.


