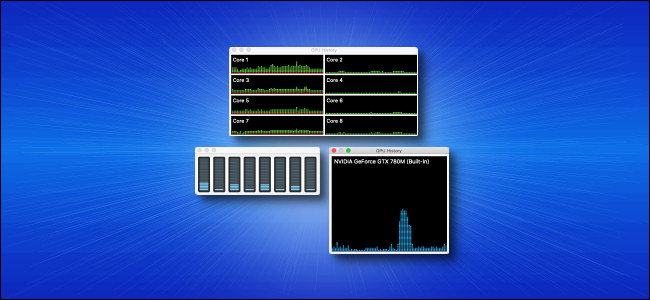
Se você gosta de ficar de olho no uso da CPU ou GPU no seu Mac, pode habilitar várias janelas de desempenho pouco conhecidas no Activity Monitor . Elas flutuam acima de todas as outras janelas do aplicativo, portanto, você pode verificá-las rapidamente.
Para habilitá-los, pressione Command + Espaço ou clique no ícone de lupa na barra de menu para abrir a pesquisa Spotlight. Digite “Monitor de atividade” e pressione Enter.
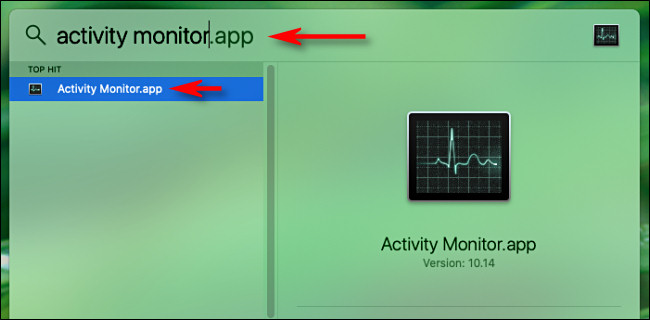
Clique em “Janela” na parte superior. Neste menu, você verá as opções para “Uso da CPU”, “Histórico da CPU” e “Histórico da GPU”. Cada um deles abre uma janela flutuante que fornecerá informações em tempo real.
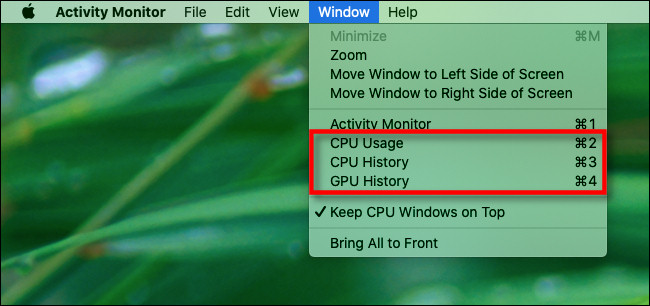
Vamos dar uma olhada em como cada um desses painéis funciona.
Índice
O Painel Flutuante de Uso da CPU
Se você clicar em “Uso da CPU” no menu “Janela” (ou pressionar Command + 2), aparecerá uma pequena janela que inclui um medidor de 10 segmentos para cada núcleo na CPU.
Cada indicador acende dependendo de quanta atividade da CPU está ocorrendo naquele núcleo específico. Por exemplo, se cinco segmentos estiverem acesos, você está usando 50% da capacidade da CPU do núcleo.
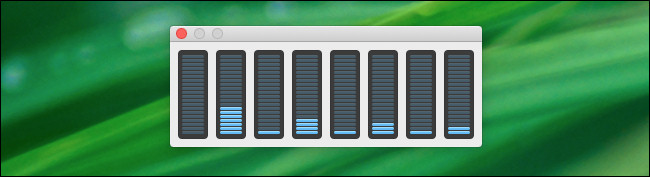
O painel de histórico de CPU flutuante
Se você clicar em “Histórico da CPU” no menu “Janela” (ou pressionar Command + 3), uma janela dividida em várias caixas aparecerá. Cada caixa corresponde a um núcleo dentro da CPU e exibe atualizações lentamente, da direita para a esquerda.
A altura dos pontos em cada coluna corresponde à intensidade da atividade da CPU naquele núcleo. Os quadrados vermelhos representam a atividade da CPU por processos do sistema, enquanto os verdes representam a atividade da CPU por processos do usuário.
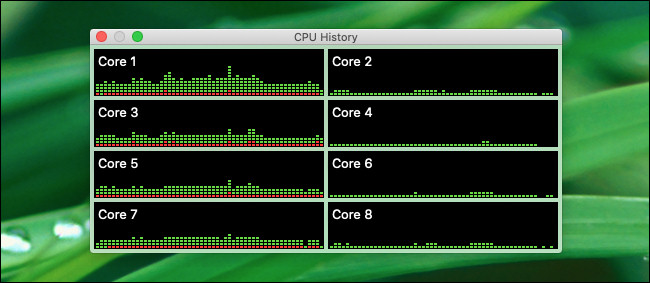
O painel de histórico de GPU flutuante
Se você selecionar “Histórico da GPU” no menu “Janela” (ou pressionar Command + 4), verá um gráfico que representa o histórico de utilização da Unidade de Processador Gráfico (GPU) em seu Mac. Quanto mais ativa sua GPU, mais pontos azuis aparecem durante cada atualização, à medida que o gráfico flui da direita para a esquerda.
Sobre o que exatamente os quadrados azuis no gráfico representam, não temos certeza (mesmo a documentação oficial da Apple não é clara sobre isso). No entanto, o gráfico fornece uma estimativa visual aproximada de quão duro o hardware gráfico está funcionando.
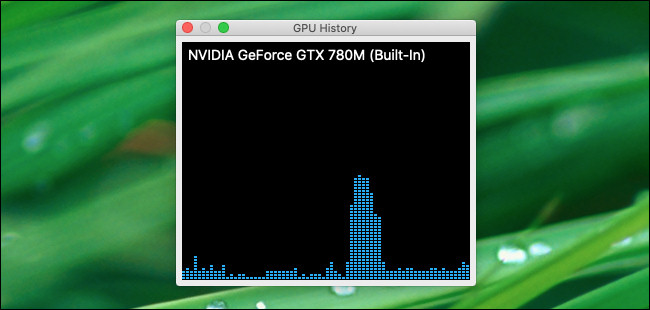
Alterando o intervalo de atualização da janela de desempenho
Por padrão, cada painel de desempenho é atualizado a cada cinco segundos. Se você quiser mudar isso, clique em Exibir> Frequência de atualização na barra de menu. No submenu, você pode escolher “Muito frequentemente (1 seg),” “Freqüentemente (2 seg),” ou “Normalmente (5 seg).”
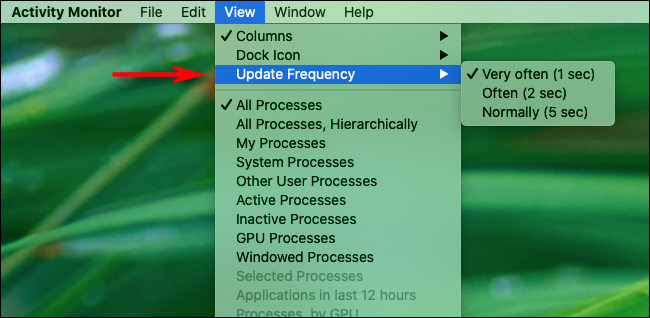
Observe que em sistemas mais antigos, definir os gráficos para atualizar com mais frequência pode diminuir ligeiramente o desempenho geral do sistema. Na maioria dos Macs modernos, porém, o efeito será insignificante.
Definindo uma janela de desempenho para permanecer visível
Se você deseja manter um ou mais painéis de desempenho da CPU ou GPU na tela, pode fazê-los flutuar acima de todas as outras janelas. Para fazer isso, clique em Window> Keep CPU Windows on Top na barra de menus.
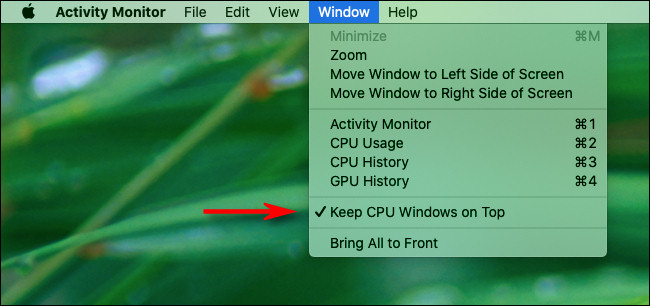
Se você não quiser ver a janela principal do “Monitor de atividades”, basta clicar no “X” vermelho para fechá-la. Se você quiser abri-lo novamente mais tarde, basta clicar em Janela> Monitor de atividade na barra de menus ou pressionar Comando + 1.
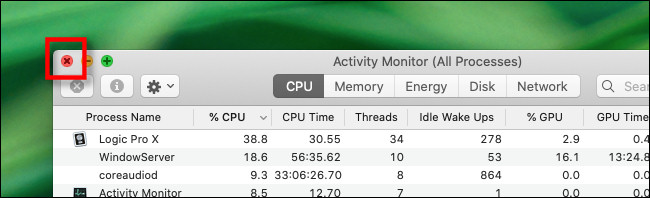
Há muito mais no Activity Monitor do que a maioria das pessoas imagina. Se você se aprofundar em seus recursos, poderá aprender muito mais sobre como o seu Mac funciona. Por exemplo, você pode até usar o ícone do Activity Monitor Dock como um monitor de CPU !


