
Há momentos em que a vida não entrega um PDF completo. Se você ficar com várias páginas ou um documento PDF em várias partes, convém mesclá-lo em um único arquivo no seu Mac antes de enviá-lo. Veja como fazer isso usando ferramentas integradas e online.
Como mesclar PDFs usando visualização
A visualização é uma das joias escondidas do macOS. Além de ser excelente para editar imagens e assinar documentos, você também pode realizar operações simples de PDF sem pagar por um aplicativo dedicado de edição de PDF.
Usando o aplicativo Preview, você pode combinar facilmente vários documentos PDF. Você também pode adicionar algumas páginas de um documento PDF diferente. É assim que funciona.
Abra o arquivo PDF fornecido no aplicativo de visualização. Em seguida, certifique-se de visualizar a barra Miniaturas no lado esquerdo da janela. Caso não consiga visualizar, clique no botão “Barra Lateral” e clique na opção “Miniaturas”.

Agora você poderá ver uma lista de todas as páginas do documento.
Agora, vá até a barra de menu e selecione a opção “Editar”. Aqui, vá até a opção “Inserir” e clique no botão “Página do arquivo”.
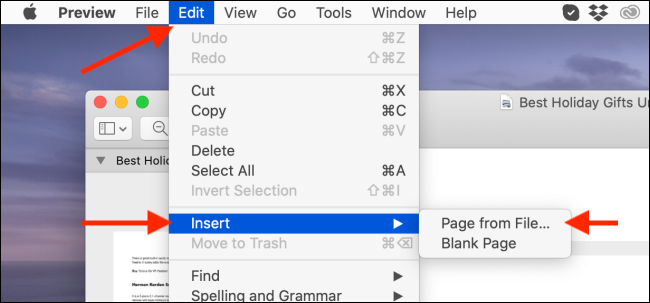
O aplicativo de visualização agora solicitará que você escolha um PDF. Navegue até a pasta onde você salvou o segundo arquivo PDF. Depois de selecionar o arquivo, clique no botão “Abrir”.
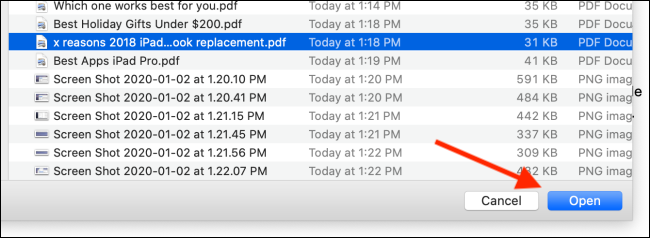
Agora você verá que todas as páginas do segundo PDF são adicionadas ao final do PDF atual. Para confirmar, role para baixo na seção Miniaturas para ver a contagem total de páginas.
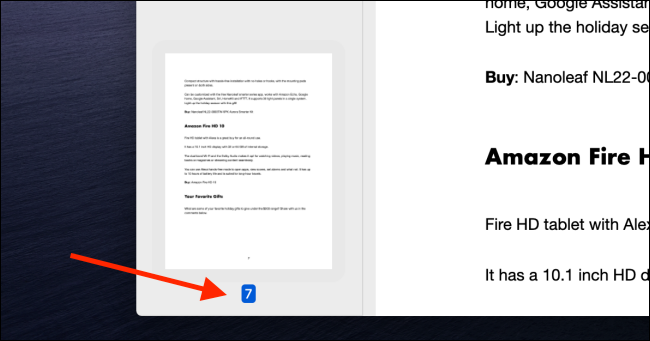
A visualização também permite adicionar páginas individuais de outro arquivo PDF ao documento original. Para fazer isso, abra dois arquivos PDF em duas janelas de visualização diferentes e mantenha-os lado a lado.
Agora, clique e arraste a página do segundo PDF para o documento original. Vá para a seção Miniaturas e, assim que tiver o local correto, solte o clique para soltar a página no documento original. Você pode repetir esse processo para adicionar mais páginas PDF de vários documentos.
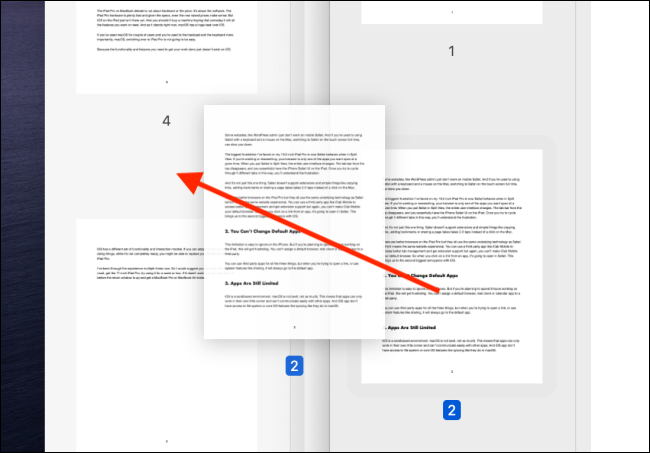
Agora que os PDFs estão mesclados, é hora de salvá-los como um novo arquivo PDF.
Vá para a seção “Arquivo” na barra de menu e clique no botão “Exportar como PDF”.
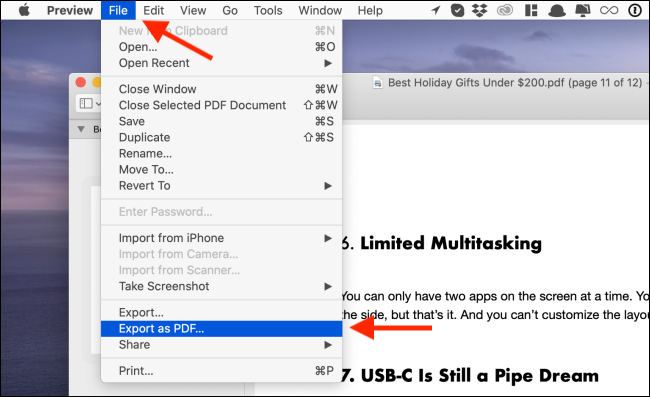
Por fim, dê um novo nome ao arquivo PDF e, uma vez selecionado o destino, clique no botão “Salvar”.
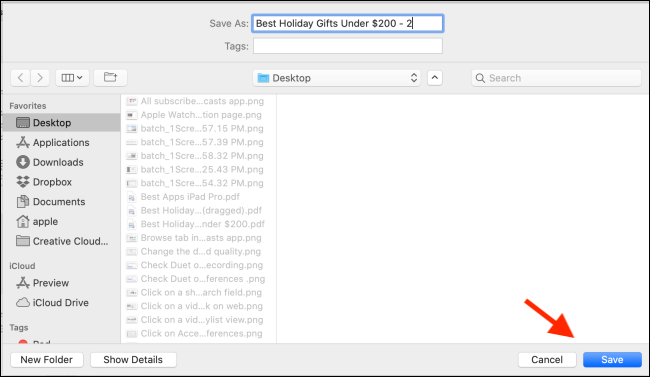
O PDF mesclado agora será salvo na pasta de destino.
Como mesclar PDFs usando Smallpdf
Se não quiser usar o aplicativo Preview, você pode usar um site para mesclar PDFs. Como benefício adicional, isso funcionará em qualquer computador, incluindo Windows e um Chromebook.
Estaremos usando Smallpdf para fazer isso. Abra a ferramenta Smallpdf Merge PDF em seu navegador para começar. Aqui, você pode selecionar e arrastar arquivos PDF ou clicar no botão “Escolher arquivo” para selecionar os arquivos PDF do armazenamento local.
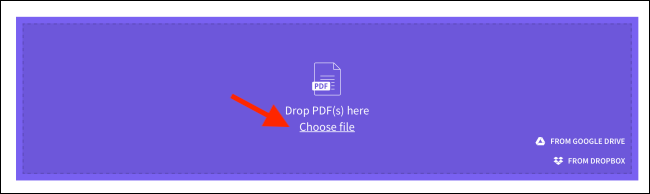
Após selecionar os arquivos, clique no botão “Escolher”.
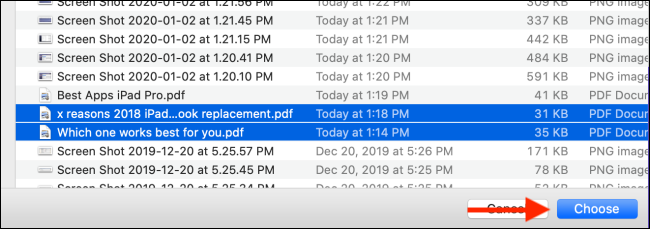
Os arquivos PDF serão carregados no site. Smallpdf possui dois modos para mesclar PDFs. No modo Arquivo padrão, você verá ícones de visualização para cada PDF. Você pode reordenar os PDFs e clicar no link “Merge PDF!” botão para mesclá-los.
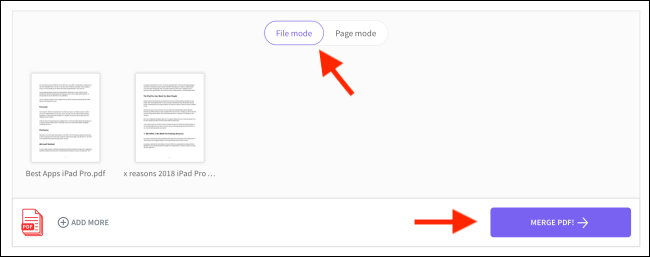
Depois de alternar para o “Modo de página”, você verá todas as páginas de todos os PDFs listados aqui. Você pode arrastar as páginas para reordená-las. Você também pode clicar no botão “Excluir” para remover uma página específica do PDF.
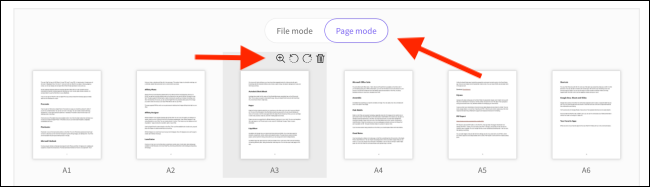
Quando estiver satisfeito com a ordem das páginas, clique em “Mesclar PDF!” botão.
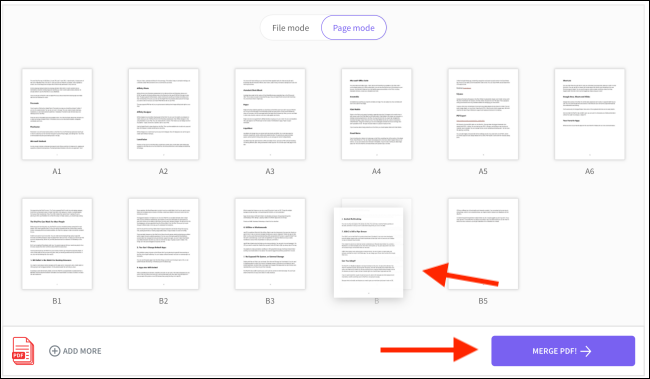
Na página seguinte, clique no botão “Download”. Você encontrará o PDF mesclado em sua pasta de downloads.
Você também pode usar o aplicativo Preview para mesclar várias imagens em um único documento PDF.


