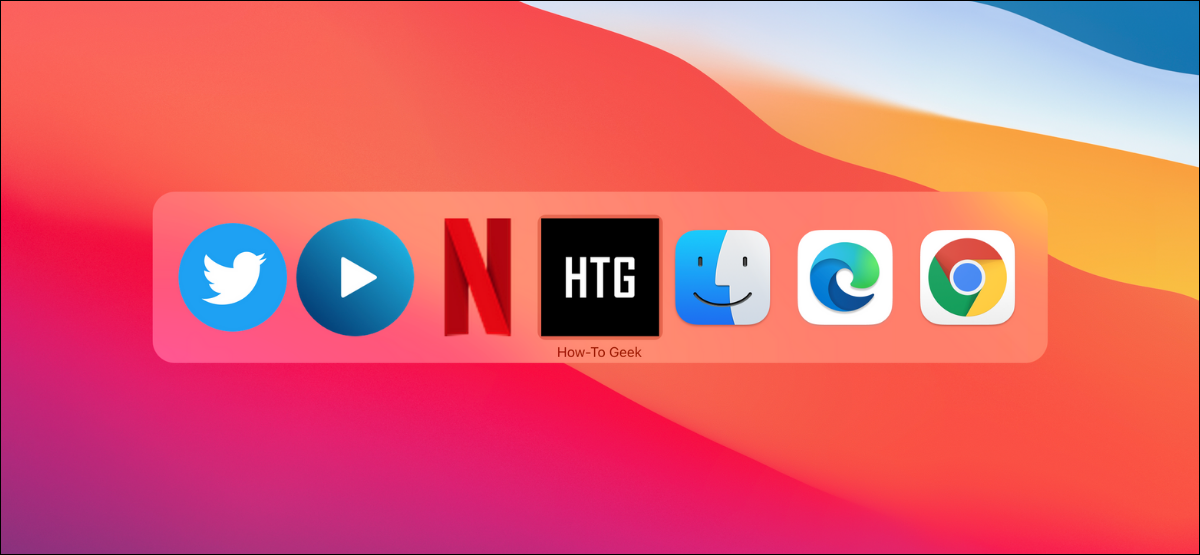
Existem alguns sites como o Netflix ou o Twitter que você pode querer transformar em “aplicativos” com um ícone direto do Dock no seu Mac. Usando o Google Chrome ou Microsoft Edge, é fácil de fazer. Veja como.
Índice
Como funciona?
Tanto o Chrome quanto o Microsoft Edge são construídos no mesmo mecanismo Chromium e oferecem um recurso exclusivo que permite criar um atalho do Dock para qualquer site. Mas ambos os navegadores fazem isso de maneira diferente.
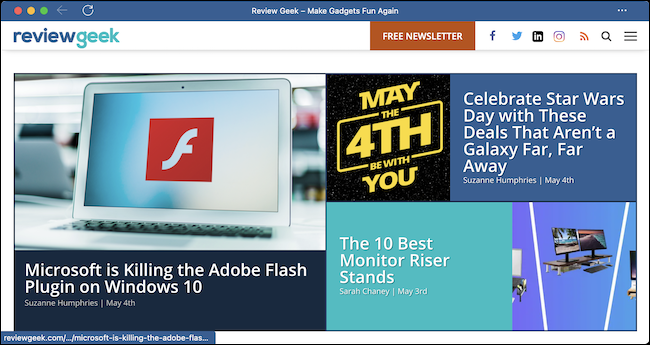
O Chrome permite que você crie um atalho do Dock que pode ser aberto opcionalmente em sua própria janela de aplicativo. O Microsoft Edge não oferece essa opção. Se o site tiver um aplicativo PWA (como o Twitter), o atalho abrirá o aplicativo PWA. Caso contrário, ele abrirá o site embrulhado em sua própria janela.
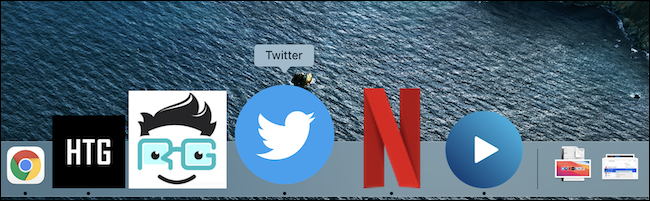
Uma vez que o atalho foi criado, você pode adicioná-lo ao Dock e usar o alternador de aplicativos para alternar entre eles, assim como com aplicativos reais.
Google Chrome: fixe sites como aplicativos no Dock
Para visualizar um site como um aplicativo no Google Chrome, primeiro, abra o site no navegador Chrome. Clique no botão de menu de três pontos e navegue até Mais ferramentas> Criar atalho.
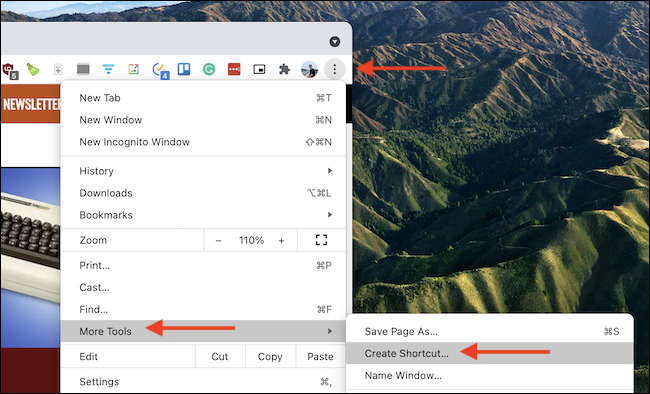
Se necessário, altere o título do site na janela que aparece. Selecione a opção “Abrir como janela” para abrir o site como seu próprio aplicativo e, a seguir, clique no botão “Criar”.
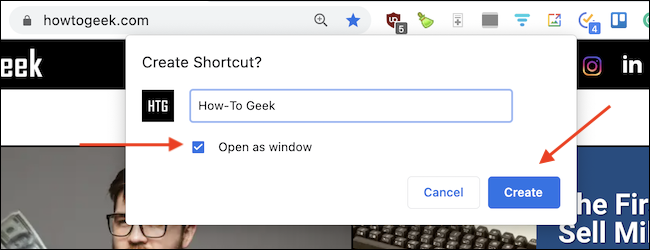
O Chrome agora criará e iniciará o aplicativo a partir do site. O Chrome também abrirá a pasta “Chrome Apps” no Finder.
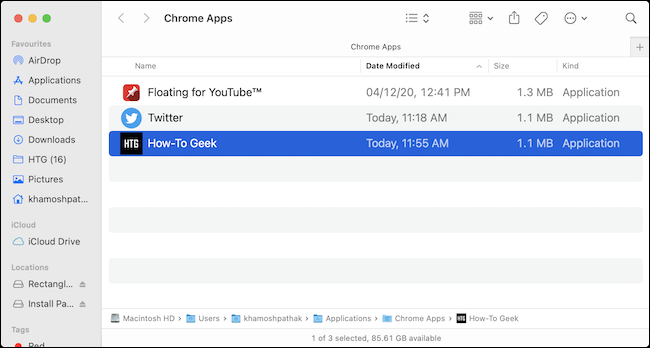
Agora que o aplicativo foi criado, é hora de adicioná-lo ao Dock . Se o aplicativo já estiver em execução, basta clicar com o botão direito no ícone do aplicativo e escolher Opções> Manter no Dock.
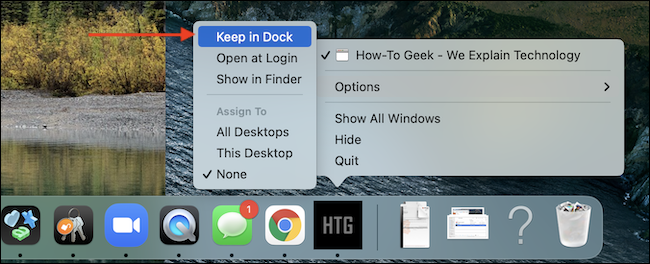
No Finder, você também pode arrastar e soltar o aplicativo da pasta “Chrome Apps” para o Dock mais tarde.
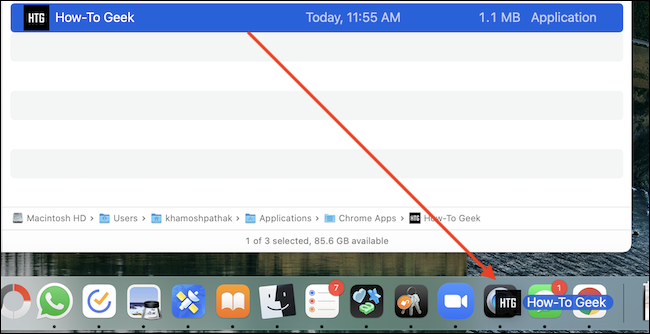
A partir de agora, toda vez que você clicar no ícone do aplicativo no Dock, o site será aberto em sua própria janela de aplicativo. Você também pode usar o atalho de teclado Command + Tab para alternar rapidamente para um aplicativo do Chrome.
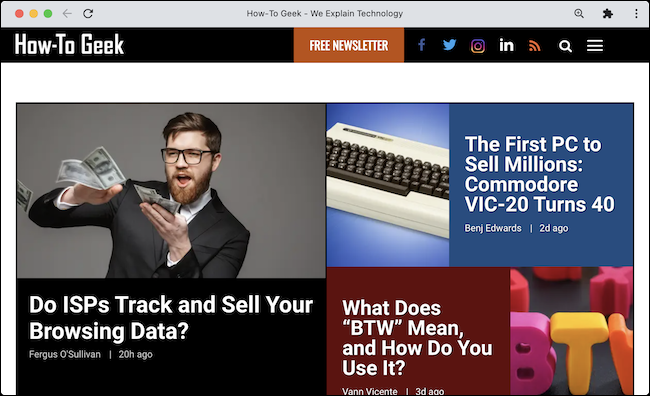
Quando se trata de gerenciar ou excluir aplicativos do Chrome, o aplicativo é um pouco ambíguo. Você não encontrará nenhuma interface para ele no próprio navegador.
Para excluir ou renomear um aplicativo do Chrome, você precisará usar a pasta de aplicativos do Chrome mencionada acima. Para chegar lá, basta abrir o Spotlight Search usando o atalho de teclado Command + Space. Pesquise “Aplicativos do Chrome” e selecione a pasta.
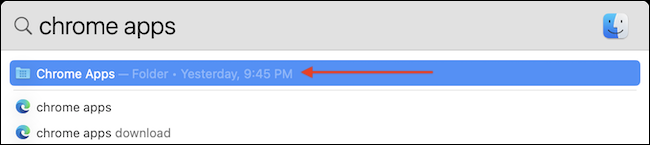
Aqui, selecione os aplicativos que deseja excluir, clique com o botão direito e escolha a opção “Mover para o lixo”. (Você também pode usar o atalho de teclado Command + Delete ou arrastar o ícone para a Lixeira em seu Dock.)
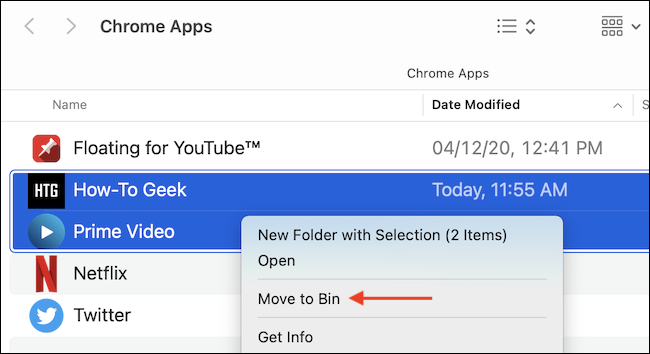
O aplicativo será excluído do armazenamento local e removido de seu Dock.
Microsoft Edge: Fixar sites como aplicativos no dock
Embora o Microsoft Edge use a mesma base do Chrome, ele implementou o recurso de atalho do site de uma maneira um pouco diferente (e mais clara).
Para começar, abra o site que você gostaria de transformar em um aplicativo usando o Microsoft Edge. Em seguida, clique no botão de menu de três pontos na barra de ferramentas superior e navegue até Aplicativos> Instalar este site como um aplicativo.
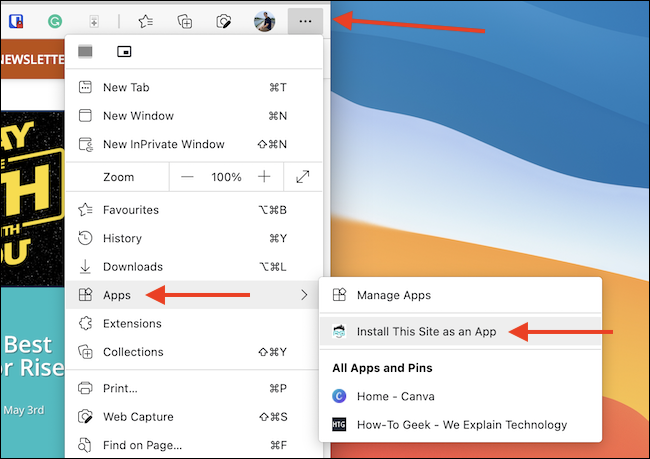
No pop-up, altere o título do aplicativo (se desejar) e clique no botão “Instalar”.
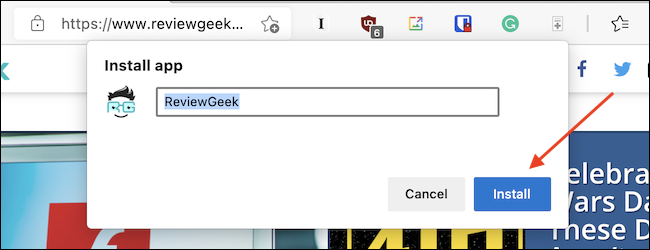
O Edge abrirá o site em sua própria janela de aplicativo e também abrirá a pasta “Edge Apps” no Finder. (Você pode voltar lá mais tarde pesquisando por “Edge Apps” na Busca do Spotlight.)
Enquanto o novo aplicativo de site do Edge estiver aberto, clique com o botão direito no ícone no Dock e selecione Opções> Manter no Dock para adicionar permanentemente o atalho do site ao Dock.
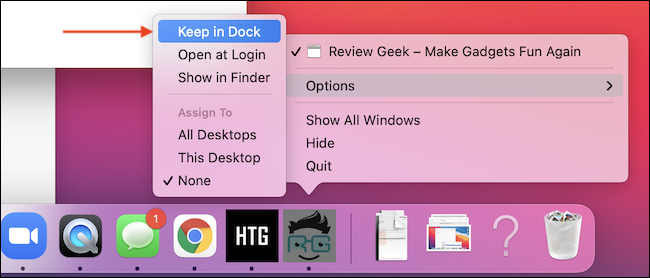
Se você fechar a janela e perder o ícone do Dock, você pode revisitar “Edge Apps” no Finder mais tarde e arrastar o ícone do aplicativo para o Dock.
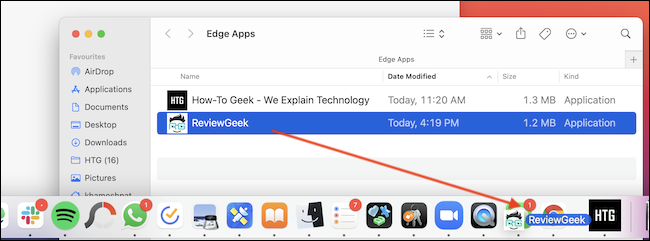
O Microsoft Edge também inclui uma interface para visualizar e gerenciar todos os aplicativos instalados. Para chegar lá, clique no botão de menu de três pontos na barra de ferramentas superior e selecione Aplicativos> Gerenciar aplicativos.
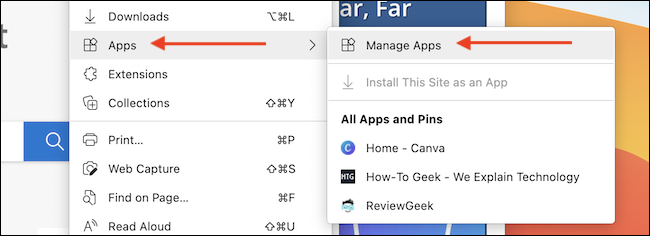
Nesta tela, você verá uma lista de todos os aplicativos instalados. Para excluir um aplicativo, clique no botão “X” ao lado de um aplicativo.
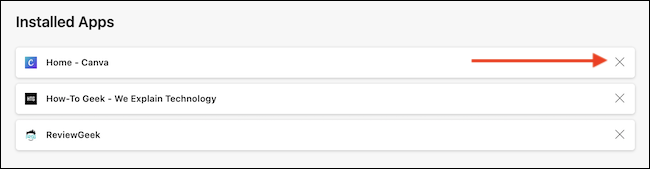
Clique no botão “Remover” no pop-up para excluir o aplicativo. (Você também pode remover todos os dados relacionados ao aplicativo, se desejar, marcando a caixa.)
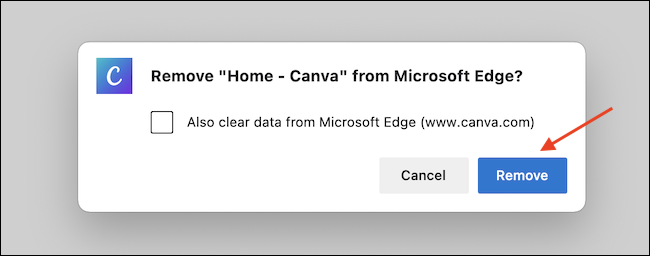
E é isso. O aplicativo da web, junto com seu ícone do Dock, será removido do seu Mac.
Usando o Windows? Você também pode fixar sites na barra de tarefas do Windows . Divirta-se!


