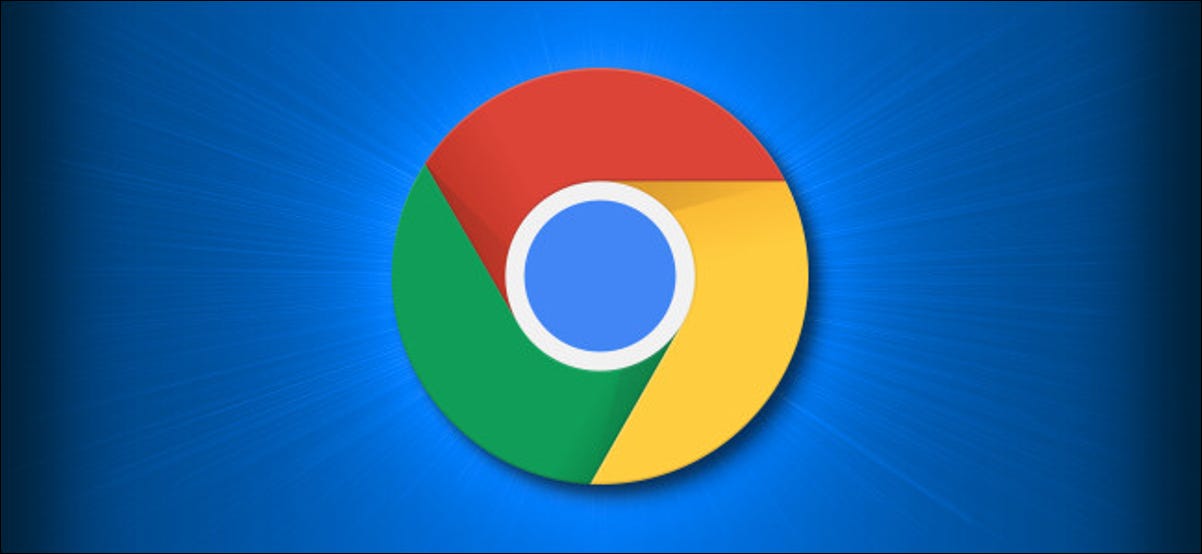
O Google Chrome vem com um gerenciador de senhas integrado que ajuda você a salvar e sincronizar todos os logins do seu site. Mas se você usar um gerenciador de senhas dedicado , as insistentes solicitações de “Salvar senha” no Chrome podem ser irritantes. Veja como desativá-los.
Cada vez que você faz login em um novo site, o navegador da web carrega automaticamente uma mensagem pop-up perguntando se você deseja salvar o nome de usuário e a senha no Chrome. Ao fazer isso, seu nome de usuário e senha serão sincronizados entre os dispositivos vinculados à sua Conta do Google.
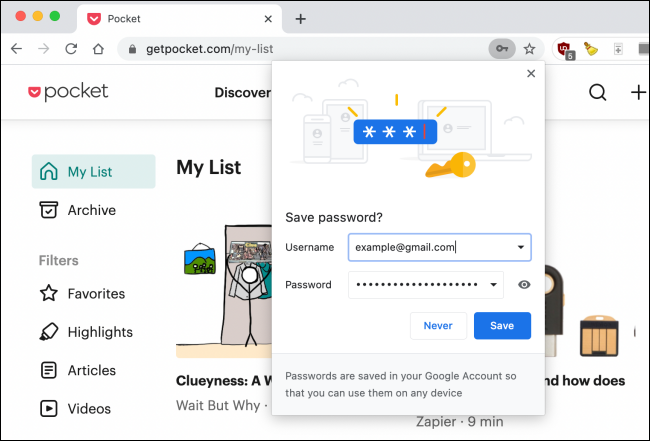
Você pode desativar esse pop-up de login para salvar no Chrome no Windows 10, Mac, Android, iPhone e iPad. As etapas para fazer isso são diferentes para cada plataforma.
Índice
Desative os pop-ups “Salvar senha” no Chrome para desktop
Você pode desativar a mensagem pop-up “Salvar senha” de uma vez por todas na seção “Senhas” no menu Configurações no Chrome para Windows e Mac. Para chegar lá, abra o navegador Chrome em seu computador, clique no ícone de seu perfil no lado direito da barra de ferramentas do Chrome e escolha o botão de senhas (que se parece com um ícone de chave).
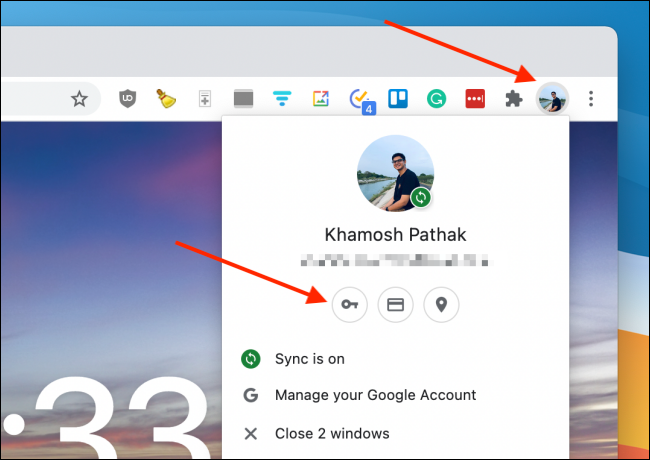
Agora, ative a opção “Oferecer para salvar senhas”.
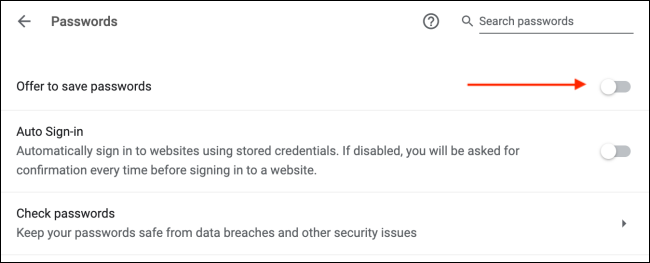
Instantaneamente, o Chrome irá desativar os irritantes pop-ups de salvamento de login.
Desative os pop-ups “Salvar senha” no Chrome para Android
Ao fazer login em um novo site no Chrome para Android , você verá um prompt “Salvar senha” na parte inferior da tela do seu smartphone ou tablet.
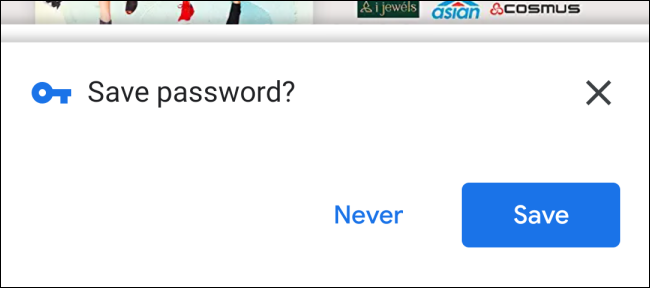
Você pode desligar isso acessando o menu Configurações. Para começar, abra o aplicativo Chrome em seu dispositivo Android e toque no ícone do menu de três pontos na barra de ferramentas superior.
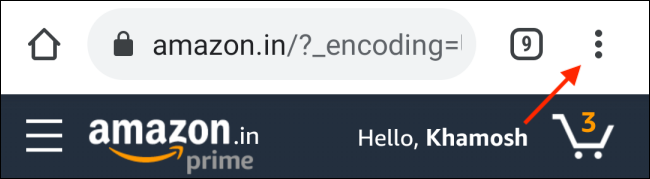
Aqui, escolha a opção “Configurações”.
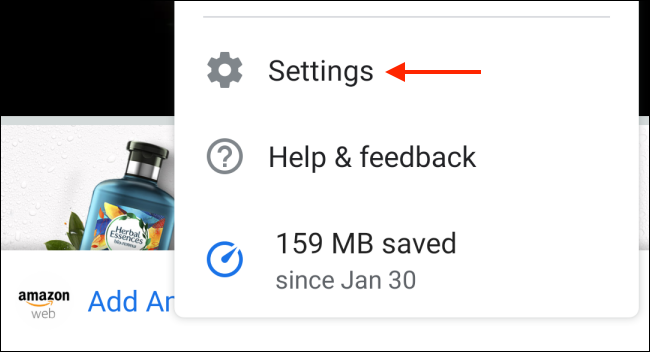
Navegue até a seção “Senhas”.
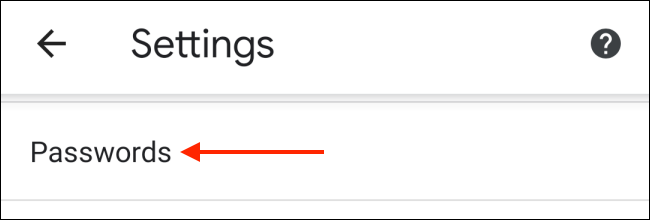
Toque no botão de alternância ao lado da opção “Salvar senhas”.
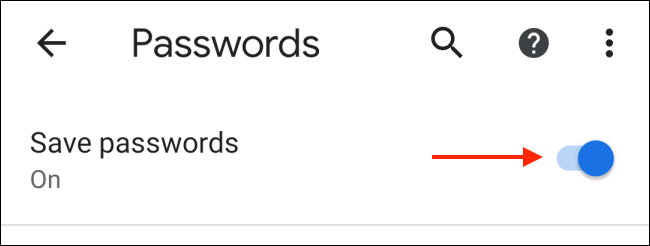
O Chrome para Android não irá mais incomodá-lo sobre como salvar nomes de usuário e senhas em sua conta do Google.
Desative os pop-ups “Salvar senha” no Chrome para iPhone e iPad
As etapas para desativar o pop-up de salvar login são diferentes quando se trata do aplicativo para iPhone e iPad.
Aqui, abra o aplicativo Chrome no seu iPhone ou iPad e toque no ícone do menu de três pontos no canto inferior direito.
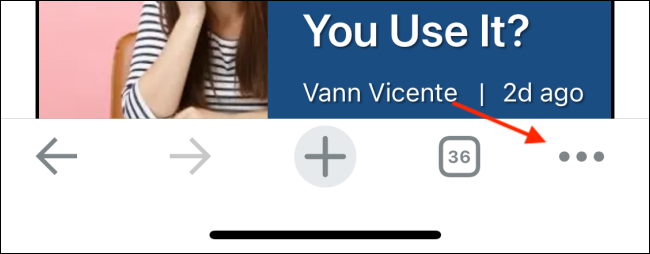
Escolha a opção “Configurações”.
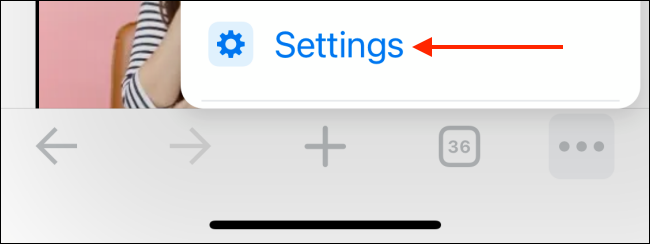
Vá para a seção “Senhas”.
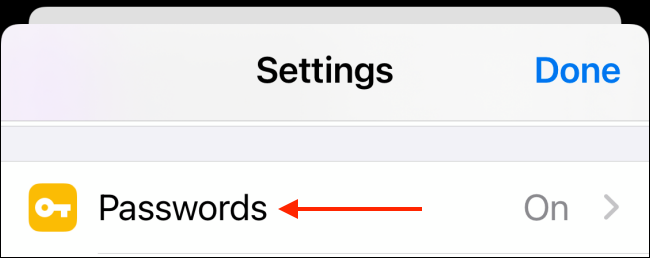
Ative a opção “Salvar senhas”.
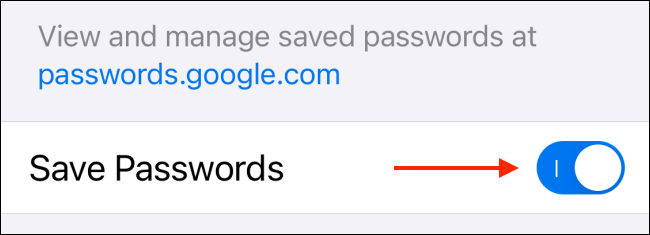
O Chrome para iPhone e iPad agora parará de pedir para você “Salvar senha” após cada novo login. Mas não se preocupe, você ainda terá acesso a todas as senhas existentes do Chrome .


