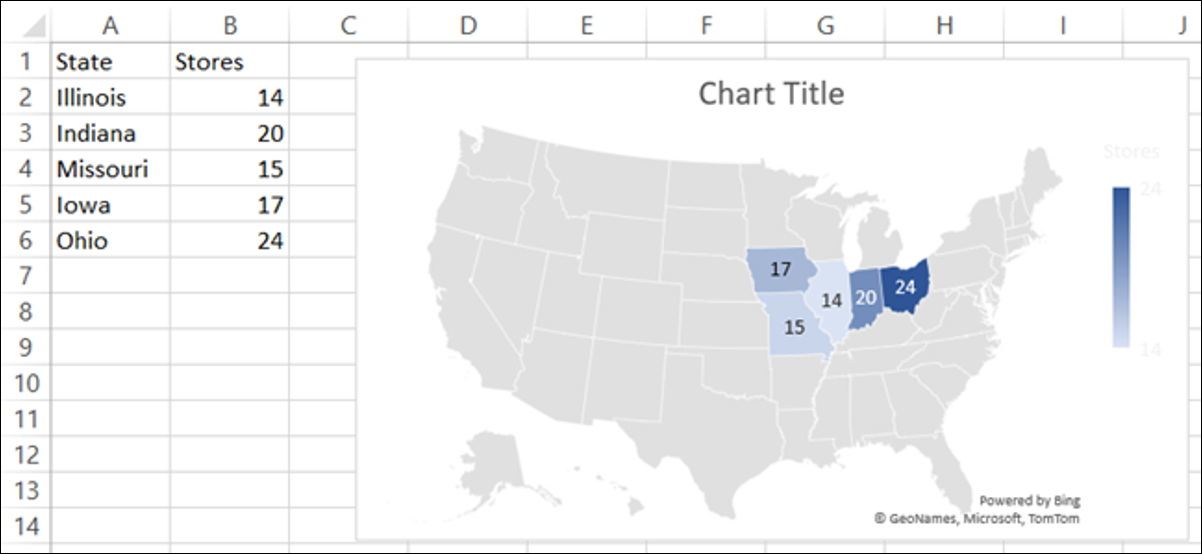
Os gráficos são úteis para exibições visuais de seus dados. Eles podem facilitar a visualização e a análise de dados, especialmente para o seu público. Portanto, para dados geográficos, por que não usar o tipo de gráfico de mapa no Microsoft Excel?
Se você deseja exibir populações em vários países para sua equipe de vendas ou abreviações para os Estados Unidos para sua classe do ensino fundamental, você pode criar um gráfico de mapa facilmente no Microsoft Excel. Você pode então formatá-lo com rótulos, uma legenda e um esquema de cores apropriado.
Índice
Prepare seus dados
Como com outros tipos de gráfico no Microsoft Excel, é melhor começar com dados preenchidos. Isso permite que você selecione as células que contêm esses dados e simplesmente insira o gráfico para eles.
Selecione um único tipo de dados para o mapa. Como os exemplos listados acima, pode ser a população ou abreviação que você pode obter do tipo de dados de geografia integrado no Excel . Ou, como alternativa, podem ser seus valores de vendas, número de lojas, custos operacionais médios ou outros dados que você já preparou em sua planilha.
Embora você possa usar o gráfico para áreas menores, como cidades, o mapa não será tão eficaz. Você verá apenas pontos que representam esses tipos de locais. O gráfico de mapa no Excel funciona melhor com grandes áreas, como condados, estados, regiões, países e continentes.
Crie o gráfico do mapa
Quando você estiver pronto para criar o gráfico do mapa, selecione seus dados arrastando pelas células, abra a guia “Inserir” e vá para a seção “Gráficos” da faixa de opções. Clique no menu suspenso “Mapas” e escolha “Mapa preenchido”.
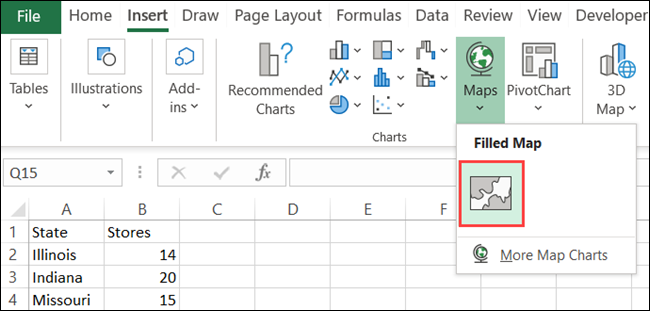
Seu gráfico recém-criado aparecerá diretamente em sua planilha com seus dados mapeados.
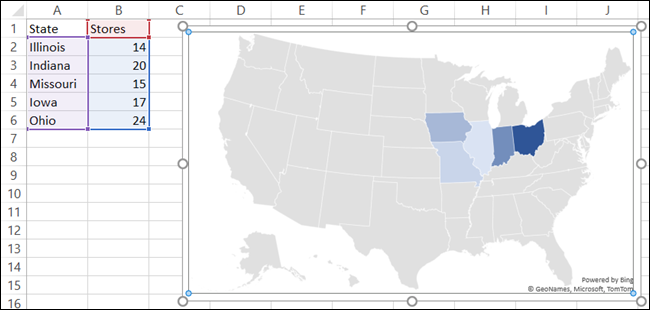
Formate o gráfico do mapa
As próximas etapas incluem a formatação de seu mapa para incluir componentes úteis e um esquema de cores. Você pode adicionar um título, alguns rótulos, uma legenda e um estilo.
Adicione um título
Se o seu mapa contém o “Título do gráfico” padrão, você pode simplesmente clicar nessa caixa de texto no mapa e digitar seu próprio título. Se o mapa não incluir um título, você pode adicioná-lo facilmente, bem como alterar sua posição.
Selecione o gráfico e clique em “Elementos do gráfico” (ícone “+”) à direita. Marque a caixa “Título do gráfico” e digite o título na caixa de texto que aparece no mapa.
Passe o cursor sobre a seta à direita de “Título do gráfico” na caixa Elementos do gráfico e escolha uma posição diferente para o título, se desejar.
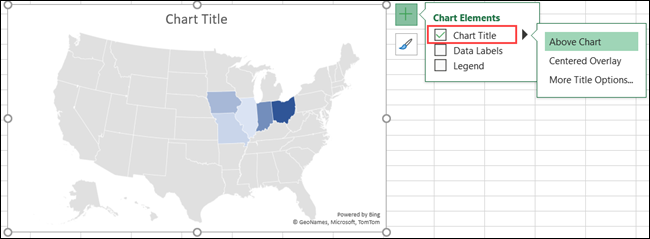
Você também pode selecionar “Mais opções de título”, que exibirá uma barra lateral à direita. Neste local, você pode escolher a posição, usar uma cor de preenchimento ou aplicar um contorno de texto.
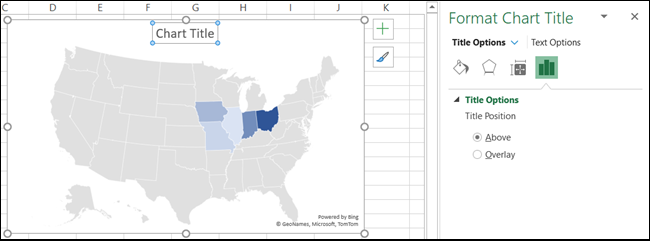
Incluir rótulos de dados
Se os dados que você está exibindo no mapa forem pequenos o suficiente, você pode incluir rótulos de dados . Eles mostrarão os dados diretamente em cada localização do mapa.
Selecione o gráfico e clique em “Elementos do gráfico” à direita. Marque a caixa “Rótulos de dados”.
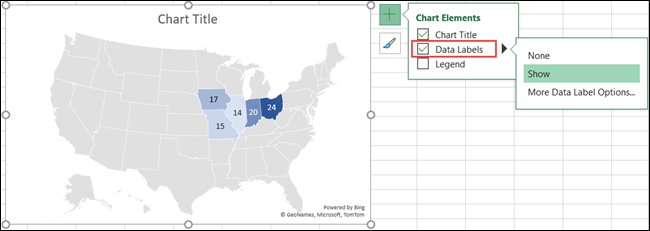
Para ajustar o texto e as opções dos rótulos, selecione “Mais opções de rótulos de dados”. Como com o título do gráfico, a barra lateral direita será aberta com recursos de formatação para os rótulos.
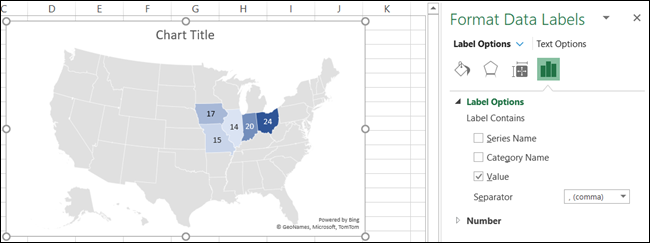
Insira uma legenda
Outro elemento útil para quase todos os gráficos é uma legenda. Esta ferramenta útil é a chave para os dados exibidos no gráfico.
Selecione o gráfico e clique em “Elementos do gráfico” à direita. Marque a caixa para “Legenda”.
Passe o cursor sobre a seta à direita de “Legenda” na caixa Elementos do gráfico e escolha uma posição para a legenda.
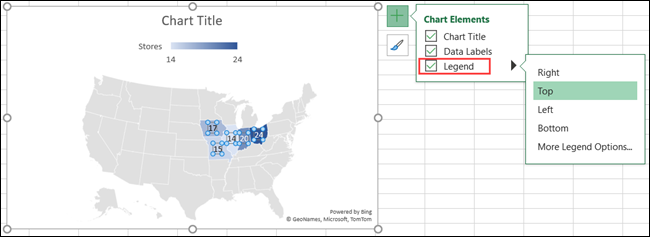
Você também pode selecionar “Mais opções de legenda” para abrir a barra lateral e formatar o texto e opções adicionais.
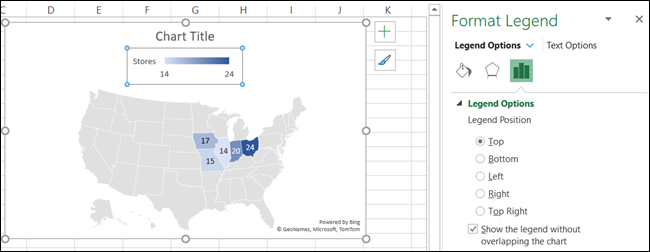
Aplicar um estilo
O mapa do mapa é bem básico em sua cor, mas você pode enfeitá-lo com um tema ou esquema de cores.
Selecione o gráfico e clique em “Estilos de gráfico” (encontrado no pincel) à direita. Clique em “Estilos” para percorrer os temas predefinidos ou “Cor” para escolher um esquema colorido ou monocromático.
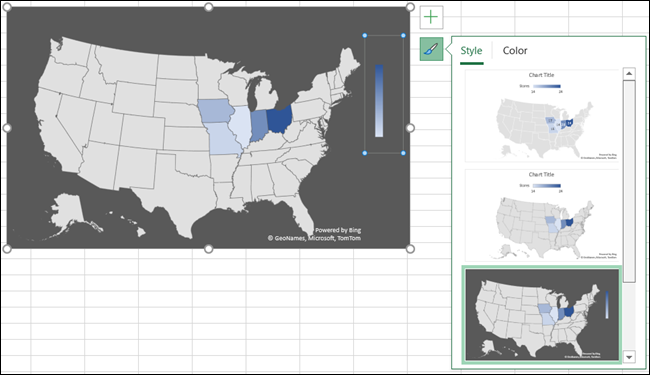
Seja qual for a sua escolha, você verá a atualização do seu mapa imediatamente.
Mover, redimensionar, editar ou excluir o mapa
Você pode mover facilmente o gráfico do mapa para qualquer lugar que desejar na sua planilha. Basta selecionar e arrastar para seu novo local. Se quiser evitar alterações, você pode travar o gráfico do Microsoft Excel no lugar. E para redimensionar o gráfico, arraste um dos cantos ou bordas.
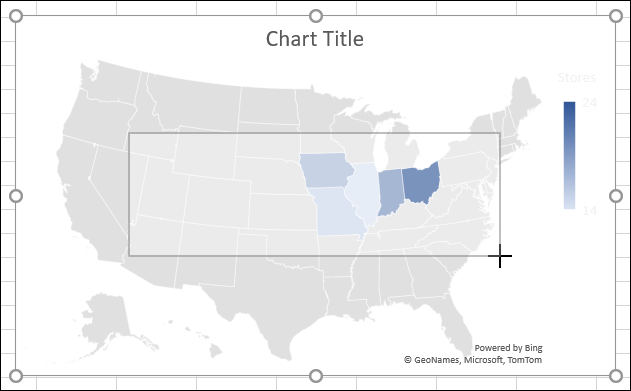
Para editar os dados exibidos no mapa, por exemplo, se você adicionar mais locais, clique com o botão direito no gráfico e clique em “Selecionar dados”. Alternativamente, você pode ir para a guia “Design de gráfico” e clicar em “Selecionar dados” na faixa de opções.
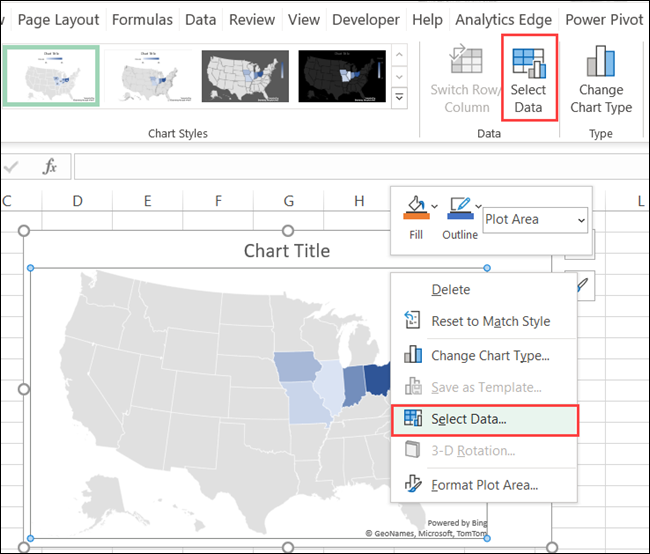
Insira as células na caixa “Intervalo de dados do gráfico” na parte superior ou arraste o cursor pelas células. Clique em “OK” quando terminar.
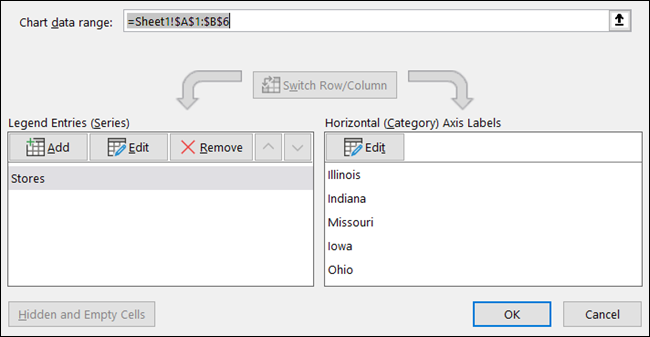
Se você decidir que não deseja mais usar a carta do mapa, poderá removê-la facilmente. Selecione o gráfico e pressione a tecla Delete ou clique com o botão direito e escolha “Cortar”.
Se você deseja exibir dados geográficos em sua planilha do Excel, o gráfico do mapa é uma excelente ferramenta visual. Para outros tipos de dados, veja como fazer um gráfico de barras no Microsoft Excel .


