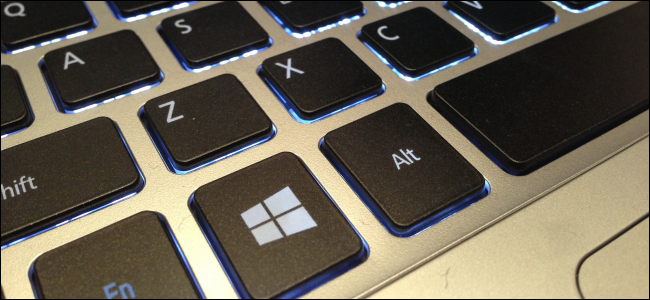
O Windows usa a “tecla do Windows” para muitos atalhos úteis . Mas se eles atrapalharem – ou se você apenas quiser atribuí-los a funções diferentes – há uma maneira de desabilitá-los de uma só vez no Registro ou no Editor de Diretiva de Grupo.
É importante saber que as alterações sobre as quais falaremos neste artigo são por usuário, o que significa que você terá que fazer essas alterações para cada conta de usuário em que deseja desativar os atalhos. Não é difícil de fazer e iremos orientá-lo em todo o processo.
Você também deve estar ciente de que essas etapas apenas desabilitam os atalhos de tecla padrão do Windows, não a própria tecla do Windows. Você ainda poderá pressionar a tecla Windows para abrir o menu Iniciar. Se você está procurando uma maneira de desabilitar totalmente a tecla do Windows, é altamente recomendável usar um aplicativo como o SharpKeys para desligar a tecla através do uso de mapeamentos de teclas . Você também pode usá-lo para desabilitar a tecla Caps Lock mais irritante .
Índice
Usuários domésticos: Desative os atalhos-chave do Windows editando o registro
Se você tiver a edição Windows 7, 8 ou 10 Home, terá que editar o Registro do Windows para fazer essas alterações. Você também pode fazer dessa forma se tiver o Windows Pro ou Enterprise, mas sinta-se mais confortável trabalhando no Registro. (Se você tiver Pro ou Enterprise, no entanto, recomendamos usar o Editor de Política de Grupo Local mais fácil, conforme descrito na próxima seção.)
Aviso padrão: o Editor do Registro é uma ferramenta poderosa e seu uso indevido pode tornar o sistema instável ou até inoperante. Este é um hack muito simples e contanto que você siga as instruções, você não deverá ter problemas. Dito isso, se você nunca trabalhou com ele antes, considere ler sobre como usar o Editor do Registro antes de começar. E definitivamente faça backup do Registro (e do seu computador !) Antes de fazer alterações.
Antes de começar a edição do Registro, você precisa fazer logon como o usuário que você quiser fazer alterações para , em seguida, editar o registro enquanto estiver conectado à sua conta. Se você tiver vários usuários para os quais deseja alterar, terá que repetir o processo para cada usuário.
Depois de fazer logon, abra o Editor do Registro pressionando Iniciar e digitando “regedit”. Pressione Enter para abrir o Editor do Registro e dar permissão para fazer alterações em seu PC.
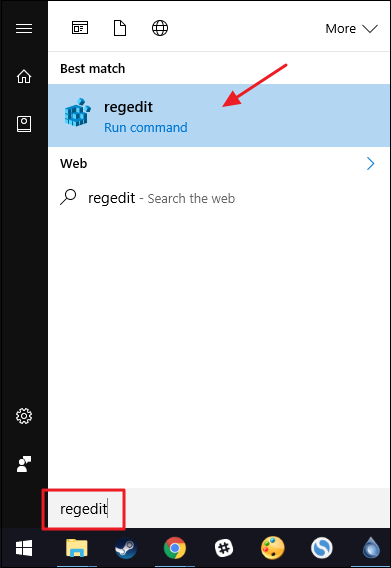
No Editor do Registro, use a barra lateral esquerda para navegar até a seguinte chave:
HKEY_CURRENT_USER \ SOFTWARE \ Microsoft \ Windows \ CurrentVersion \ Policies \ Explorer
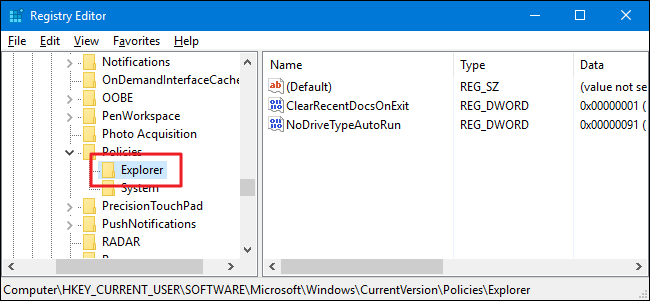
Em seguida, você precisará criar um novo valor dentro da Explorerchave. Clique com o botão direito na Explorerchave e escolha Novo> Valor DWORD (32 bits). Nomeie o novo valor “NoWinKeys”.
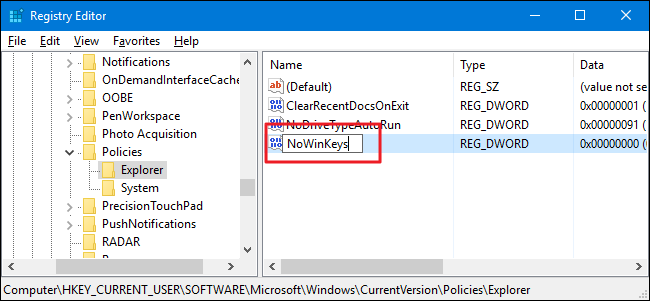
Clique duas vezes no novo NoWinKeys valor para abrir sua janela de propriedades. Altere o valor de 0 para 1 na caixa “Dados do valor” e clique em “OK”.
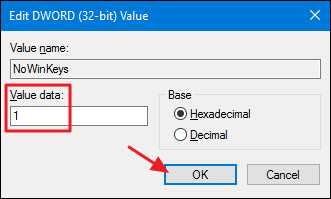
Agora você pode sair do Editor do Registro. Você precisará reiniciar o Windows (ou sair e voltar) para que as alterações ocorram. Para reverter as alterações, apenas faça logon com a conta alterada, abra o Editor do Registro novamente e exclua o NoWinKeysvalor criado. Você terá que fazer isso para cada usuário para o qual deseja restaurar os atalhos de teclado do Windows.
Baixe nosso hack de registro de um clique
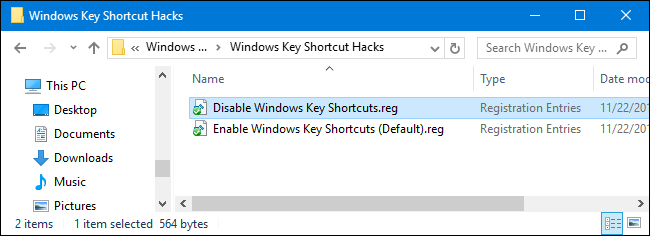
Se você não quiser mergulhar no Registro por conta própria, criamos dois hacks de registro para download que você pode usar. Um hack desabilita os atalhos de teclado do Windows e o outro os habilita, restaurando a configuração padrão. Ambos os hacks estão incluídos no seguinte arquivo ZIP. Clique duas vezes naquele que deseja usar e clique nas solicitações. Lembre-se de que você precisará fazer login com a conta de usuário para a qual deseja fazer as alterações primeiro.
Hacks de atalho de tecla do Windows
Esses hacks são apenas a Explorer chave, reduzida ao valor NoWinKeys que descrevemos acima e, em seguida, exportados para um arquivo .REG. Executar o hack “Desativar atalhos de teclas do Windows” cria o NoWinKeys valor e define o valor como 1 para o usuário conectado no momento. Executar o hack “Habilitar atalhos de teclas do Windows (padrão)” define o valor de volta para 0. E se você gosta de mexer no Registro, vale a pena dedicar algum tempo para aprender como fazer seus próprios hacks de Registro .
Usuários Pro e Enterprise: Desative os atalhos de teclado do Windows com o Editor de Política de Grupo Local
Se você estiver usando o Windows Pro ou Enterprise, a maneira mais fácil de desabilitar os atalhos de teclado do Windows é usando o Editor de Diretiva de Grupo Local. Ele também fornece um pouco mais de controle sobre quais usuários têm essa restrição. Se você estiver desativando os atalhos para apenas algumas contas de usuário em um PC, será necessário fazer uma configuração extra criando primeiro um objeto de política para esses usuários. Você pode ler tudo sobre isso em nosso guia para aplicar ajustes de Política de Grupo local a usuários específicos .
Você também deve estar ciente de que a política de grupo é uma ferramenta muito poderosa, portanto, vale a pena dedicar algum tempo para aprender o que ela pode fazer . E se você estiver em uma rede corporativa, faça um favor a todos e verifique primeiro com seu administrador. Se o seu computador de trabalho fizer parte de um domínio, também é provável que faça parte de uma política de grupo de domínio que substituirá a política de grupo local.
Comece encontrando o arquivo MSC que você criou para controlar as políticas para esses usuários específicos. Clique duas vezes para abri-lo e permitir que ele faça alterações no seu PC. Se você tiver apenas uma conta de usuário em seu PC, poderá abrir o Editor de Política de Grupo Local normal clicando em Iniciar, digitando “gpedit.msc” e pressionando Enter. É isso que faremos neste exemplo, mas se você usar um arquivo MSC para aplicar as alterações a determinados usuários, as etapas serão as mesmas.
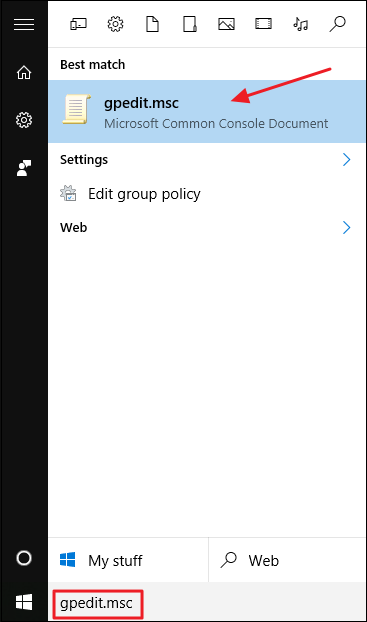
Na janela Política de Grupo para esses usuários, no lado esquerdo, vá até Configuração do Usuário> Modelos Administrativos> Componentes do Windows> Explorador de Arquivos. Se você estiver executando o Windows 7, a parte “File Explorer” será chamada de “Windows Explorer”. À direita, encontre a configuração “Desativar teclas de atalho do Windows + X” e clique duas vezes para abrir a janela de propriedades.
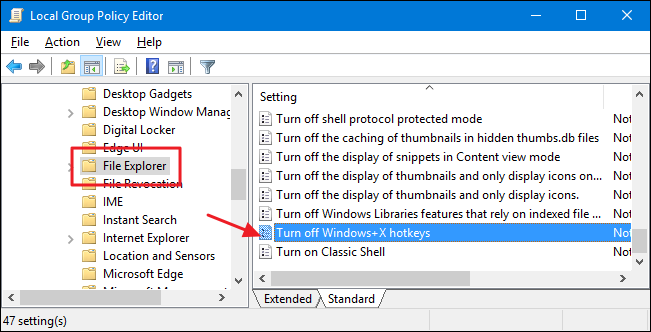
Na janela de propriedades da configuração, clique na opção “Ativado” e depois em “OK”.
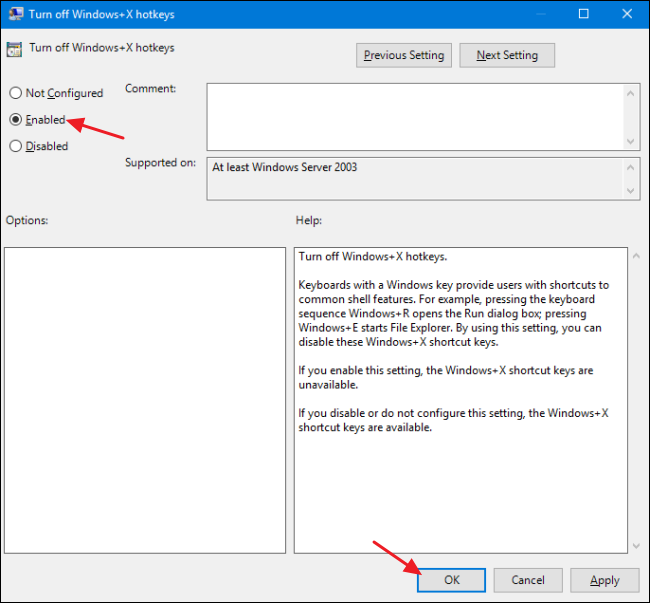
Agora você pode sair do Editor de Diretiva de Grupo Local. Você precisará reiniciar o PC (ou sair e voltar) para que as alterações ocorram. Para reverter a alteração mais tarde, basta voltar à mesma configuração “Desativar teclas de atalho do Windows + X” e alterá-la de volta para “Não Configurado”.
Crédito da imagem: Maurizio Pesce / Flickr


