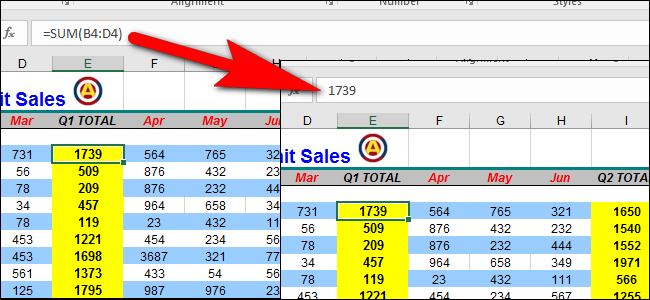
Digamos que você tenha criado uma pasta de trabalho do Excel para distribuir, mas não pode revelar as fórmulas usadas nessa pasta de trabalho . Mostraremos um truque fácil que permite copiar uma planilha para outra pasta de trabalho e remover rapidamente as fórmulas, para que apenas os resultados sejam exibidos.
Este método permite que você mova ou copie planilhas de uma pasta de trabalho para outra, mas em nosso exemplo iremos copiar (não mover) uma planilha para uma nova pasta de trabalho, portanto, preservamos as fórmulas na pasta de trabalho original. Observe que você também pode copiar (ou mover) planilhas de uma pasta de trabalho para outra pasta de trabalho já existente.
Para criar uma pasta de trabalho onde as fórmulas nas planilhas são removidas, abra sua pasta de trabalho original do Excel e selecione a guia de uma planilha que contém fórmulas confidenciais. Clique com o botão direito na guia da planilha e selecione “Mover ou Copiar” no menu pop-up.
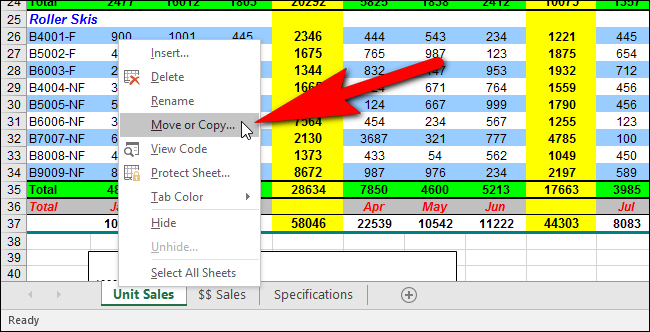
Na caixa de diálogo Mover ou Copiar, selecione “(novo livro)” na lista suspensa “Para reservar”. Marque a caixa de seleção “Criar uma cópia” para que haja uma marca de seleção na caixa. Isso garante que a planilha será copiada para a nova pasta de trabalho e não removida da pasta de trabalho original. Clique OK”.
NOTA: Todas as pastas de trabalho abertas no momento estão disponíveis para seleção na lista suspensa “Para reservar”.
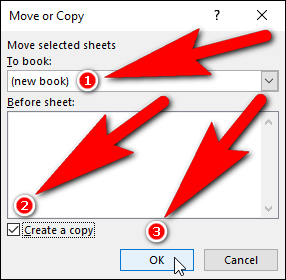
Uma nova pasta de trabalho do Excel é criada e a planilha copiada é colada nela, junto com o nome da guia da planilha. Você pode salvar esta pasta de trabalho com um nome diferente para preservar a pasta de trabalho original.
Selecione todas as células da planilha que você acabou de copiar para esta pasta de trabalho pressionando Ctrl + A ou clicando no quadrado no canto superior esquerdo das células, entre as letras das colunas e os números das linhas.
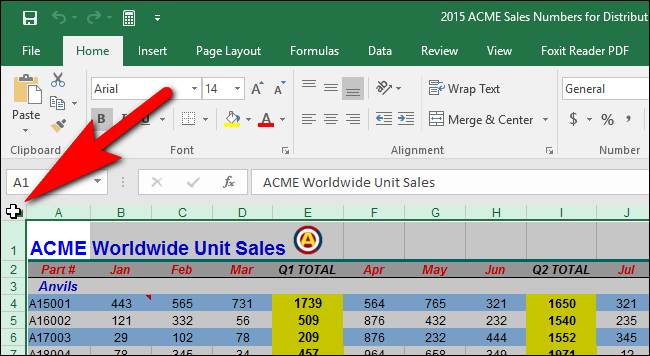
Certifique-se de que a guia “Home” esteja ativa. Na seção da área de transferência, clique na seta para baixo no botão “Colar” e, em seguida, clique no botão “Valores” na seção “Colar valores” do menu suspenso, conforme mostrado na imagem abaixo.
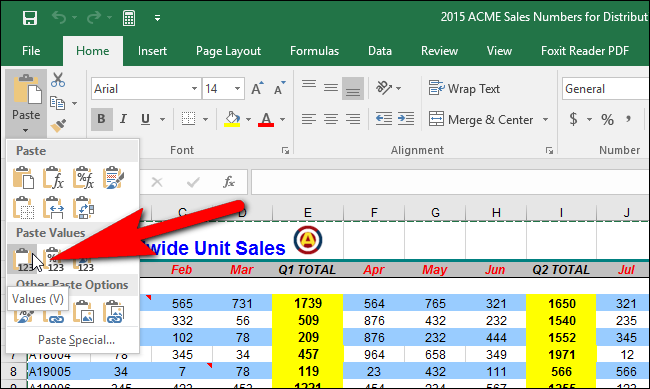
A planilha agora contém apenas os resultados das fórmulas da planilha original, não as próprias fórmulas.
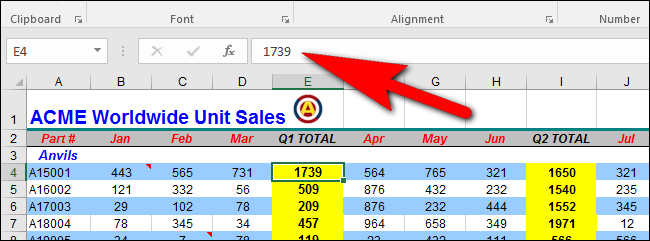
Siga este procedimento para cada planilha da pasta de trabalho original da qual deseja remover as fórmulas. Depois de criar sua nova pasta de trabalho, mantenha-a aberta e você pode selecionar essa pasta de trabalho na lista suspensa “Para reservar” na caixa de diálogo Mover ou Copiar.


