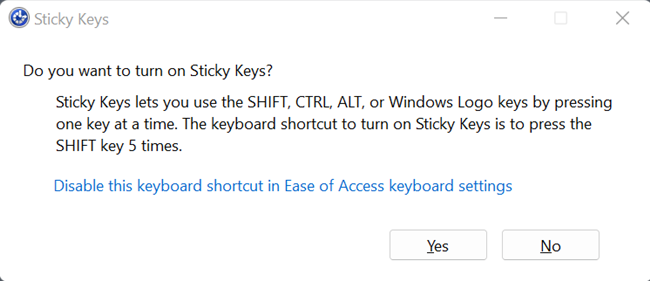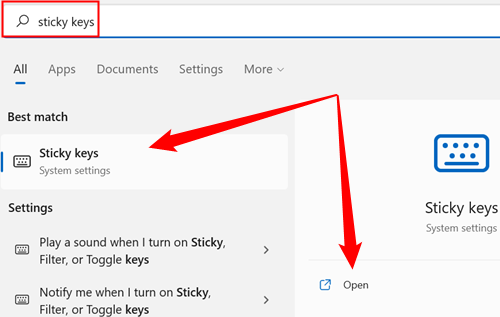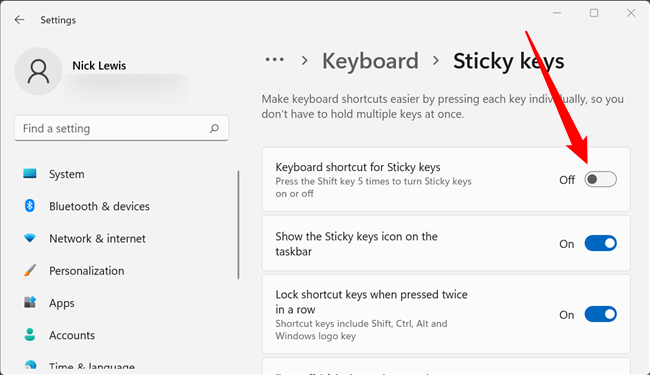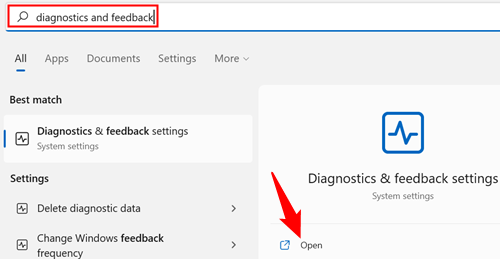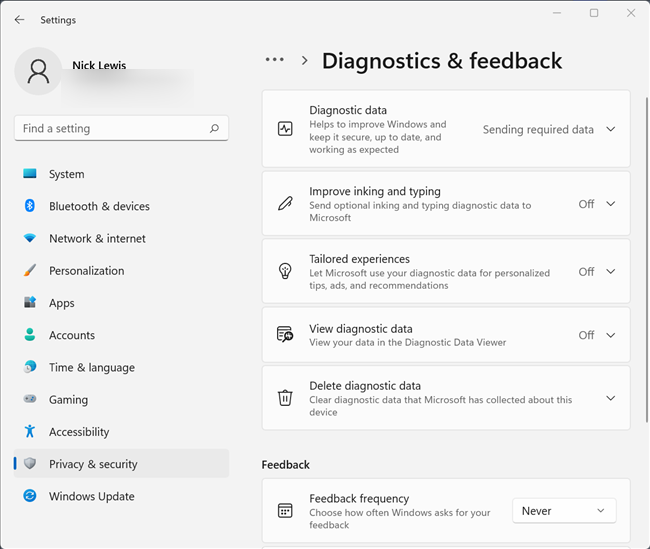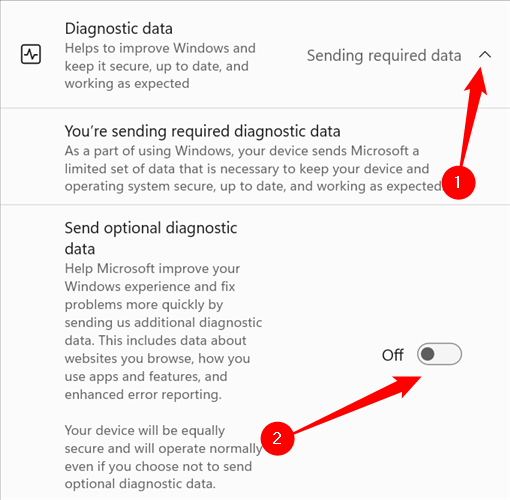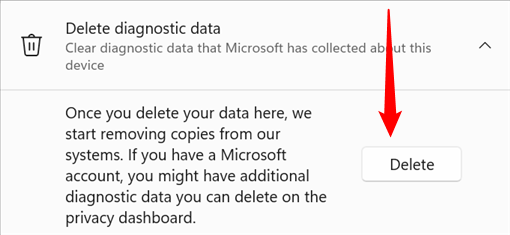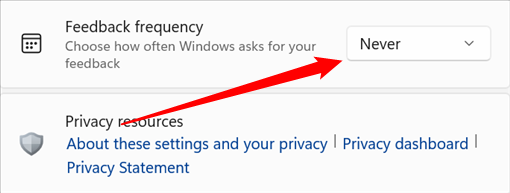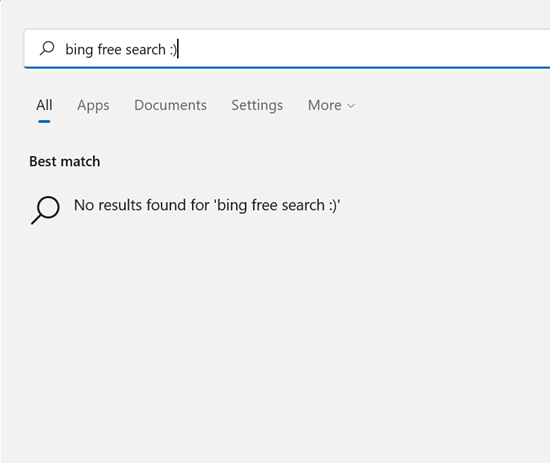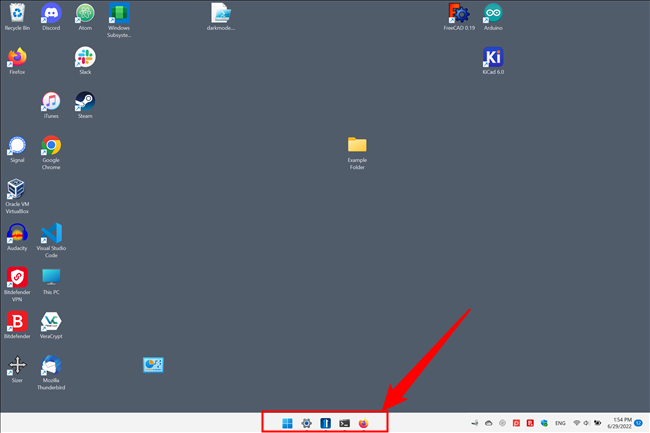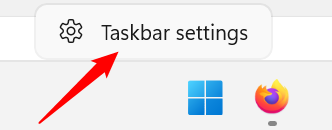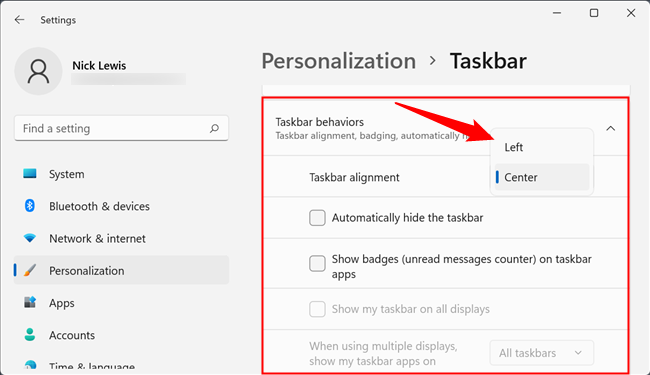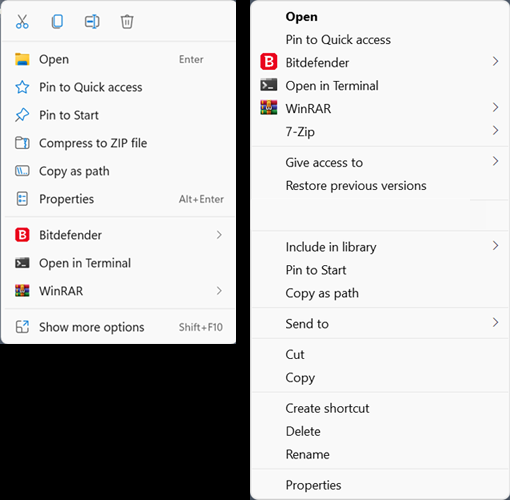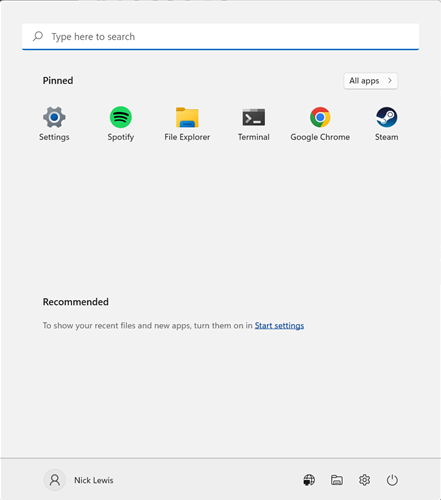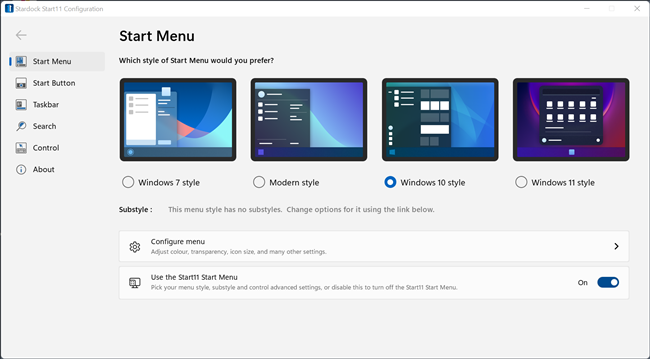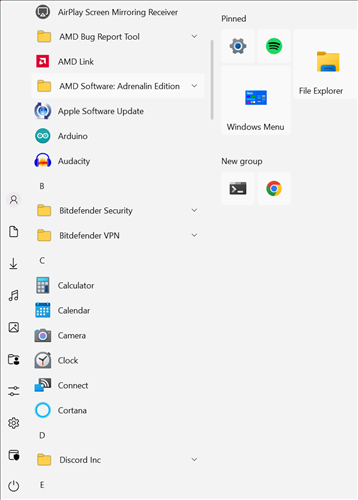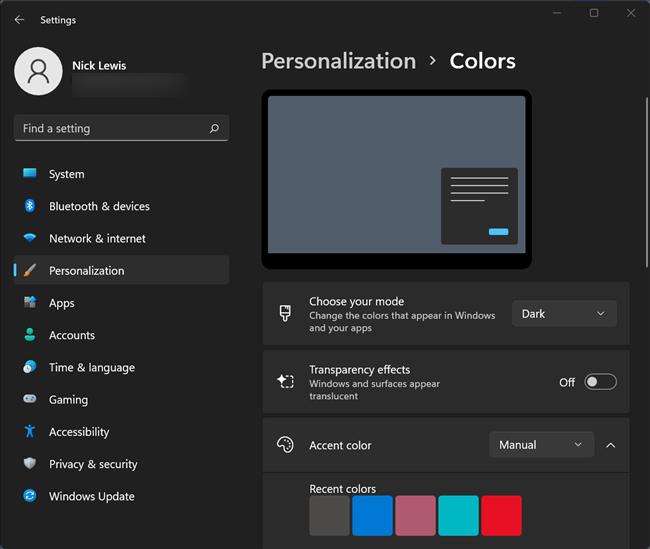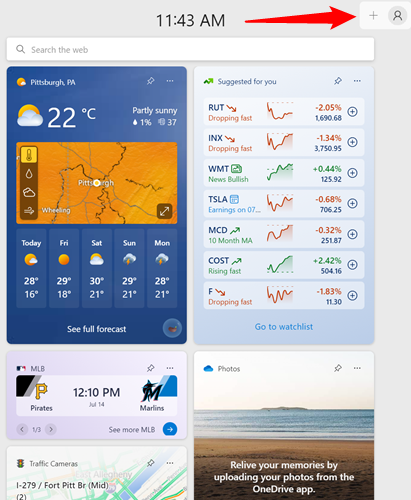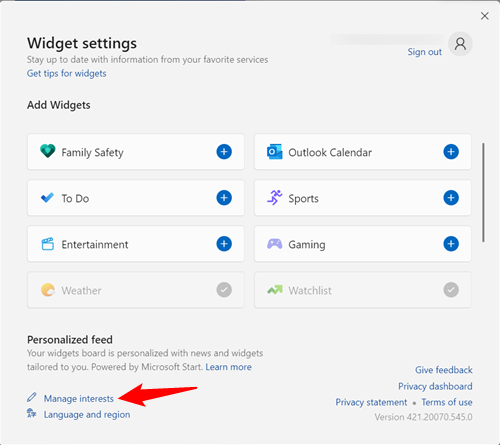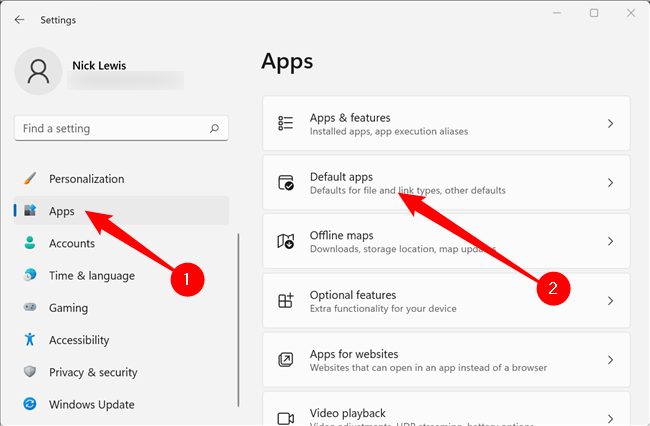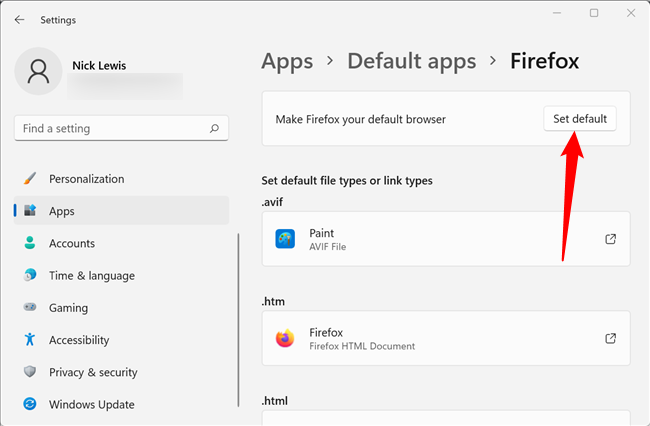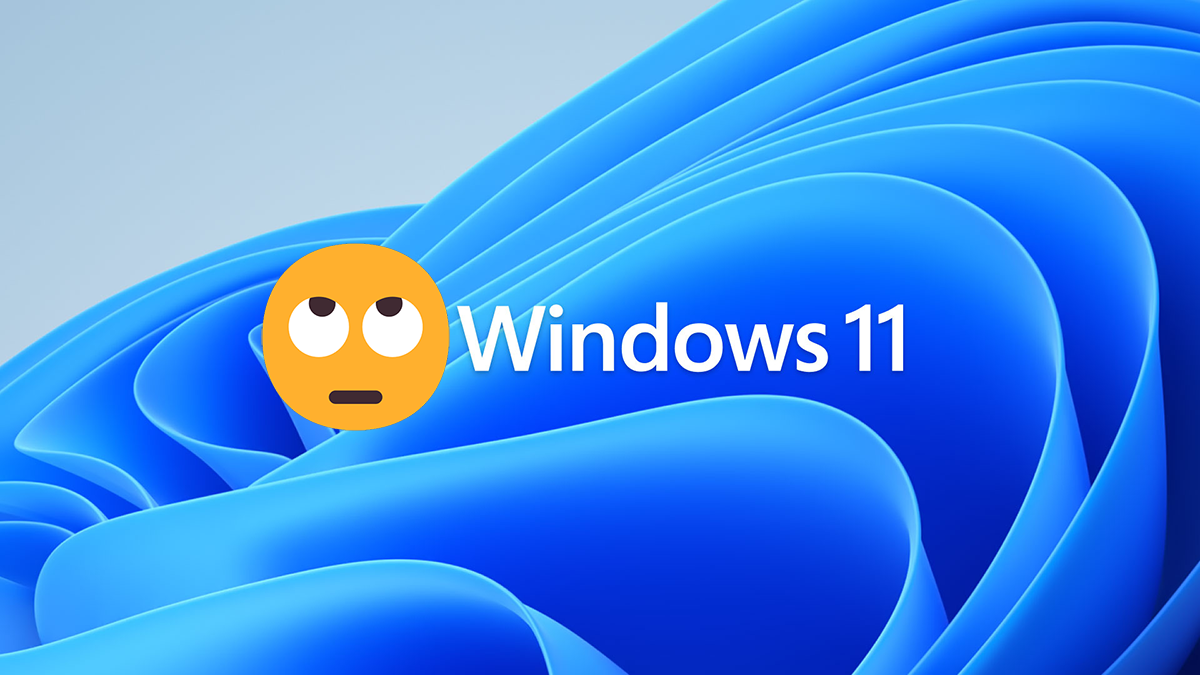
O Windows 11 vem com visivelmente menos bloatware do que o Windows 10 – mas isso não significa que seja perfeito. Existem muitos recursos irritantes prontos para uso que a maioria das pessoas não vai gostar em um novo PC com Windows 11 , embora, felizmente, Candy Crush não seja um deles.
Índice
Desligue o pop-up de teclas de aderência
Esta mensagem útil sobre Sticky Keys tem atormentado os usuários do Windows há décadas. Você já viu, sua avó viu, e os extraterrestres que traçam perfis clandestinos do comportamento humano até viram.
A crítica não quer dizer que as Sticky Keys não têm o seu lugar – elas definitivamente têm. A ativação das teclas de aderência altera o funcionamento das teclas Control, Shift, Alt e Windows. Em vez de serem um botão que fica ativo apenas quando pressionado, eles funcionam mais como interruptores que permanecem ligados até serem especificamente desligados. Para algumas pessoas, esse é um recurso inestimável de qualidade de vida que torna significativamente mais fácil o acesso às teclas de atalho.
O problema com o pop-up Sticky Keys é como é fácil acioná-lo acidentalmente. Felizmente, você pode desativar completamente o pop-up nas Opções de acessibilidade. Clique no botão Iniciar, digite “teclas de aderência” na barra de pesquisa e clique em “Teclas de aderência” ou “Abrir”.
Você também pode abrir o aplicativo Configurações e navegar até Acessibilidade > Teclado > Teclas de aderência para encontrar essas opções.
Clique no botão de alternância ao lado de “Atalho de teclado para teclas de aderência” para a posição “Desligado”.
É isso aí — o pop-up Sticky Keys não aparecerá mais, não importa o quanto você pressione a tecla Shift.
Desativar telemetria extra
Você não pode cancelar toda a telemetria de dados no Windows 11 antes de desconectar completamente o seu PC com Windows da Internet. Você pode limitá-lo significativamente no aplicativo Configurações. Clique no botão Iniciar, digite “Diagnóstico e feedback” na barra de pesquisa e clique em “Abrir”. Também pode ser acessado por meio do aplicativo Configurações, em Privacidade e segurança > Diagnóstico e feedback.
Existem algumas opções separadas para limitar diferentes tipos de dados de diagnóstico aqui.
Você precisará analisá-los e desativá-los individualmente. Comece com “Dados de diagnóstico”. Clique na divisa (a pequena seta sem cauda) à direita e, em seguida, clique no botão de alternância ao lado de “Enviar dados de diagnóstico opcionais” para a posição desligada.
Repita esse processo para “Melhorar a tinta e a digitação” e “Experiências personalizadas”.
Em seguida, abra a seção “Excluir dados de diagnóstico” e clique em “Excluir” para limpar todos os dados extras que a Microsoft já coletou.
Por último, role para baixo e altere “Frequência de feedback” para “Nunca”.
Você não enviará dados desnecessários à Microsoft e não receberá solicitações para fornecer feedback manualmente.
Remover o Bing da pesquisa do menu Iniciar
Os resultados da pesquisa do Bing foram incluídos nas consultas de pesquisa do Menu Iniciar para as últimas versões do Windows. Alguém quer isso? As pesquisas que você executa por arquivos e programas locais realmente precisam ser enviadas para o mecanismo de pesquisa Bing?
Alguns minutos de modificação do registro podem desativar o Bing no menu Iniciar para sempre. Alternativamente, também incluímos uma chave de registro pré-fabricada que fará o trabalho em alguns segundos.
Mova o botão Iniciar para trás
O Windows 11 redesenhou radicalmente a barra de tarefas e o menu Iniciar. O botão Iniciar foi movido para a parte inferior central da tela em vez de ficar posicionado na parte inferior esquerda. Pessoas que estão acostumadas com o macOS ou algumas distribuições Linux (com o ambiente de desktop GNOME ) podem gostar da nova barra de tarefas apresentada no Windows 11, mas os usuários antigos do Windows provavelmente ficarão menos interessados nela – o botão Iniciar está no canto inferior esquerdo -canto de mão por quase 27 anos.
A Microsoft alterou ou removeu uma série de recursos que estavam presentes no Windows 11. Felizmente para todos, a capacidade de mover o botão Iniciar de volta ao seu local histórico não é um deles. Para fazer isso, clique com o botão direito no espaço vazio da barra de tarefas e clique em “Configurações da barra de tarefas”.
Você também pode abrir o aplicativo Configurações e ir para Personalização > Barra de Tarefas.
Role para baixo até ver uma seção intitulada “Comportamentos da barra de tarefas” e expanda-a, se necessário, clicando na pequena divisa (como uma seta sem cauda) no lado direito. Clique na caixa suspensa ao lado de “Alinhamento da barra de tarefas” e defina-a como “Esquerda”.
O botão Iniciar voltará imediatamente para o canto esquerdo e tudo ficará bem no mundo novamente.
Remova o novo menu do botão direito e traga de volta o antigo
O menu do botão direito do Windows é outro recurso de longa data que foi significativamente reformulado no Windows 11. Em vez disso, ele troca as opções clássicas de copiar, recortar, colar e renomear texto para ícones. O novo menu está ilustrado abaixo, no lado esquerdo, e o antigo, à direita.
O novo menu do botão direito parece muito bom, mas não é necessariamente mais utilizável que o antigo. Os ícones na parte superior lembram o tipo de coisa que você encontraria em uma interface de usuário projetada para dispositivos sensíveis ao toque, como um celular ou tablet, em vez de mouse e teclado. Felizmente, você pode recuperar os antigos menus de contexto com um rápido hack do registro.
Traga de volta os antigos ícones rotulados da barra de tarefas
Os ícones da barra de tarefas que o Windows 11 exige que você use têm uma coisa a seu favor: são minimalistas e há uma certa elegância no minimalismo. Isso tem o preço da eficiência, no entanto. A Microsoft desativou (ou quebrou inadvertidamente) o hack do registro LastActiveClick no Windows 11 e removeu completamente os ícones rotulados da barra de tarefas, portanto, se você tiver várias instâncias do mesmo programa, abra, você ficará preso ao passar o mouse sobre o ícone e clicar na instância desejada.
Isso dificilmente é eficiente – é mais rápido apenas procurar a instância desejada e clicar diretamente nela. Stardock preencheu as lacunas da Microsoft, assim como vem fazendo há décadas. A empresa lançou um programa, Start11 , que permite restaurar rótulos da barra de tarefas no Windows 11 .
Start11 não é gratuito; custa 6 dólares. Vale a pena se você não gosta da barra de tarefas e do menu Iniciar do Windows 11.
Corrija o menu Iniciar
Os usuários do Windows são notoriamente sensíveis às alterações no menu Iniciar. O menu Iniciar do Windows 8 foi notoriamente mal recebido. O Windows 10 aprendeu com esse erro e ao mesmo tempo tirou dele alguma inspiração estética. O menu Iniciar do Windows 11 foi sem dúvida um retrocesso em relação ao utilitário que o Windows 10 oferecia aos usuários. Mais uma vez, o Start11 vem ao resgate.
Start11 permite que você escolha a aparência do seu menu Iniciar – você pode escolher entre estilo Windows 7, estilo moderno, estilo Windows 10 ou usar a aparência padrão do Windows 11. Basta clicar naquele que você gosta e ele será aplicado automaticamente.
Todos funcionam bem, e a opção do Windows 10 permite recuperar a densidade de informações que tornou o menu Iniciar do Windows 10 tão prático.
Ativar modo escuro
O Windows tem um modo escuro oficial desde a atualização de aniversário do Windows 10, mas o Windows 11 ainda sai da caixa com uma interface de usuário (IU) branca e ofuscante. Os modos escuros, ou temas escuros, estão na moda atualmente, então por que não ativar o modo escuro no Windows 11 ?
Clique com o botão direito no espaço vazio da área de trabalho, clique em “Personalização” e em “Cores”. Você pode selecionar “Escuro” no menu suspenso na parte superior da página.
Ativar DNS sobre HTTPS
DNS sobre HTTPS começou a se tornar popular em 2020, mas o Windows 10 ainda carece de suporte oficial. O Windows 11 corrigiu essa deficiência – a opção DNS sobre HTTPS estava presente no sistema operacional desde o primeiro dia.
O DNS sobre HTTPS criptografa as solicitações do servidor DNS para que terceiros, como o seu provedor de serviços de Internet, não possam ver quais sites você solicita do servidor DNS ou executar um ataque man-in-the-middle contra você.
A Microsoft integrou DNS sobre HTTPS diretamente no novo aplicativo Configurações, portanto, habilitá-lo no Windows 11 é muito fácil .
Personalize seus widgets
O Windows tem widgets desde que a barra lateral do Windows foi introduzida com o Windows Vista, embora na época eles fossem chamados de gadgets, não de widgets. A Microsoft tentou algumas variações de widgets desde então, e o Windows 11 não é exceção. Ele oferece uma variação do widget Notícias e interesses do Windows 10 . Clicar no botão do widget abre uma janela que exibe o clima local e alguns itens que a Microsoft acha que serão do seu interesse.
Se você não é fã de widgets (ou pelo menos desta implementação), removê-los é simples. Vá para Configurações> Personalização> Barra de tarefas e clique no botão de alternância ao lado de “Widgets”.
Você também pode simplesmente clicar no botão Iniciar e digitar “barra de tarefas” no campo de pesquisa. Clique no resultado e você será direcionado diretamente para a página.
Se quiser personalizar o conteúdo, você pode — basta clicar no pequeno botão de adição no canto superior direito.
Você pode adicionar alguns itens pré-determinados ou clicar em “Gerenciar interesses” na parte inferior para selecionar manualmente os interesses que aparecerão no feed.
Clicar em “Gerenciar interesses” o levará ao site do MSN.
Alterar o navegador padrão
A Microsoft tornou excessivamente difícil alterar o navegador padrão do Windows 11 quando o sistema operacional foi lançado e, em seguida, dobrou isso experimentando recursos que bloqueavam ativamente soluções alternativas. Inesperadamente, essa não foi uma medida particularmente popular – a Microsoft acabou simplificando o processo em resposta ao feedback dos usuários.
A primeira coisa que você precisa fazer é instalar o navegador que deseja usar, seja Google Chrome , Mozilla Firefox ou alguma outra opção.
Em seguida, abra o aplicativo Configurações, clique na guia “Aplicativos” e clique em “Aplicativos padrão”.
Percorra a lista de programas até ver o navegador que você instalou, clique nele e, em seguida, clique em “ Definir padrão ” na parte superior da página.
Apesar de algumas mudanças que não foram particularmente populares, algumas coisas boas vieram com o lançamento do Windows 11. Por exemplo, o novo aplicativo Configurações é significativamente mais elegante e fácil de usar do que a versão encontrada no Windows 10. Também há muitos motivos para estar otimista sobre o futuro do Windows 11 — 22H2, uma atualização importante que provavelmente será lançada em algum momento no segundo semestre de 2022, tem muitos recursos excelentes .