
Os desktops virtuais são uma maneira prática de conciliar vários espaços de trabalho no Windows 10. Existem várias maneiras de alternar rapidamente entre os desktops virtuais, incluindo vários atalhos de teclado menos conhecidos – vamos abordá-los todos a seguir.
Índice
Atalhos de teclado para alternar entre desktops virtuais
Para alternar rapidamente entre as áreas de trabalho virtuais no Windows 10 com um atalho de teclado, pressione Windows + Ctrl + Seta para a esquerda para alternar para uma área de trabalho com número inferior ou Windows + Ctrl + Seta para a direita para uma com número superior. Se houver uma área de trabalho virtual estabelecida na “direção” que você especificou com as teclas de seta, a área de trabalho mudará instantaneamente para ela.

Para ver rapidamente os desktops virtuais disponíveis, pressione Windows + Tab. Você verá uma tela chamada “Task View,” que lista os desktops virtuais disponíveis com miniaturas de cada um.
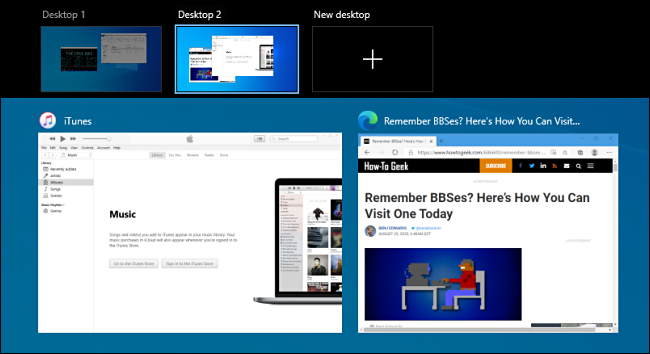
Para usar o teclado para alternar entre os desktops virtuais nesta tela, pressione Tab até que uma das miniaturas na linha superior seja destacada. Em seguida, navegue entre eles pressionando as teclas de seta, seguidas de Enter. A Visualização de Tarefas será fechada e você verá a área de trabalho que escolheu.
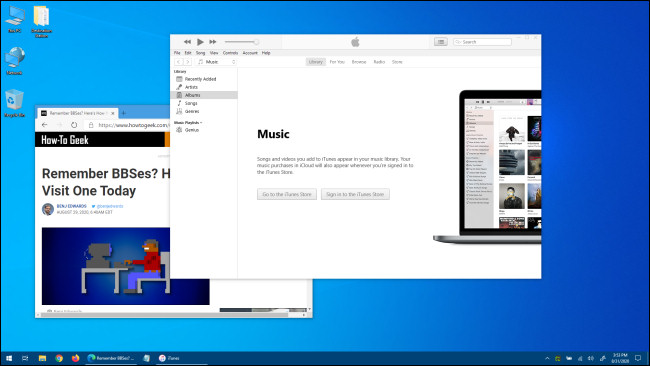
Se você deseja adicionar uma nova área de trabalho virtual por meio do teclado, pressione Windows + Ctrl + D ou apenas pressione Windows + Tab para abrir a Visualização de Tarefas novamente. Usando Tab e as teclas de seta, selecione “New Desktop” e pressione Enter.
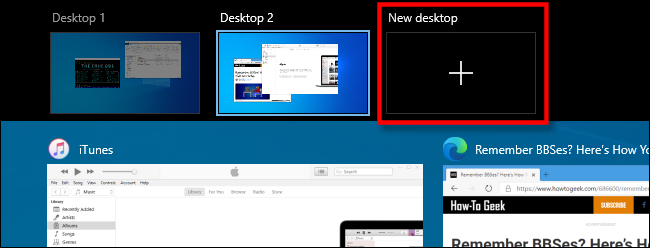
Uma nova área de trabalho virtual aparecerá. Quando terminar de gerenciar seus desktops, selecione um e pressione Enter ou apenas pressione Escape para retornar a seu desktop.
Usando a barra de tarefas para alternar entre desktops virtuais
Se você quiser alternar rapidamente entre desktops virtuais por meio da barra de tarefas, clique no botão Visualização de Tarefas ou pressione Windows + Tab.
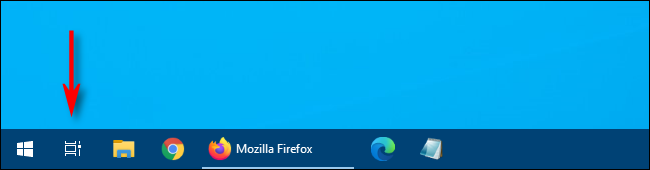
Em seguida, clique ou toque na área de trabalho para a qual deseja alternar.
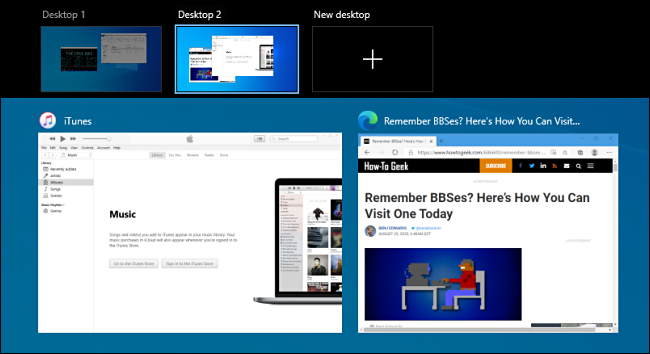
Se você não vir o botão Visualização de Tarefas na barra de tarefas, clique com o botão direito na barra de tarefas e clique em “Mostrar Botão de Visualização de Tarefas”; ele agora deve ter uma marca de seleção ao lado dele.
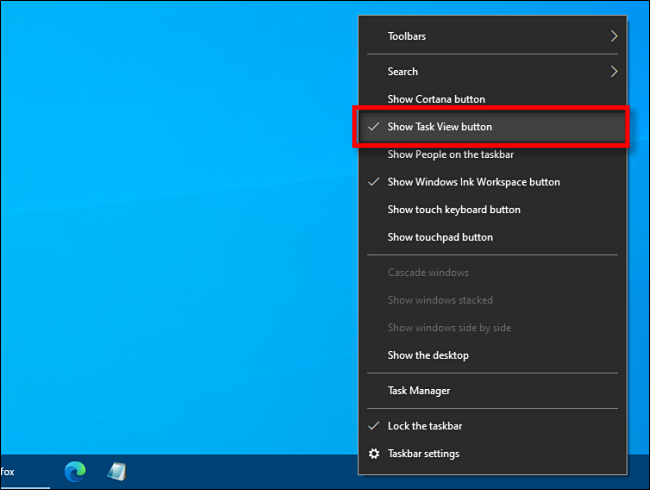
Assim que estiver visível, você pode clicar em “Task View” a qualquer momento para gerenciar seus desktops virtuais, o que definitivamente é útil!
Atalhos do trackpad para alternar entre desktops virtuais
Por padrão, o Windows 10 reserva vários gestos de touchpad de quatro dedos para alternar entre desktops virtuais. Para usá-los, coloque quatro dedos no trackpad ao mesmo tempo e deslize-os em uma direção específica. Aqui está o que eles fazem:
- Deslize para cima com quatro dedos: Abra a Visualização de Tarefas (o mesmo que pressionar Windows + Tab).
- Deslize para a esquerda com quatro dedos: Mudar para uma área de trabalho virtual com número inferior.
- Deslize para a direita com quatro dedos: mude para uma área de trabalho virtual com um número maior.
- Deslizar com quatro dedos para baixo: mostra a área de trabalho atual.
Se esses gestos não funcionarem, você pode desativá-los nas configurações. Para habilitá-los, clique no botão Windows na barra de tarefas e selecione o ícone de engrenagem para abrir o menu “Configurações”. Em seguida, navegue até Dispositivos> Touchpad. Role para baixo até ver as opções de “Gestos com quatro dedos”.
No menu suspenso “Deslizar”, selecione “Alternar áreas de trabalho e mostrar área de trabalho”.
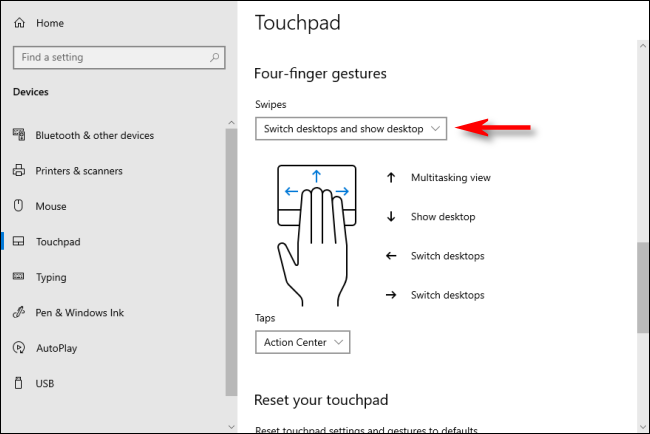
Como alternativa, você também pode atribuir essas funções a gestos de três dedos na mesma tela de configurações do Touchpad.
Depois disso, feche a janela Configurações. Se o seu dispositivo oferece suporte a gestos de trackpad multitoque, agora você pode usar esses gestos de deslizar para controlar desktops virtuais.


