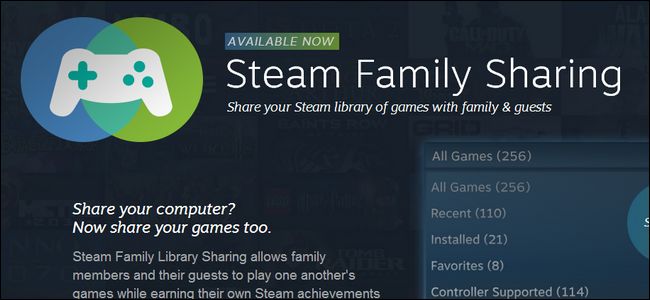
Após meses em beta, a Valve finalmente lançou o Steam Family Sharing para todos. Continue lendo enquanto mostramos como compartilhar sua biblioteca de jogos com amigos e familiares (e destacamos algumas das limitações do sistema no processo).
O que é o Steam Family Sharing?
Steam Family Sharing é um novo recurso na rede / cliente de distribuição de jogos Steam da Valve que permite que você compartilhe sua biblioteca pessoal de jogos (os jogos que você baixou / comprou do serviço Steam) com amigos e familiares.
Houve muita confusão sobre o que exatamente isso implicou durante o teste beta e, depois do lançamento ao público, ainda há muita confusão sobre o que exatamente o Family Sharing faz. Primeiro, vamos esclarecer os maiores equívocos. O Compartilhamento Familiar Steam não permite que você compre uma cópia de um jogo e depois compartilhe com todos os seus amigos. Você não pode comprar uma cópia de Left 4 Dead, por exemplo, e depois compartilhá-la com todos os seus amigos para uma festa em LAN quase gratuita. Além disso, o Steam Family Sharing é uma entidade totalmente separada das opções da família Steam (a versão do Steam para controle dos pais).
Então, o que você pode fazer com o Steam Family Sharing? Você pode compartilhar sua biblioteca, na totalidade, com até 5 outras contas Steam e até 10 dispositivos autorizados na rede Steam. Por que você quer fazer isso? Ao contrário de simplesmente deixar seu colega de quarto, cônjuge ou filho sentar e jogar no seu computador (ou usar sua conta no computador dele), o Compartilhamento Familiar Steam permite que o outro usuário mantenha o acesso aos seus próprios jogos enquanto ganha a habilidade de jogar os seus também como manter seu próprio conjunto de conquistas Steam.
O sistema tem limitações, entretanto. Você tem que compartilhar sua biblioteca inteira (você não pode compartilhar um único jogo ou conjunto de jogos). Apenas um dispositivo ou usuário pode acessar a biblioteca por vez. O proprietário da conta sempre tem preferência, mas isso significa que se você compartilhar sua conta com seu filho, apenas um de vocês poderá usar a biblioteca por vez. Embora entendamos absolutamente como restringir o acesso duplo a jogos individuais, é realmente bobo que o pai não possa jogar Skyrim na sala enquanto o júnior joga Portal em seu laptop. Durante o teste beta, você pode contornar essa restrição configurando um dos clientes Steam para o modo offline, mas a segurança foi reforçada antes do lançamento público e o truque online / offline não funciona mais.
A outra peculiaridade é que Opções Familiares e Compartilhamento Familiar não combinam bem. Você só pode aplicar as restrições de jogo por jogo disponíveis em Family Options para jogos pertencentes a essa conta; não há como aplicar restrições aos jogos disponíveis por meio do sistema Family Sharing. Dado que o Family Sharing compartilha a biblioteca inteira de uma forma tudo ou nada, é problemático que você não possa usar os controles dos pais encontrados em Family Options para bloquear jogos inadequados fornecidos pelo Family Sharing.
Esperançosamente, a Valve apresenta uma solução que pode proteger os editores de jogos e, ao mesmo tempo, permitir o compartilhamento mais prático de jogos em família.
Habilitando o Compartilhamento Familiar Steam
Configurar o Steam Family Sharing é fácil, embora um pouco contra-intuitivo. Para configurar o compartilhamento, você precisa ter acesso ao computador em que a biblioteca compartilhada será acessada e também à conta do usuário com o qual compartilhará (você não precisa da senha, mas precisa deles lá para entrar no serviço Steam). Novamente, para dar ênfase, você precisa estar no computador do usuário secundário, não no seu .
Sente-se no computador para o qual deseja autorizar o outro usuário. Antes de iniciar o processo de compartilhamento, inicie o cliente Steam e faça com que o usuário com quem você vai compartilhar sua biblioteca faça login no Steam pelo menos uma vez. (Esta etapa garante que seu nome de usuário seja listado como uma opção de compartilhamento potencial). Depois que o outro usuário entrar e sair, é hora de você entrar no cliente Steam usando as credenciais de login da conta (provavelmente a sua) que contém os jogos que deseja compartilhar.

Uma vez conectado, navegue até Steam -> Configurações. No menu de configurações, procure a opção Família no painel esquerdo:
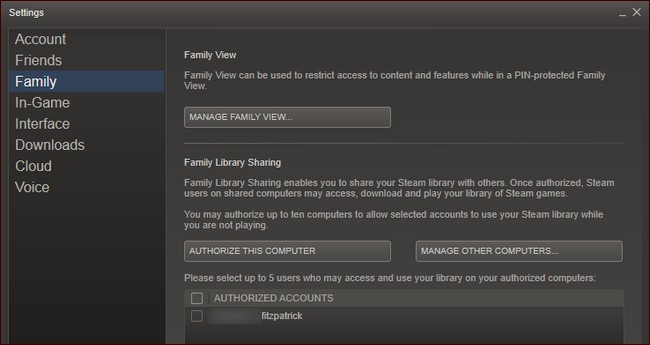
Procure a seção Compartilhamento da Biblioteca da família. Lembre-se de que o Family View é uma função completamente separada (mas você pode ler nosso guia para configurá-la aqui ).
Na seção Compartilhamento da Biblioteca da Família, clique no botão “Autorizar Este Computador” para autorizar o computador que você está usando para acessar sua biblioteca de jogos. Depois de clicar no botão de autorização, verifique até 5 contas de usuário da lista “Contas autorizadas” para autorizá-los a usar sua biblioteca Steam no computador. Quando terminar, o painel Compartilhamento da Biblioteca da Família deve ter a seguinte aparência:

Computador autorizado, conta (s) verificada (s). Clique em OK para retornar ao menu principal. Navegue até Steam -> Alterar usuário … para sair da conta principal e entrar na conta secundária que você acabou de autorizar com o sistema de compartilhamento.
Agora você verá não apenas os jogos que pertencem à conta secundária, mas todos os jogos que pertencem à conta primária também (indicados por “Meus jogos” e “Jogos da conta do usuário” respectivamente). O titular da conta secundária é livre para jogar qualquer um dos jogos da conta principal como se pertencessem a eles.
A única vez que ficará claro que eles são jogos emprestados é se o titular da conta principal fizer login em sua conta do Steam e começar a jogar. Nesse ponto, uma pequena notificação aparecerá no canto inferior direito em qualquer computador usando a conta compartilhada (ao lado do titular da conta principal, isto é) notificando-os de que o titular da conta principal está solicitando acesso à biblioteca e eles têm alguns minutos para salvar seu progresso e sair.
De volta ao menu principal, o usuário secundário verá a seguinte entrada no lugar da opção usual “Play”:

Sempre que o titular da conta principal estiver usando sua biblioteca, o titular da conta secundária terá a opção de comprar o jogo para que possa continuar jogando.
Finalmente, para reverter todo o processo e revogar o acesso ao plano de compartilhamento da biblioteca, faça login em sua conta Steam através do portal web e vá para Configurações -> Compartilhamento Familiar ou (usando seu cliente Steam) navegue para Steam -> Configurações -> Família -> Gerenciar Outros Computadores. Você verá uma lista dos computadores e usuários autorizados da seguinte forma:
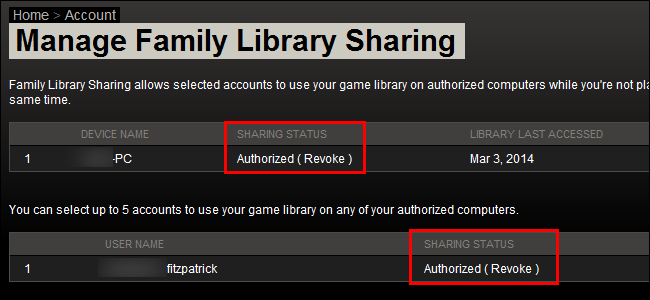
Clicar na opção (Revogar) permite que você revogue o status de autorização da conta e o status de autorização do computador.
Para obter informações adicionais sobre o sistema de compartilhamento de família do Steam, verifique a página oficial e os fóruns de discussão do usuário .


