
O PS4 da Sony é famoso por baixas velocidades de download, principalmente o modelo original de 2014. Nem sempre isso se deve ao hardware – software em execução em segundo plano, problemas de Wi-Fi e outros problemas de rede desempenham seu papel.
Índice
Dicas de aceleração rápida
Siga algumas dicas básicas para melhorar a velocidade de download em qualquer dispositivo – não apenas no PS4. Sua conexão de internet compartilha sua largura de banda entre todos os seus dispositivos. Baixar um arquivo no seu laptop ou fazer streaming do Netflix em 4K em outro dispositivo pode tornar as coisas mais lentas. Para velocidade máxima, pause quaisquer outros downloads e streams e deixe seu PS4 consumir toda a largura de banda que desejar.
Enfileirar vários downloads em seu PS4 tem um efeito semelhante. O console precisa compartilhar a largura de banda que possui, portanto, se você deseja concluir um download específico, é melhor pausar suas outras transferências.
Finalmente, não jogue jogos online durante o download em segundo plano. Como você verá abaixo, isso limitará drasticamente a velocidade de download. Também é provável que o download em si tenha um impacto negativo em seu desempenho, introduzindo picos de latência e problemas de conexão que podem colocá-lo em desvantagem.
Mate qualquer aplicativo em execução
Uma das maneiras mais rápidas de aumentar a velocidade de download é eliminar todos os processos em execução. Vimos isso acelerar drasticamente os downloads para nós mesmos, e tudo o que precisamos são alguns pressionamentos de botão:
- Com o PS4 em execução, pressione e segure o botão PS no controlador até ver um menu aparecer na tela.
- Destaque “Fechar aplicativo (s)” e toque em X.
Essa dica tem suas raízes na postagem do blog de Juho Snellman de 2017. O programador de sistemas descobriu que a “janela de recebimento” do console diminui consideravelmente sempre que um jogo ou outro aplicativo está sendo executado.
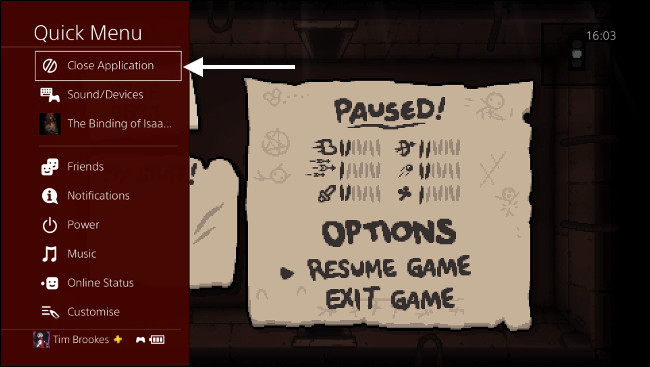
A Sony provavelmente desenvolveu esse comportamento para dar prioridade a jogos e outros softwares, por isso você pode baixar itens da PSN e ainda jogar online. Se você está com pressa para concluir um download, é melhor matar todos os jogos ou aplicativos em execução e fazer outra coisa por um tempo.
Pause e retome seu download
Outra dica que vimos funcionar por nós mesmos é pausar o download e reiniciá-lo. Se parece que seu PS4 está se arrastando por causa de uma grande atualização ou download de um novo jogo, esta dica pode ajudar a mover as coisas.
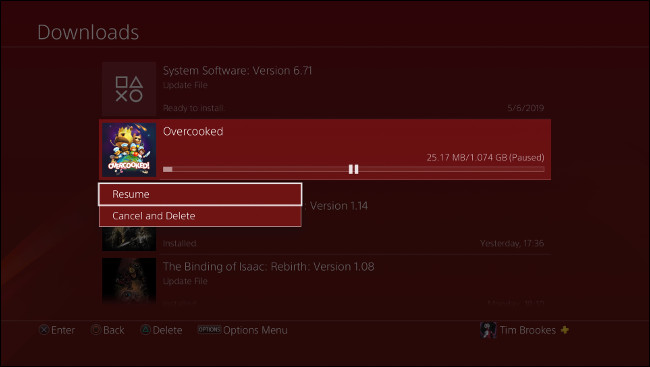
Para fazer isso, você precisará acessar a fila de download em Notificações:
- Acesse o painel do PS4 pressionando o botão PS uma vez.
- Toque em “para cima” no joystick esquerdo (ou d-pad) para destacar Notificações e toque em X.
- Você deve ver “Downloads” na lista, realce-o e toque no X.
- Realce o item que está baixando no momento e toque no X e escolha “Pausar”.
- Toque no X novamente no download destacado e escolha “Retomar”.
Demorará alguns minutos para que o download comece novamente, mas desta vez, esperamos que o download seja ainda mais rápido e exiba um tempo estimado de download mais curto. Você pode tentar várias vezes, especialmente se notar a queda de velocidade novamente.
Coloque seu PS4 em modo de descanso
Se você tiver tempo de sobra e não estiver usando o PS4, o Modo de descanso pode ajudar a melhorar um pouco a velocidade. Para obter melhores resultados, feche todos os aplicativos antes de ativar o modo de descanso, conforme descrito no início deste artigo.
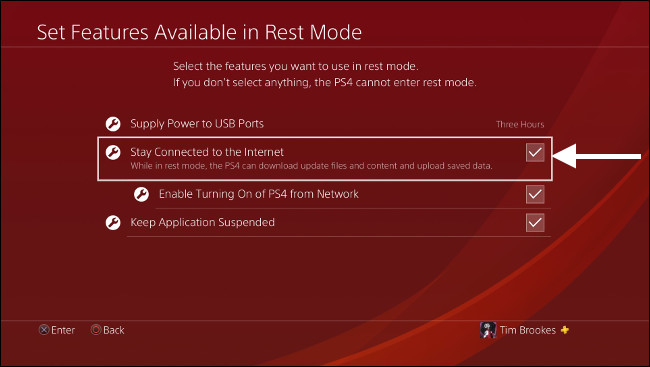
Antes de colocar o PS4 no modo de repouso, você deve habilitar o acesso à Internet em segundo plano para que o download continue enquanto a máquina estiver no modo de espera. Visite o menu Configurações do PS4 e role para baixo até “Configurações de economia de energia” e toque em X. Escolha “Definir recursos disponíveis no modo de descanso” e certifique-se de habilitar “Permanecer conectado à Internet”.
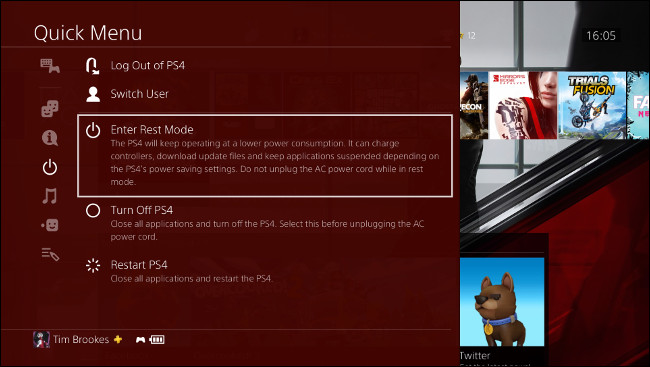
Agora você pode colocar seu PS4 no modo de descanso segurando o botão PS no seu controle, rolando para baixo até “Power” e escolhendo “Enter Rest Mode”. Você precisará ligar o PS4 novamente para ver o andamento do download.
Use uma conexão com fio
As redes sem fio podem ser lentas e sujeitas a interferências. Mesmo se você tiver um roteador moderno, não poderá controlar o clima ou a escolha do canal sem fio de seu vizinho. Para uma conexão de rede muito mais estável, abandone completamente a rede sem fio e use um cabo Ethernet.
O PS4 original é notoriamente ruim para sua conexão sem fio, mas uma conexão com fio melhorará o desempenho nas revisões de hardware Slim e Pro também. Se o roteador estiver próximo ao console, é uma solução fácil. Você encontrará uma porta Ethernet na parte traseira de todos os modelos PS4, conecte uma extremidade de um cabo Ethernet padrão ao console e a outra a uma porta livre do roteador.
Mas e se o PS4 e o roteador estiverem em salas diferentes ou em andares diferentes? Os adaptadores Ethernet powerline permitem que você use os cabos que já estão em suas paredes. Já falamos sobre como configurar uma rede elétrica em sua casa no passado. Verifique as recomendações da Review Geek para adaptadores de rede powerline para ideias de compras.
Para muitos de nós, as redes sem fio são a única opção. O modelo PS4 original só suporta 802.11b / g / n de 2,4 GHz sem fio, enquanto o Pro modelos mais recentes PS4 Slim e PS4 apoiar dual-band 802.11ac na banda de 5 GHz . Embora a rede sem fio de 2,4 GHz tenha melhor penetração na parede do que 5 GHz de banda dupla, o padrão antigo também é mais lento e mais suscetível a interferências.
Se você ainda deseja usar uma conexão sem fio, certifique-se de usar 5 GHz sempre que possível. O ideal é que o roteador e o console estejam na mesma sala ou o mais próximo possível. Não se esqueça de fazer uma varredura sem fio para determinar os melhores canais a serem usados para evitar interferência. Siga estas dicas para obter um sinal sem fio melhor .
Configurar um servidor proxy
Muitos usuários juram que configurar um servidor proxy em uma máquina local resolveu seus problemas de download. Um proxy é como um gateway para a Internet mais comumente encontrado em uma rede corporativa. Um usuário do Reddit explica como isso pode ajudar a melhorar suas velocidades de download:
Ao colocar um computador em sua rede local para fazer o trabalho pesado, pode ser possível aumentar a velocidade de download. Isso é especialmente verdadeiro para os primeiros modelos do PlayStation 4, que possuem adaptadores de rede notoriamente instáveis.
A primeira coisa que você precisa fazer é baixar e executar um servidor proxy em sua máquina local. Os usuários do Windows podem usar uma versão gratuita do CCProxy , enquanto os usuários do Mac podem usar o aplicativo gratuito Squidman . Baixe e instale o servidor proxy em uma máquina que esteja conectada à mesma rede que seu PS4.
Configurar CCProxy para Windows
Para configurar o PS4 para usar o proxy, você precisará obter dois bits de informação: o endereço do proxy e o número da porta. No CCProxy, isso é fácil – basta clicar em “Opções” e verificar em “Endereço IP local” para o IP e “HTTP / RTSP” para a porta.
Configurar o Squidman para Mac
Segure a tecla Opções e clique no ícone Rede no canto superior direito da tela. Anote o “Endereço IP” da sua máquina local. Agora inicie o Squidman e vá para Squidman> Preferências na parte superior da tela. Observe a “Porta HTTP” em Geral. Agora clique na guia “Clientes”.
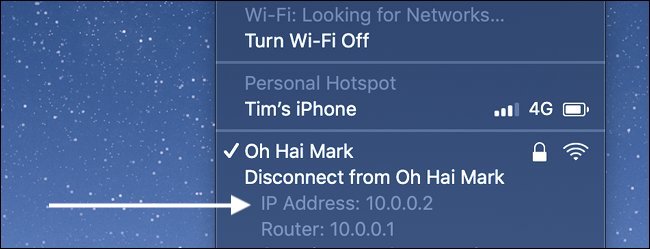
Você precisará adicionar um intervalo de endereços IP que podem fazer uso de seu novo proxy. Se o seu endereço IP na etapa anterior for semelhante a “192.168.0.X”, você pode clicar em novo e digitar “192.168.0.0/24” para habilitá-lo para toda a faixa. Se o seu endereço IP for semelhante a “10.0.0.X”, você pode digitar “10.0.0.0/16” para habilitar todo o intervalo.
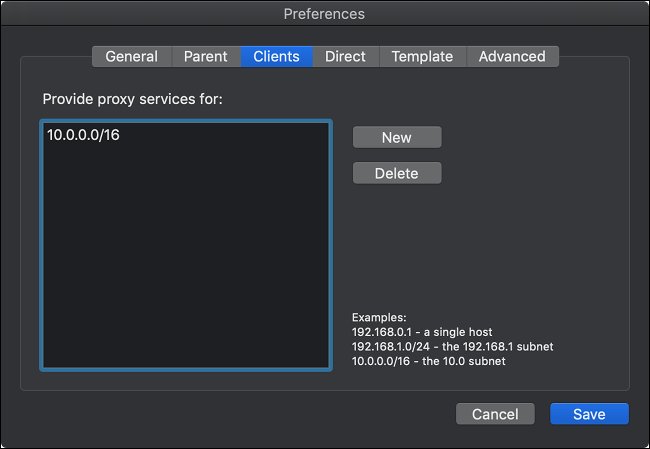
Agora clique em “Salvar” e depois em “Parar o Squid” para parar o servidor. Clique em “Iniciar Squid” para iniciar o servidor novamente. Agora você está pronto para configurar seu PS4.
- Acesse o menu “Configurações” do console e role para baixo até “Rede” e toque em X.
- Destaque “Set Up Internet Connection” e toque em X.
- Escolha entre “Usar Wi-Fi” ou “Usar um cabo LAN” com base em sua configuração atual.
- Quando perguntado como deseja configurar sua conexão, escolha “Personalizar” e toque em X.
- Escolha uma rede Wi-Fi e insira a senha conforme necessário.
- Para “Configurações de endereço IP”, escolha “Automático” e toque em X.
- Para “Nome do host DHCP” escolha “Não especificar” e toque em X.
- Para “Configurações de DNS”, escolha “Automático” e toque em X.
- Para “Configurações MTU”, escolha “Automático” e toque em X.
- Para “Proxy Server” escolha “Use” e toque em X.
- Insira o endereço IP e as informações da porta para o seu servidor, destaque “Next” e toque em X.
- Por fim, escolha “Testar conexão com a Internet” e toque em X e aguarde a conclusão do teste.
Lembre-se de que seu PS4 precisará usar esse proxy para acessar a Internet. Se o endereço IP do seu servidor proxy mudar, o PS4 não conseguirá se conectar à Internet. Para o funcionamento normal do PS4 (jogos online, streaming de filmes, navegação na PlayStation Store), você realmente não precisa do servidor proxy.
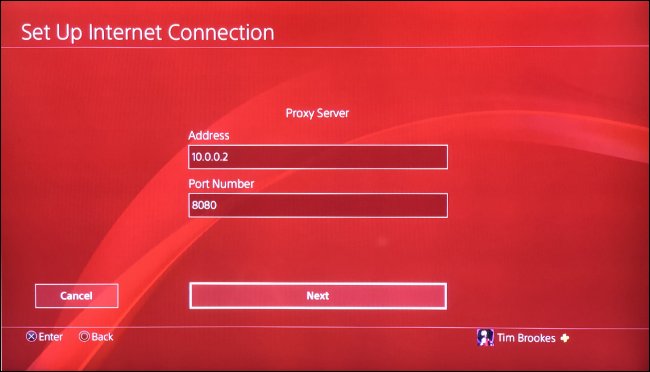
Se você não deseja que seu PS4 dependa de um proxy o tempo todo, pode desfazer essas alterações. Isso significa configurar a conexão de Internet do PS4 novamente e escolher “Não usar” quando for solicitado um servidor proxy (optar pela configuração de rede “Fácil” também funcionará).
Sua milhagem pode variar: mude seus servidores DNS
DNS significa Sistema de Nomes de Domínio , e é um pouco como um catálogo de endereços para a web. Os servidores DNS que você usa determinam quais servidores são resolvidos quando você insere um endereço da web. Se você não alterou os servidores DNS, está usando os padrões do seu provedor de serviços.
Alguns usuários juram que mudar os servidores DNS resolveu seus problemas de velocidade de download do PS4. Outros acham que é um efeito placebo. Alguns têm teorias de que sua escolha de servidores DNS afeta quais servidores seu console usa para downloads. Não sabemos ao certo como este funciona. De qualquer forma, recomendamos o uso do Cloudflare ou dos servidores DNS do Google, uma vez que eles são provavelmente mais rápidos do que os fornecidos pelo seu provedor de serviços de Internet.
A melhor maneira de fazer isso é alterar os servidores DNS do roteador, o que afetará todos os dispositivos da rede. Se você seguir esse caminho, não precisará inserir alterações manuais no servidor DNS em cada dispositivo. Saiba mais sobre como alterar os servidores DNS do seu roteador .
Se você estiver disposto a experimentar, pode usar servidores DNS alternativos fornecidos pelo Google (8.8.8.8 e 8.8.4.4), CloudFlare (1.1.1.1) ou escolher os servidores DNS mais rápidos com base em sua localização .
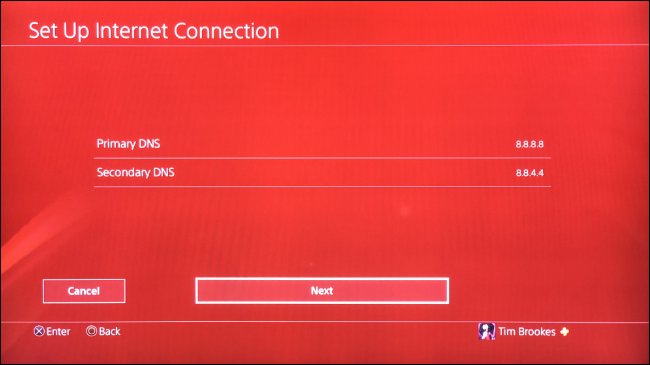
Se não quiser alterar o servidor DNS de toda a sua rede doméstica, você pode alterá-lo apenas no PS4. Você não precisa fazer isso se já tiver alterado no roteador!
Para alterar quais servidores DNS seu PS4 está usando:
- Acesse o menu “Configurações” do console e role para baixo até “Rede” e toque em X.
- Destaque “Set Up Internet Connection” e toque em X.
- Escolha entre “Usar Wi-Fi” ou “Usar um cabo LAN” com base em sua configuração atual.
- Quando perguntado como deseja configurar sua conexão, escolha “Personalizar” e toque em X.
- Escolha uma rede Wi-Fi e insira a senha conforme necessário.
- Para “Configurações de endereço IP”, escolha “Automático” e toque em X.
- Para “Nome do host DHCP” escolha “Não especificar” e toque em X.
- Para “Configurações de DNS”, escolha “Manual” e toque em X.
- Adicione dois servidores DNS de sua escolha nos campos “DNS primário” e “DNS secundário” e selecione “Próximo” e toque em X.
- Para “Configurações MTU”, escolha “Automático” e toque em X.
- Para “Proxy Server” escolha “Do Not Use” e toque em X.
- Por fim, escolha “Testar conexão com a Internet” e toque em X e aguarde a conclusão do teste.
O problema pode ser a velocidade da sua Internet?
Quando foi a última vez que você testou a velocidade da Internet? Se a velocidade da sua internet for lenta para começar, nada do que você fizer no PS4 vai melhorar as coisas. Teste sua conexão usando um laptop ou computador de mesa acessando Speedtest.net ou baixando os aplicativos Speedtest para iOS e Android .
Se sua velocidade não for adequada , é hora de levar o problema ao seu provedor de serviços. Também vale a pena testar várias vezes, em diferentes horas do dia, para diagnosticar melhor o problema.


