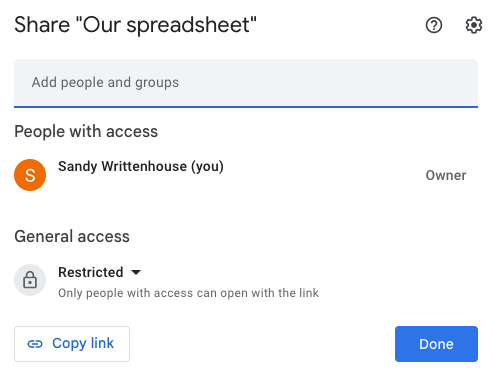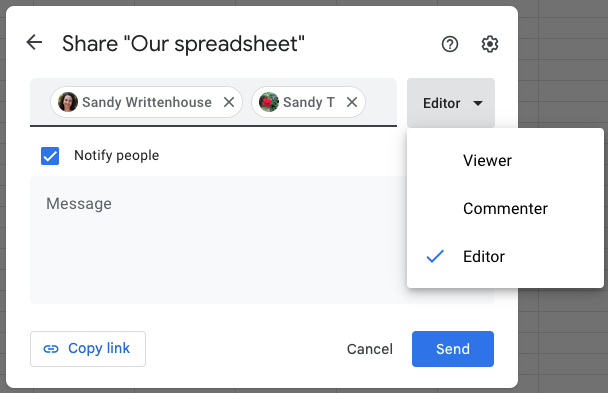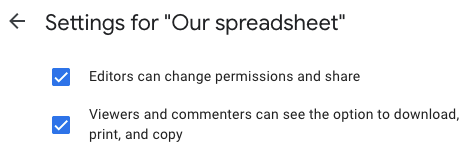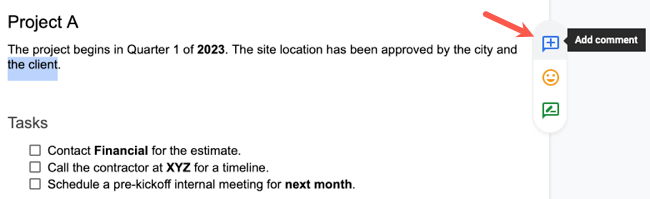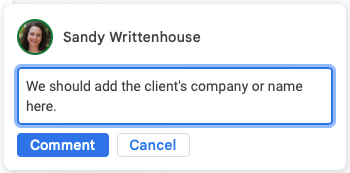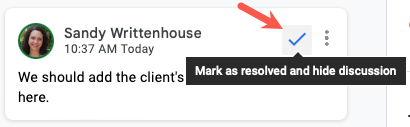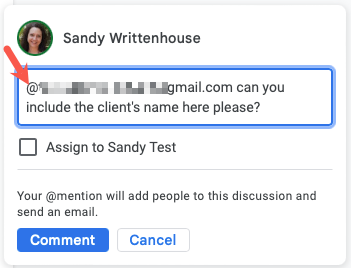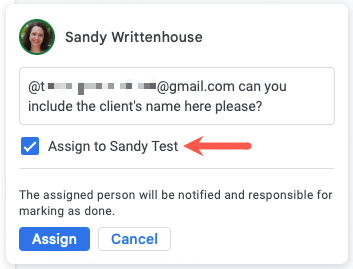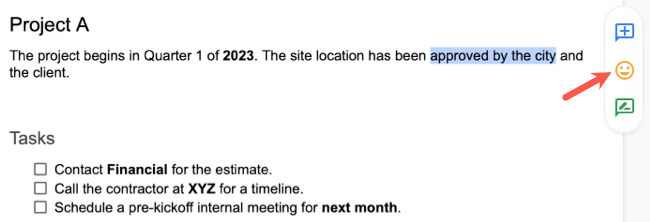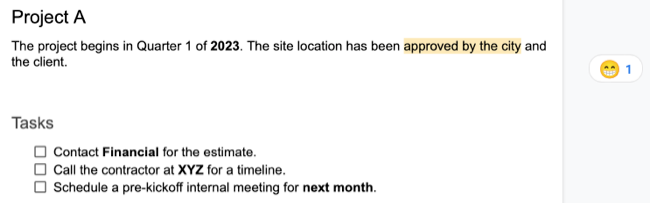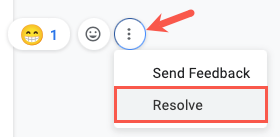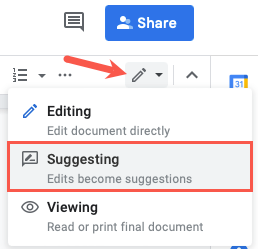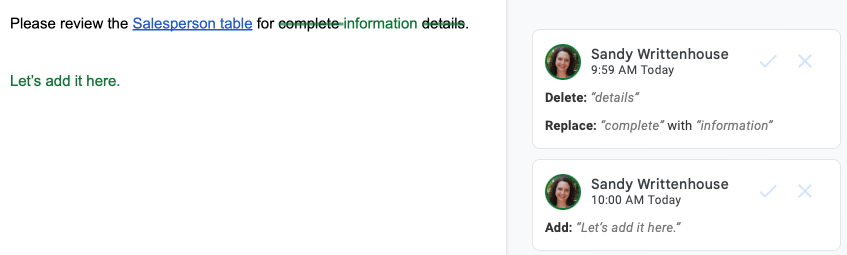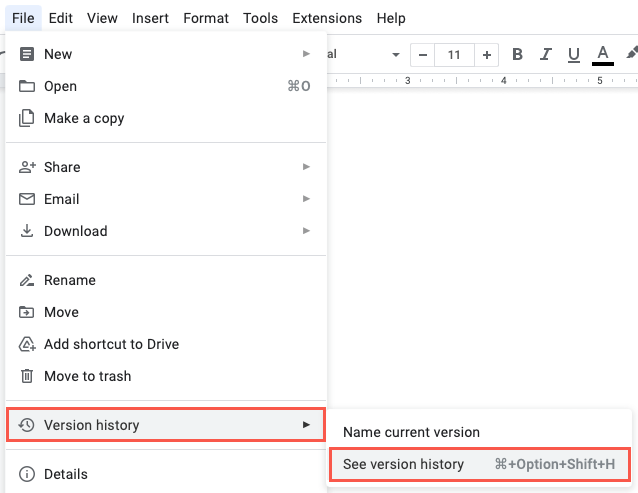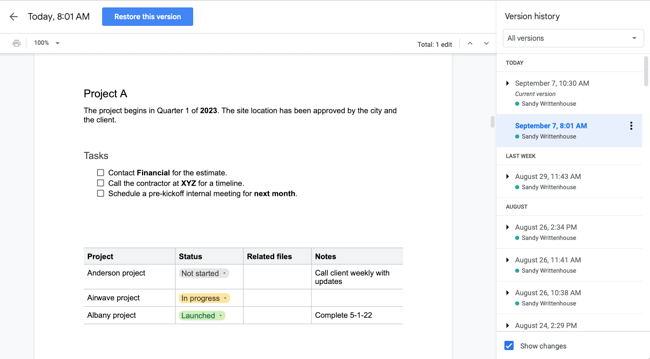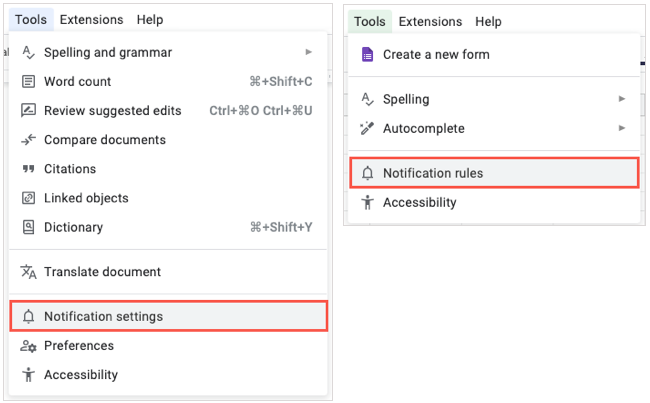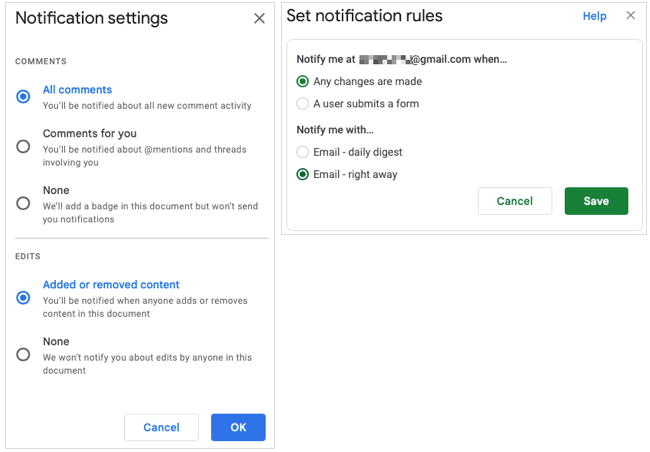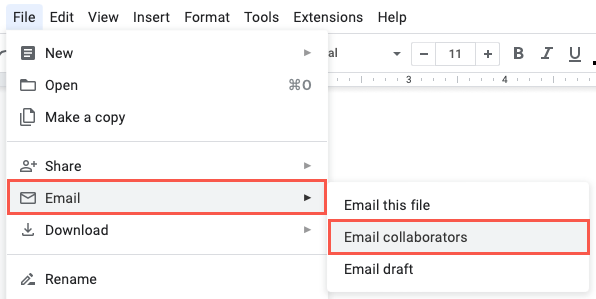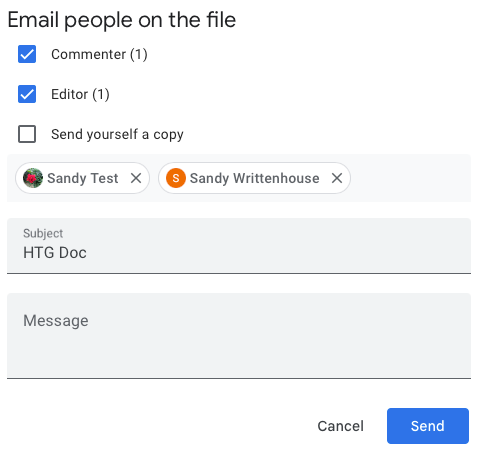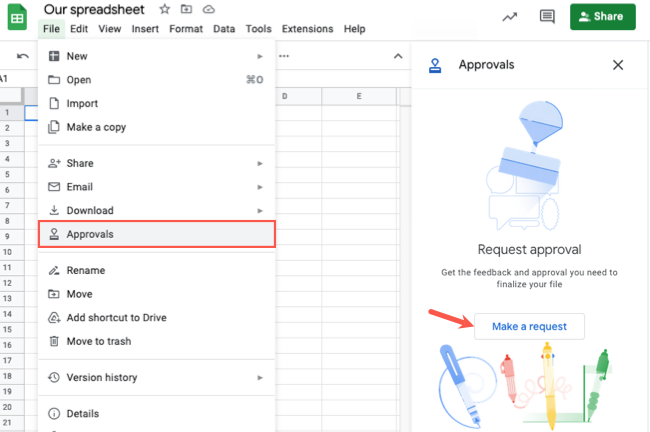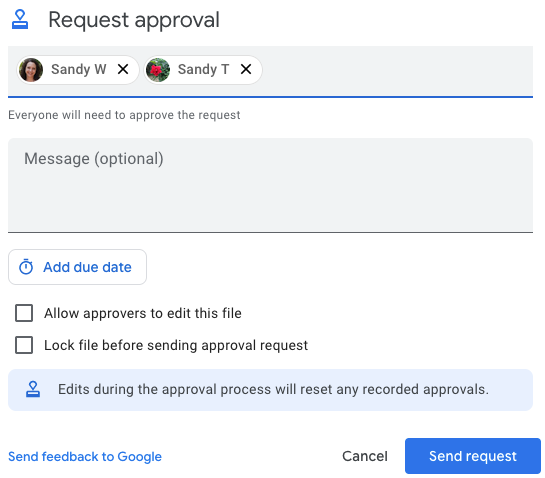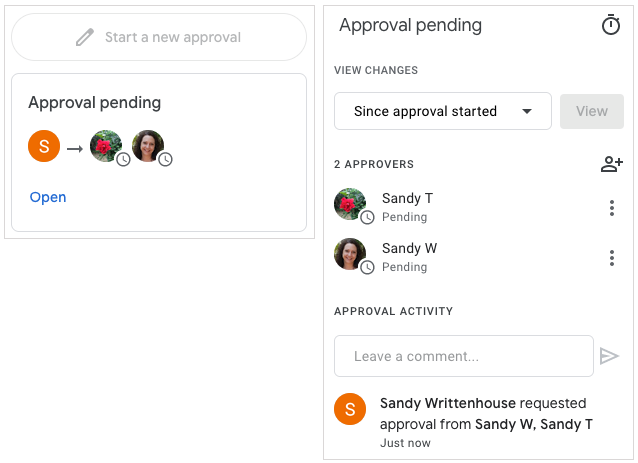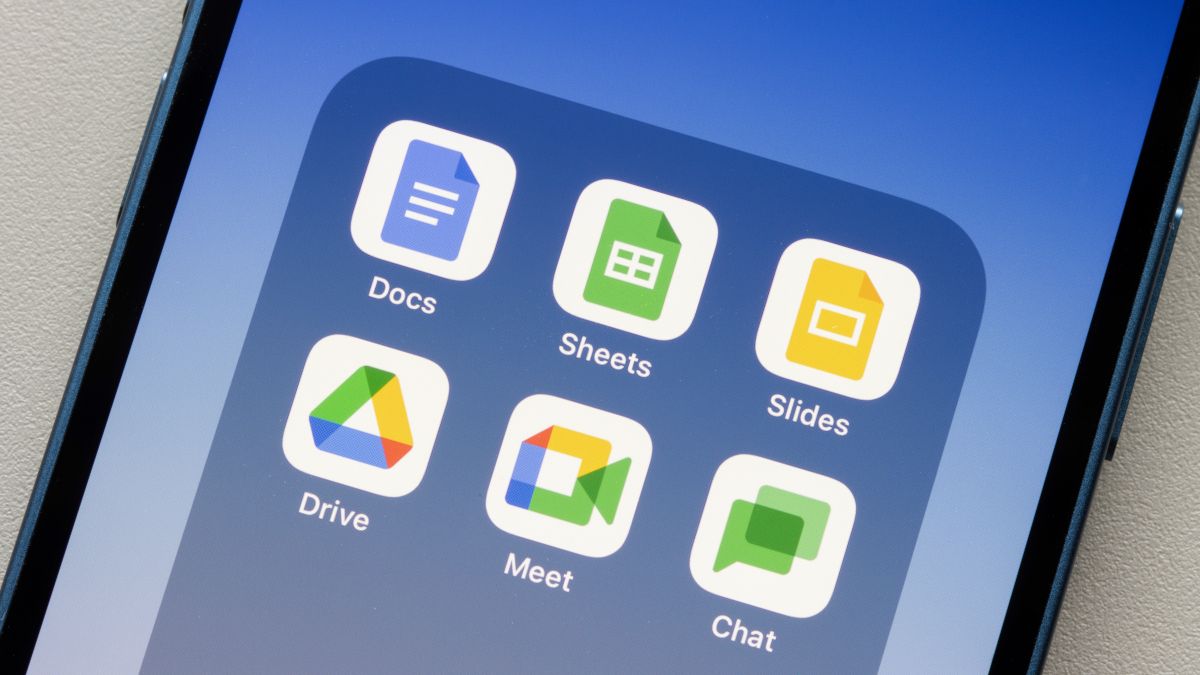
O conjunto de aplicativos de produtividade do Google inclui algumas das ferramentas de colaboração mais úteis. Vocês podem trabalhar juntos em um documento em tempo real, adicionar e resolver comentários, atribuir tarefas e muito mais no Documentos, Planilhas e Apresentações Google.
Índice
Compartilhamento de documentos
A colaboração em um dos aplicativos do Google começa com o compartilhamento do documento . Você pode adicionar colaboradores e escolher suas permissões para visualização e edição.
Selecione “Compartilhar” no canto superior direito e insira as pessoas ou grupos na janela pop-up.
Ao lado do grupo na tela subsequente, selecione o privilégio que deseja que eles tenham, como Visualizador, Comentador ou Editor. Você pode ajustar isso por pessoa depois de enviar a notificação de compartilhamento usando o botão Compartilhar no canto superior direito.
Opcionalmente, adicione uma mensagem, marque a caixa para notificar a todos e clique em “Enviar”.
Para opções adicionais, clique no ícone de engrenagem no canto superior direito. Você pode então decidir o que editores, visualizadores e comentaristas podem ou não fazer.
Clique em “Concluído” ao terminar e aproveite os seguintes recursos de colaboração no Documentos, Planilhas e Apresentações Google.
Comentários e opções
Usando comentários , você e seus colaboradores podem trabalhar juntos facilmente. Selecione o texto ou outro elemento ao qual seu comentário se refere e siga um destes procedimentos:
- Selecione Inserir > Comentário no menu.
- Clique com o botão direito e escolha “Comentário”.
- Clique no ícone Comentário no canto superior direito e selecione o sinal de mais.
- Selecione o ícone Comentário na barra de ferramentas flutuante.
Digite seu texto na caixa que aparece e clique em “Comentário”.
Depois de adicionar um comentário , você pode usar a marca de seleção para marcá-lo como resolvido quando a tarefa, atualização ou adição for concluída.
Mencione colaboradores e atribua tarefas
Além de adicionar e resolver comentários, você pode mencionar um determinado colaborador e atribuir-lhe uma tarefa a partir do comentário.
Para chamar a atenção para um determinado colaborador, você pode mencioná-lo em seu comentário. Basta digitar o símbolo @ (At) seguido do nome ou endereço de e-mail e selecioná-los na lista de sugestões.
Para criar uma tarefa para o seu colaborador a partir do comentário, mencione-o primeiro e depois marque a caixa “Atribuir a [nome]”. A tarefa permanece aberta até que o colaborador a marque como concluída.
Reações de emojis
Mais uma forma de mostrar sua aprovação, desaprovação ou outra reação a algo em um documento é com um emoji . Selecione o elemento do documento ao qual você está reagindo e clique no ícone Emoji na barra de ferramentas flutuante.
Desde setembro de 2022, esse recurso está disponível apenas no Google Docs, e não no Planilhas ou Apresentações.
Escolha o emoji que deseja adicionar ou pesquise um na parte superior da janela pop-up. O emoji é exibido no lado direito, próximo ao item selecionado.
Assim como acontece com os comentários escritos, você pode resolver reações de emoji. Clique nos três pontos à direita de um emoji e escolha “Resolver”.
Modo de sugestão
Ao trabalhar em um documento no Documentos, Planilhas ou Apresentações, você usa o modo de edição por padrão. Isso permite criar, editar e fazer tudo o que você precisa no documento. Mas quando estiver colaborando com outras pessoas, você pode usar o modo de sugestão .
Desde setembro de 2022, esse recurso está disponível apenas no Google Docs, e não no Planilhas ou Apresentações.
No modo de sugestão, as edições feitas tornam-se sugestões em vez de alterações reais. Selecione a seta suspensa de modo no canto superior direito, que provavelmente é exibida como Edição ou o ícone de lápis, e escolha “Sugestão”.
Agora, ao trabalhar no documento, você verá alterações com tachados e acréscimos em texto de cores diferentes. Cada sugestão também está incluída em uma janela à direita mostrando o que você substituiu, excluiu ou adicionou.
Se quiser aceitar uma sugestão, basta clicar na marca de seleção na janela de sugestões e a alteração será colocada no documento.
Histórico de versões
Se você e seus colaboradores usam o modo de edição em vez do modo de sugestão, talvez você queira revisar todas as alterações feitas, por quem e quando. Você pode abrir o histórico da versão do documento para ver esses detalhes.
Vá para Arquivo > Histórico de versões > Ver histórico de versões.
Você pode então ver o documento atual no centro com todas as alterações à direita. As edições mostram a aparência da versão na data e hora exibidas no canto.
Você também pode optar por restaurar uma versão específica selecionando a revisão e escolhendo “Restaurar esta versão” na parte superior.
Notificações de alterações e comentários
Para acompanhar outras pessoas que estão trabalhando no documento quando você não estiver, você pode receber notificações de alterações e comentários.
Desde setembro de 2022, esse recurso está disponível apenas no Documentos e Planilhas Google, não no Apresentações Google.
Vá para Ferramentas > Configurações de notificação ou Regras de notificação.
Selecione os itens sobre os quais deseja ser notificado e clique em “OK” ou “Salvar”.
Você receberá uma mensagem no endereço de e-mail conectado ao aplicativo Google quando ocorrer uma alteração ou comentário.
Colaboradores de e-mail
Uma das ferramentas de colaboração mais úteis para entrar em contato com todos ao mesmo tempo é o recurso Email Collaborators. Com apenas alguns cliques, você pode enviar um e-mail para todas as pessoas com quem está compartilhando o documento e economizar tempo ao abrir um aplicativo de e-mail para fazer isso.
Vá para Arquivo > E-mail > Enviar e-mail para colaboradores.
Quando a janela pop-up abrir, você verá todos os colaboradores pré-preenchidos para você. Basta adicionar sua mensagem e, opcionalmente, ajustar a linha de assunto, que exibe o nome do documento, e clicar em “Enviar”.
Aprovações de documentos
Se você tiver uma conta de assinatura compatível do Google Workspace , você e sua equipe poderão aproveitar o recurso de aprovação de documentos. Isso ajuda você a solicitar que seus colaboradores revisem e aprovem seu documento, o que é ideal para solidificar a cópia final.
Vá para Arquivo > Aprovações para abrir a barra lateral Aprovações. Em seguida, escolha “Fazer uma solicitação”.
Na janela pop-up, adicione os aprovadores e inclua uma mensagem. Opcionalmente, você pode definir uma data de vencimento, permitir que os aprovadores editem o documento e bloquear o arquivo antes de enviar a solicitação para aprovação.
Para visualizar o status das aprovações, retorne para Arquivo > Aprovações e revise os comentários e as aprovações na barra lateral.
Dê uma olhada em nosso tutorial completo sobre aprovações de documentos no Google Docs para obter detalhes sobre tipos de contas, aprovações pendentes e recursos adicionais da ferramenta.
O Google evoluiu seus aplicativos de produtividade ao longo do tempo para incluir essas ferramentas de colaboração úteis e convenientes. Portanto, aproveite-os para o seu próximo documento de grupo.