
A alça de preenchimento no Excel permite que você preencha automaticamente uma lista de dados (números ou texto) em uma linha ou coluna simplesmente arrastando a alça. Isso pode economizar muito tempo ao inserir dados sequenciais em planilhas grandes e torná-lo mais produtivo.
Em vez de inserir manualmente números, horas ou até mesmo dias da semana repetidamente, você pode usar os recursos de Autopreencher (a alça de preenchimento ou o comando Preencher na faixa de opções) para preencher células se seus dados seguirem um padrão ou forem baseados em dados em outras células. Mostraremos como preencher vários tipos de série de dados usando os recursos de Preenchimento automático.
Índice
Preencher uma série linear em células adjacentes
Uma maneira de usar a alça de preenchimento é inserir uma série de dados lineares em uma linha ou coluna de células adjacentes. Uma série linear consiste em números em que o próximo número é obtido adicionando um “valor de passo” ao número antes dele. O exemplo mais simples de uma série linear é 1, 2, 3, 4, 5. No entanto, uma série linear também pode ser uma série de números decimais (1,5, 2,5, 3,5 …), diminuindo os números em dois (100, 98, 96 …), Ou mesmo números negativos (-1, -2, -3). Em cada série linear, você adiciona (ou subtrai) o mesmo valor de etapa.
Digamos que desejamos criar uma coluna de números sequenciais, aumentando em um em cada célula. Você pode digitar o primeiro número, pressionar Enter para ir para a próxima linha da coluna e inserir o próximo número e assim por diante. Muito tedioso e demorado, especialmente para grandes quantidades de dados. Economizaremos tempo (e tédio) usando a alça de preenchimento para preencher a coluna com a série linear de números. Para fazer isso, digite 1 na primeira célula da coluna e selecione essa célula. Observe o quadrado verde no canto inferior direito da célula selecionada? Essa é a alça de preenchimento.

Quando você move o mouse sobre a alça de preenchimento, ele se transforma em um sinal de adição preto, conforme mostrado abaixo.

Com o sinal de mais preto sobre a alça de preenchimento, clique e arraste a alça para baixo na coluna (ou para a direita na linha) até chegar ao número de células que deseja preencher.

Ao soltar o botão do mouse, você notará que o valor foi copiado nas células sobre as quais você arrastou a alça de preenchimento.

Por que não preencheu a série linear (1, 2, 3, 4, 5 em nosso exemplo)? Por padrão, quando você insere um número e usa a alça de preenchimento, esse número é copiado para as células adjacentes, e não incrementado.
NOTA: Para copiar rapidamente o conteúdo de uma célula acima da célula atualmente selecionada, pressione Ctrl + D ou, para copiar o conteúdo de uma célula à esquerda de uma célula selecionada, pressione Ctrl + R. Esteja avisado que copiar dados de uma célula adjacente substitui todos os dados que estão atualmente na célula selecionada.
Para substituir as cópias pela série linear, clique no botão “Opções de preenchimento automático” que é exibido quando você terminar de arrastar a alça de preenchimento.
A primeira opção, Copiar células, é o padrão. É por isso que terminamos com cinco 1s e não a série linear de 1–5. Para preencher a série linear, selecionamos “Fill Series” no menu pop-up.

Os outros quatro 1s são substituídos por 2–5 e nossa série linear é preenchida.

Você pode, entretanto, fazer isso sem ter que selecionar Série de Preenchimento no menu Opções de Preenchimento Automático. Em vez de inserir apenas um número, insira os dois primeiros números nas duas primeiras células. Em seguida, selecione essas duas células e arraste a alça de preenchimento até selecionar todas as células que deseja preencher.

Como você forneceu dois dados, ele saberá o valor da etapa que deseja usar e preencherá as células restantes de acordo.

Você também pode clicar e arrastar a alça de preenchimento com o botão direito do mouse em vez de com o esquerdo. Você ainda precisa selecionar “Fill Series” em um menu pop-up, mas esse menu é exibido automaticamente quando você para de arrastar e soltar o botão direito do mouse, portanto, este pode ser um atalho útil.

Preencher uma série linear em células adjacentes usando o comando Preencher
Se estiver tendo problemas para usar a alça de preenchimento ou se preferir usar os comandos na faixa de opções, você pode usar o comando Preencher na guia Início para preencher uma série em células adjacentes. O comando Preencher também é útil se você estiver preenchendo um grande número de células, como verá em breve.
Para usar o comando Preencher na faixa de opções, insira o primeiro valor em uma célula e selecione essa célula e todas as células adjacentes que deseja preencher (para baixo ou para cima na coluna ou para a esquerda ou direita na linha). Em seguida, clique no botão “Preencher” na seção Edição da guia Página inicial.

Selecione “Série” no menu suspenso.

Na caixa de diálogo Série, selecione se deseja a Série em Linhas ou Colunas. Na caixa Tipo, selecione “Linear” por enquanto. Discutiremos as opções Crescimento e Data posteriormente, e a opção Preenchimento automático simplesmente copia o valor para as outras células selecionadas. Insira o “Valor do passo” ou o incremento para a série linear. Para nosso exemplo, estamos incrementando os números em nossa série em 1. Clique em “OK”.

A série linear é preenchida nas células selecionadas.

Se você tiver uma coluna ou linha muito longa que deseja preencher com uma série linear, poderá usar o valor de parada na caixa de diálogo Série. Para fazer isso, insira o primeiro valor na primeira célula que deseja usar para a série na linha ou coluna e clique em “Preencher” na guia Início novamente. Além das opções que discutimos acima, insira o valor na caixa “Valor de parada” que você deseja como o último valor da série. Em seguida, clique em “OK”.
No exemplo a seguir, colocamos 1 na primeira célula da primeira coluna e os números de 2 a 20 serão inseridos automaticamente nas próximas 19 células.

Preencha uma série linear enquanto pula linhas
Para tornar uma planilha inteira mais legível, às vezes pulamos linhas, colocando linhas em branco entre as linhas de dados. Mesmo que haja linhas em branco, você ainda pode usar a alça de preenchimento para preencher uma série linear com linhas em branco.
Para pular uma linha ao preencher uma série linear, insira o primeiro número na primeira célula e selecione essa célula e uma célula adjacente (por exemplo, a próxima célula abaixo na coluna).

Em seguida, arraste a alça de preenchimento para baixo (ou transversalmente) até preencher o número desejado de células.

Quando terminar de arrastar a alça de preenchimento, você verá que sua série linear preenche linhas alternadas.

Se você quiser pular mais de uma linha, simplesmente selecione a célula que contém o primeiro valor e, em seguida, selecione o número de linhas que deseja pular logo após essa célula. Em seguida, arraste a alça de preenchimento sobre as células que deseja preencher.
Você também pode pular colunas ao preencher várias linhas.
Preencher Fórmulas em Células Adjacentes
Você também pode usar a alça de preenchimento para propagar fórmulas para células adjacentes. Simplesmente selecione a célula que contém a fórmula que deseja preencher nas células adjacentes e arraste a alça de preenchimento para baixo nas células da coluna ou pelas células da linha que deseja preencher. A fórmula é copiada para as outras células. Se você usou referências de células relativas , elas serão alteradas de acordo para fazer referência às células em suas respectivas linhas (ou colunas).

Você também pode preencher fórmulas usando o comando Preencher na faixa de opções. Basta selecionar a célula que contém a fórmula e as células que deseja preencher com essa fórmula. Em seguida, clique em “Preencher” na seção Edição da guia Página inicial e selecione Abaixo, Direita, Acima ou Esquerda, dependendo da direção em que deseja preencher as células.

NOTA: As fórmulas copiadas não serão recalculadas, a menos que você tenha o cálculo automático da pasta de trabalho habilitado.
Você também pode usar os atalhos de teclado Ctrl + D e Ctrl + R, conforme discutido anteriormente, para copiar fórmulas para células adjacentes.
Preencha uma série linear clicando duas vezes na alça de preenchimento
Você pode preencher rapidamente uma série linear de dados em uma coluna clicando duas vezes na alça de preenchimento. Ao usar esse método, o Excel preenche apenas as células da coluna com base na coluna de dados adjacente mais longa da planilha. Uma coluna adjacente neste contexto é qualquer coluna que o Excel encontrar à direita ou esquerda da coluna que está sendo preenchida, até que uma coluna em branco seja alcançada. Se as colunas diretamente em qualquer lado da coluna selecionada estiverem em branco, você não pode usar o método de clique duplo para preencher as células na coluna. Além disso, por padrão, se algumas das células no intervalo de células que você está preenchendo já tiverem dados, apenas as células vazias acima da primeira célula que contém os dados serão preenchidas. Por exemplo, na imagem abaixo, há um valor na célula G7, portanto, quando você clica duas vezes na alça de preenchimento da célula G2, a fórmula é copiada apenas para baixo na célula G6.

Preencha uma série de crescimento (padrão geométrico)
Até agora, discutimos o preenchimento de séries lineares, onde cada número na série é calculado somando o valor do passo ao número anterior. Em uma série de crescimento, ou padrão geométrico, o próximo número é calculado multiplicando o número anterior pelo valor do passo.
Existem duas maneiras de preencher uma série de crescimento, inserindo os primeiros dois números e inserindo o primeiro número e o valor do passo.
Método um: digite os primeiros dois números da série de crescimento
Para preencher uma série de crescimento usando os primeiros dois números, insira os dois números nas duas primeiras células da linha ou coluna que deseja preencher. Clique com o botão direito e arraste a alça de preenchimento sobre quantas células você deseja preencher. Quando terminar de arrastar a alça de preenchimento sobre as células que deseja preencher, selecione “Tendência de crescimento” no menu pop-up que é exibido automaticamente.
NOTA: Para este método, você deve inserir dois números. Do contrário, a opção Tendência de crescimento ficará esmaecida.

O Excel sabe que o valor do passo é 2 dos dois números que inserimos nas primeiras duas células. Portanto, cada número subsequente é calculado multiplicando o número anterior por 2.

E se você quiser começar em um número diferente de 1 usando este método? Por exemplo, se você quiser iniciar a série acima em 2, deverá inserir 2 e 4 (porque 2 × 2 = 4) nas duas primeiras células. O Excel descobriria que o valor do passo é 2 e continuaria a série de crescimento de 4 multiplicando cada número subsequente por 2 para obter o próximo da linha.
Método dois: insira o primeiro número na série de crescimento e especifique o valor da etapa
Para preencher uma série de crescimento com base em um número e um valor de etapa, insira o primeiro número (não precisa ser 1) na primeira célula e arraste a alça de preenchimento sobre as células que deseja preencher. Em seguida, selecione “Série” no menu pop-up que é exibido automaticamente.

Na caixa de diálogo Série, selecione se deseja preencher a Série em Linhas ou Colunas. Em Tipo, selecione: ”Crescimento”. Na caixa “Valor do passo”, insira o valor pelo qual deseja multiplicar cada número para obter o próximo valor. Em nosso exemplo, queremos multiplicar cada número por 3. Clique em “OK”.

A série de crescimento é preenchida nas células selecionadas, cada número subsequente sendo três vezes o número anterior.

Preencha uma série usando itens integrados
Até agora, cobrimos como preencher uma série de números, tanto lineares quanto de crescimento. Você também pode preencher as séries com itens como datas, dias da semana, dias da semana, meses ou anos usando a alça de preenchimento. O Excel possui várias séries incorporadas que podem ser preenchidas automaticamente.
A imagem a seguir mostra algumas das séries que são integradas ao Excel, estendidas pelas linhas. Os itens em negrito e vermelho são os valores iniciais que inserimos e o restante dos itens em cada linha são os valores da série estendida. Essas séries integradas podem ser preenchidas usando a alça de preenchimento, conforme descrito anteriormente para as séries lineares e de crescimento. Basta inserir os valores iniciais e selecioná-los. Em seguida, arraste a alça de preenchimento sobre as células desejadas que deseja preencher.

Preencha uma série de datas usando o comando Preencher
Ao preencher uma série de datas, você pode usar o comando Preencher na faixa de opções para especificar o incremento a ser usado. Insira a primeira data da série em uma célula e selecione essa célula e as células que deseja preencher. Na seção Edição da guia Início, clique em “Preencher” e selecione “Série”.
Na caixa de diálogo Série, a opção Série em é selecionada automaticamente para corresponder ao conjunto de células que você selecionou. O Tipo também é definido automaticamente como Data. Para especificar o incremento a ser usado ao preencher a série, selecione a unidade de data (Dia, Dia da semana, Mês ou Ano). Especifique o valor da Etapa. Queremos preencher a série com todas as datas dos dias da semana, então inserimos 1 como o valor da Etapa. Clique OK”.

A série é preenchida com datas que são apenas dias da semana.

Preencha uma série usando itens personalizados
Você também pode preencher uma série com seus próprios itens personalizados. Digamos que sua empresa tenha escritórios em seis cidades diferentes e você use esses nomes de cidades com frequência em suas planilhas do Excel. Você pode adicionar essa lista de cidades como uma lista personalizada que permitirá que você use a alça de preenchimento para preencher a série, uma vez que você insira o primeiro item. Para criar uma lista personalizada, clique na guia “Arquivo”.

Na tela de backstage, clique em “Opções” na lista de itens à esquerda.

Clique em “Avançado” na lista de itens do lado esquerdo da caixa de diálogo Opções do Excel.

No painel direito, role para baixo até a seção Geral e clique no botão “Editar listas personalizadas”.

Quando você estiver na caixa de diálogo Listas personalizadas, há duas maneiras de preencher uma série de itens personalizados. Você pode basear a série em uma nova lista de itens criados diretamente na caixa de diálogo Listas personalizadas ou em uma lista existente já em uma planilha em sua pasta de trabalho atual. Mostraremos os dois métodos.
Método um: preencher uma série personalizada com base em uma nova lista de itens
Na caixa de diálogo Listas personalizadas, certifique-se de que NOVA LISTA esteja selecionada na caixa Listas personalizadas. Clique na caixa “Entradas da lista” e insira os itens em suas listas personalizadas, um item por linha. Certifique-se de inserir os itens na ordem em que deseja que sejam preenchidos nas células. Em seguida, clique em “Adicionar”.
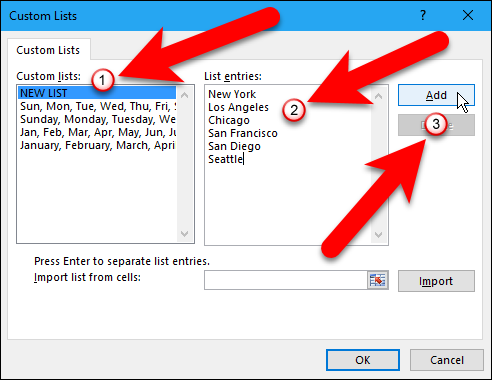
A lista personalizada é adicionada à caixa Listas personalizadas, onde você pode selecioná-la para editá-la adicionando ou removendo itens da caixa Entradas da lista e clicando em “Adicionar” novamente, ou você pode excluir a lista clicando em “Excluir”. Clique OK”.

Clique em “OK” na caixa de diálogo Opções do Excel.

Agora, você pode digitar o primeiro item da lista personalizada, selecionar a célula que contém o item e arrastar a alça de preenchimento sobre as células que deseja preencher com a lista. Sua lista personalizada é preenchida automaticamente nas células.

Método dois: preencher uma série personalizada com base em uma lista de itens existente
Talvez você armazene sua lista personalizada em uma planilha separada em sua pasta de trabalho. Você pode importar sua lista da planilha para a caixa de diálogo Listas personalizadas. Para criar uma lista personalizada com base em uma lista existente em uma planilha, abra a caixa de diálogo Listas Personalizadas e certifique-se de que NOVA LISTA esteja selecionada na caixa Listas personalizadas, assim como no primeiro método. No entanto, para este método, clique no botão de intervalo de células à direita da caixa “Importar lista de células”.

Selecione a guia da planilha que contém sua lista personalizada na parte inferior da janela do Excel. Em seguida, selecione as células que contêm os itens da sua lista. O nome da planilha e o intervalo de células são inseridos automaticamente na caixa de edição Listas personalizadas. Clique no botão de intervalo de células novamente para retornar à caixa de diálogo completa.

Agora, clique em “Importar”.

A lista personalizada é adicionada à caixa Listas personalizadas e você pode selecioná-la e editar a lista na caixa Entradas da lista, se desejar. Clique OK”. Você pode preencher células com sua lista personalizada usando a alça de preenchimento, assim como fez com o primeiro método acima.

A alça de preenchimento no Excel é um recurso muito útil se você criar planilhas grandes que contêm muitos dados sequenciais. Você pode economizar muito tempo e tédio. Happy Filling!


