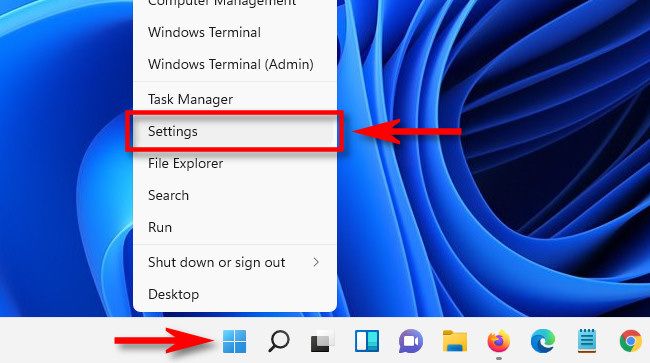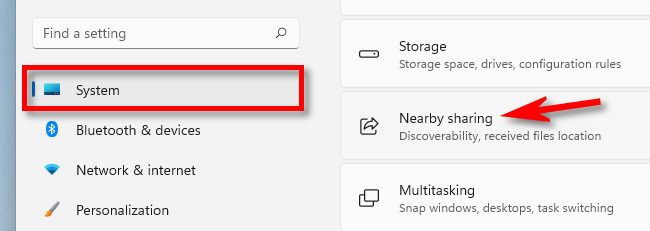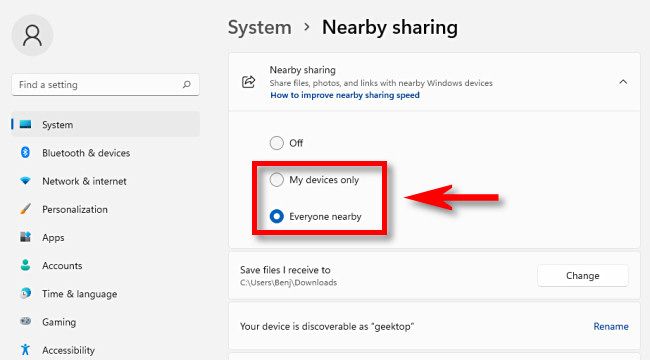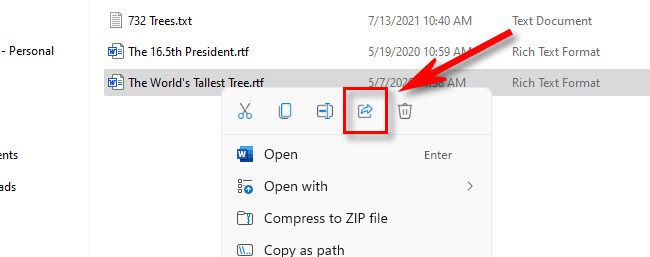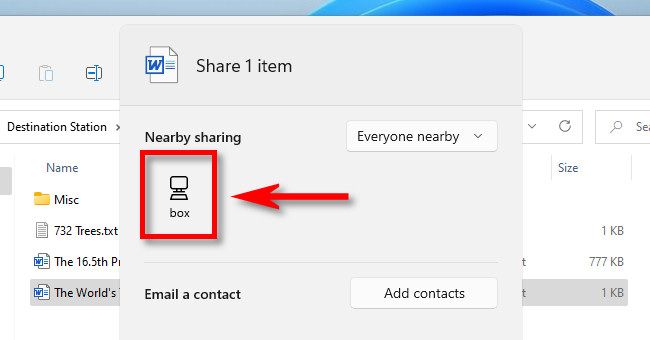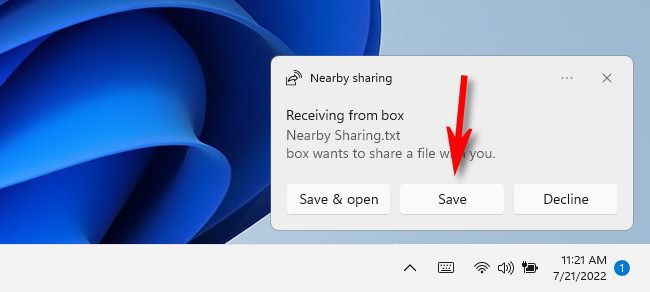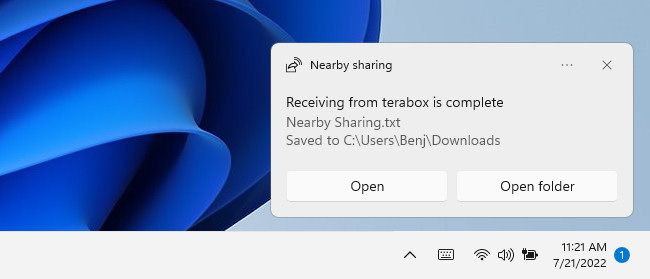![]()
Se você adora a facilidade de compartilhar arquivos sem fio em um Mac com AirDrop , ficará encantado em saber que pode fazer algo semelhante no Windows 11 com Compartilhamento próximo , que vem integrado. Veja como usá-lo.
Índice
Requisitos
A partir de julho de 2022, para usar o compartilhamento próximo no Windows 11, ambos os dispositivos Windows entre os quais você deseja transferir arquivos devem ser compatíveis com Bluetooth 4.0 ou posterior com suporte para Bluetooth LE. Contanto que ambos os PCs tenham Bluetooth, você também pode compartilhar arquivos entre o Windows 10 e o Windows 11.
Se você não tem Bluetooth em seu PC, boas notícias estão por vir: a Microsoft está experimentando versões do Windows 11 que podem usar Wi-Fi ou até mesmo uma conexão de rede com fio padrão por meio de UDP. Suspeitamos que esta atualização possa chegar mais tarde em 2022 com a atualização 22H2 ou talvez até antes.
Atualmente, o Compartilhamento próximo oferece suporte apenas para transferências de arquivos individuais, não de pastas. Mas, como solução alternativa, você pode compactar a pasta antes de compartilhá-la e descompactá-la na máquina receptora.
Primeiro, ative o compartilhamento próximo
Para usar o compartilhamento próximo no Windows 11, primeiro você precisa garantir que ele esteja ativado. Para fazer isso, pressione Windows+i para abrir o aplicativo Configurações. Ou você pode clicar com o botão direito no menu Iniciar e selecionar “Configurações”.
Em Configurações, selecione “Sistema” e clique em “Compartilhamento próximo”.
Nas configurações de Compartilhamento nas proximidades, localize a seção “Compartilhamento nas proximidades” e expanda-a se necessário. Em seguida, clique em um botão de opção ao lado de “Somente meus dispositivos” ou “Todos próximos”. Se você escolher “Somente meus dispositivos”, só poderá transferir arquivos entre dispositivos conectados à mesma conta da Microsoft . “Todos próximos” significa qualquer computador Windows próximo.
O aplicativo Configurações irá lembrá-lo se você não tiver o Bluetooth ativado com uma pequena mensagem de notificação. Se for esse o caso, siga o link para ativar o Bluetooth e retorne para Sistema > Compartilhamento próximo.
Depois disso, você pode configurar onde os arquivos do Compartilhamento próximo serão salvos clicando em “Alterar” ou seguir um link para renomear seu dispositivo em Sistema> Sobre, que é como seu PC com Windows aparecerá para outras pessoas que possam compartilhar arquivos com você .
Se mudar de ideia e quiser desativar o Compartilhamento nas proximidades mais tarde, você pode clicar no botão “Compartilhamento nas proximidades” em Configurações rápidas ou navegar até Configurações > Sistema > Compartilhamento nas proximidades e selecionar a opção “Desligado”.
Como compartilhar arquivos com compartilhamento próximo
Agora que o compartilhamento próximo está ativado, compartilhar um arquivo é bastante fácil. Primeiro, localize o arquivo no File Explorer ou na área de trabalho. Clique com o botão direito no arquivo e selecione o ícone Compartilhar (um quadrado com uma seta apontando para a direita saindo dele) no menu que aparece.
Uma janela especial de compartilhamento será aberta e você verá uma seção “Compartilhamento próximo”. O Windows descobrirá quaisquer PCs Windows próximos (podem ser Windows 10 ou 11) que também tenham o Compartilhamento nas proximidades habilitado e correspondam às restrições colocadas em Configurações (seus dispositivos versus todos os dispositivos). Clique no nome do PC com o qual deseja compartilhar o arquivo.
Em um pop-up no canto inferior direito da tela, você verá um aviso de que está compartilhando com aquele PC e aguardando a aceitação do dispositivo. No PC receptor, você também verá um pop-up. Selecione “Salvar”.
O Windows transferirá o arquivo sem fio para o outro PC e você verá uma mensagem de confirmação de que a transferência foi bem-sucedida. Você pode abrir o arquivo instantaneamente clicando em “Abrir”, selecionar “Abrir pasta” para ver sua localização ou ignorar a notificação.
Por padrão, o Compartilhamento próximo salva arquivos na pasta Downloads, mas isso pode ser alterado em Configurações > Sistema > Compartilhamento próximo. (Veja a seção acima para mais informações.)
E é isso! A partir de agora, você pode compartilhar arquivos com qualquer PC Windows próximo que também tenha o Compartilhamento nas proximidades habilitado, incluindo PCs com Windows 10 . Boas transferências!