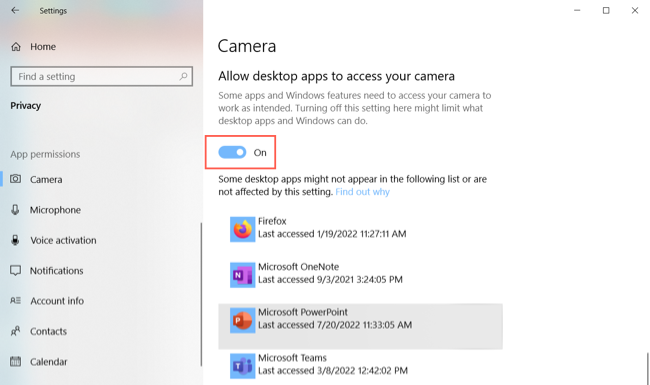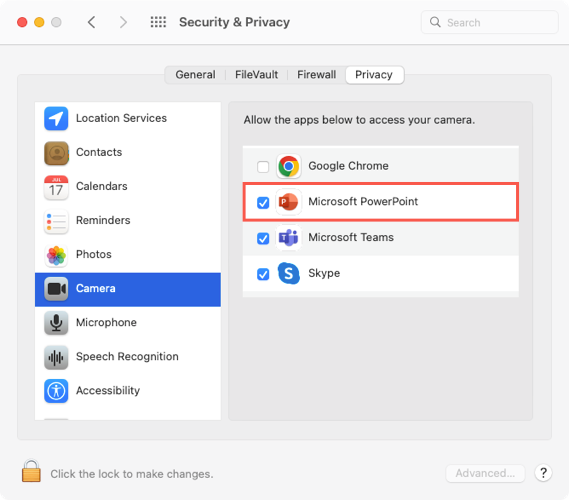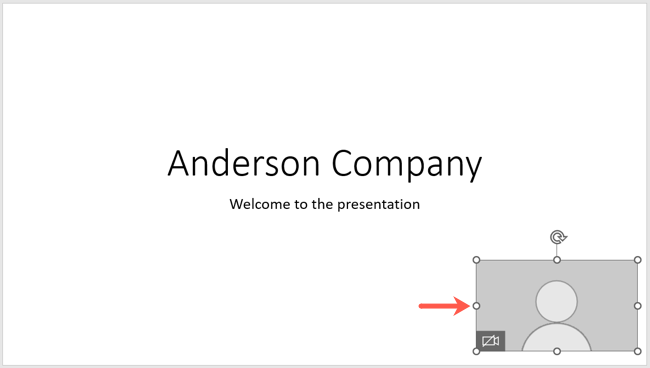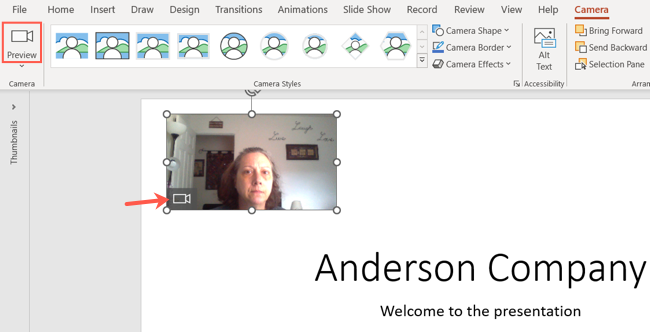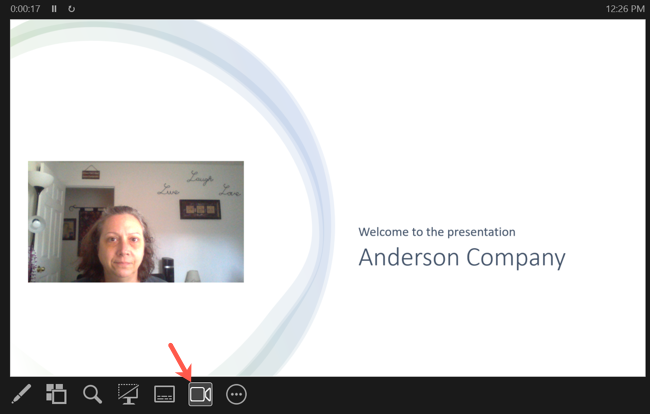Você quer ficar visível na tela enquanto apresenta sua apresentação de slides? Se você tiver uma webcam em mãos, poderá aparecer em todos os slides da apresentação do Microsoft PowerPoint usando o recurso Cameo.
Você pode colocar a imagem da câmera em qualquer lugar do slide, dimensioná-la de acordo com sua preferência, aplicar um estilo, adicionar um efeito e organizá-la com outros itens no slide.
Como presidente da sua empresa, líder de uma organização de caridade ou desenvolvedor de um novo produto, esta é uma ótima maneira de dar um toque pessoal à sua apresentação. Em vez de apenas ouvir sua voz por meio da narração , o público também pode ver seu rosto.
A partir de julho de 2022, o recurso PowerPoint Cameo estará disponível para Office Insiders e será lançado para assinantes do Microsoft 365 no Windows e Mac nos próximos meses.
Índice
Requisitos para o recurso Cameo
Para usar esse recurso, você deve conceder permissão ao PowerPoint para usar a câmera do seu dispositivo.
No Windows, abra Configurações no menu Iniciar e selecione “Privacidade”. À esquerda, escolha “Câmera”. À direita, ative os botões Permitir que aplicativos acessem sua câmera e Permitir que aplicativos de desktop acessem sua câmera.
No Mac, abra as Preferências do Sistema no Dock ou no ícone da Apple na barra de menu e selecione “Segurança e Privacidade”. Abra a guia Privacidade e à esquerda escolha “Câmera”. À direita, marque a caixa Microsoft PowerPoint.
Insira o objeto Cameo em um slide
Você pode colocar o elemento Cameo em um slide ou em todos. Se você usá-lo em vários slides, o feed continuará perfeitamente em cada slide da apresentação.
Escolha um slide, vá para a guia Inserir e selecione “Cameo” na seção Câmera da faixa de opções.
Você verá o objeto Cameo aparecer no seu slide.
Para escolher a câmera que deseja utilizar, caso possua mais de uma, selecione o objeto e vá até a aba Câmera que aparece. Clique na seta suspensa Visualizar (Visualização da câmera no Mac) no lado esquerdo da faixa de opções e escolha a câmera que deseja usar.
Atualmente, câmeras virtuais não são compatíveis com o recurso.
Você pode então arrastar para movê-lo para qualquer lugar que desejar e arrastar um canto ou borda para redimensioná-lo.
Para ver uma prévia do Cameo, clique no ícone da câmera dentro do objeto ou no botão Visualizar (Visualização da câmera no Mac) na guia Câmera.
Personalize o objeto Cameo
Assim como as imagens e vídeos inseridos , você também pode personalizar o objeto Cameo. Dê um novo estilo, adicione uma borda ou aplique um efeito.
Selecione o objeto Cameo e vá para a guia Câmera que aparece. À esquerda, use a caixa Estilos de câmera para escolher uma forma com efeito como sombra ou moldura.
À direita de Estilos de câmera, você também pode usar os menus suspensos Formato da câmera, Borda da câmera e Efeitos da câmera para selecionar opções diferentes.
Você pode usar as Idéias de Design na guia Início para obter opções sobre como organizar os slides usando o Cameo.
Para organizar o Cameo com outros elementos do slide, use as ferramentas da seção Organizar. Você pode trazer o Cameo para frente ou para trás de outros objetos , alinhá-lo à esquerda, à direita ou ao centro, ou girá-lo. Na extrema direita, você pode usar as opções de corte e tamanho.
Controle a câmera durante a apresentação
Você pode começar sua apresentação normalmente escolhendo uma opção na seção Iniciar apresentação de slides da faixa de opções na guia Apresentação de slides.
Durante a apresentação de slides, use o ícone Alternar câmera para desligar e ligar a câmera.
O recurso Cameo do PowerPoint permite adicionar uma imagem de câmera ao vivo para uma apresentação totalmente personalizada. Você vai tentar?
Para saber mais, aprenda como definir a imagem de visualização de um vídeo ou como cortar um vídeo diretamente no PowerPoint .