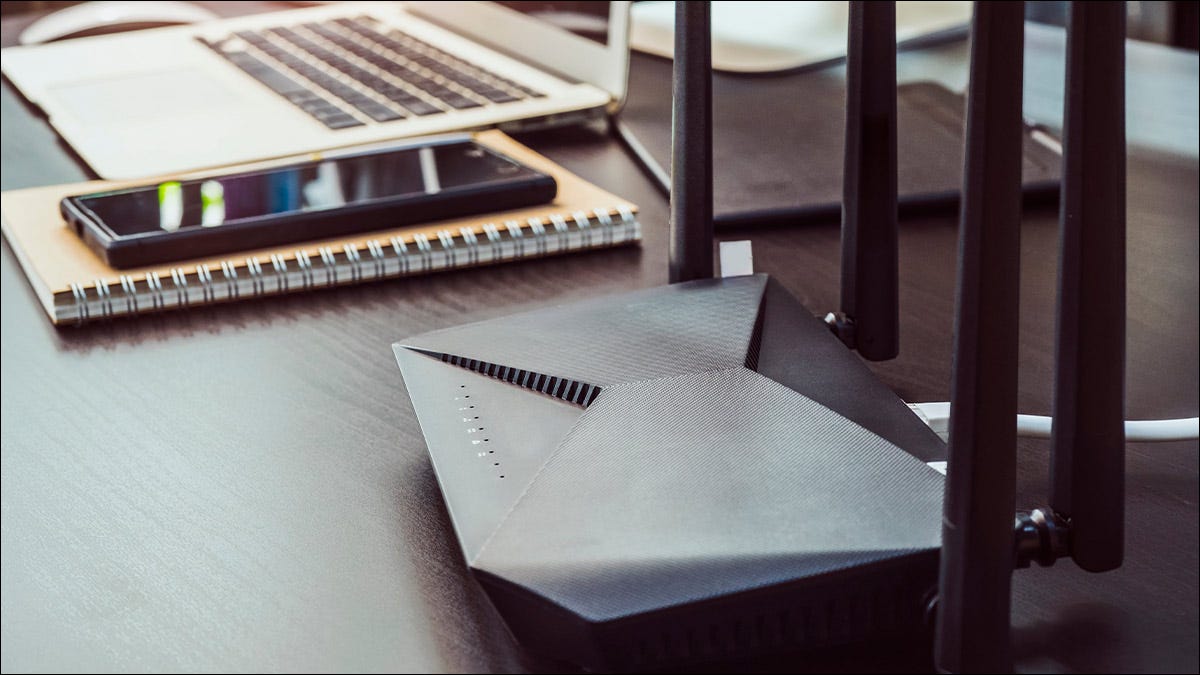
Wi-Fi is the backbone of the home internet experience and if you’re not getting a strong signal between your router and your phone, smart TV, or other devices, then you’re not having a good time. Here’s how to improve your Wi-Fi experience.
Índice
Consider Upgrading Your Router
By all means, work through all the tips in this list to squeeze the most you can out of the gear you have. But we’re leading by throwing out the idea of upgrading your router first and foremost because in our decades of experience with wireless tech in both consumer and corporate settings it has consistently proven to be a silver bullet.
If your router is relatively new (or even fresh out of the box!) and you’re not getting the signal strength and Wi-Fi experience you expect, then all these tips will be very useful. But if your router is long in the tooth then you’re only going to get so much improvement out of small adjustments and changes. No amount of tips and tricks can magically make a ten-year-old router not, well, a ten-year-old router.
What was a perfectly serviceable router back when people had only a handful of Wi-Fi devices just doesn’t cut it in a modern home where everything from the TV to the thermostat is internet-enabled. If it feels like your old Wi-Fi router is laboring under the burden of all those new devices and their increased bandwidth demands there’s a good chance it is.
Rather than suffer through a crappy Wi-Fi experience with slow speeds, lag, and dropped connections, we recommend replacing old gear. Wi-Fi tech has improved exponentially and there’s simply no comparing early Wi-Fi routers to even modern budget routers let alone premium Wi-Fi routers.
For lots of people buying a mesh router system like the Eero or Nest Wi-Fi erases all their router woes—weak signal, poor coverage, devices overburdening the router, etc.—all in one swoop.
Move Your Router
Hands down one of the simplest ways to improve your Wi-Fi coverage and signal strength is to move your router as most people have their routers in suboptimal locations.
Why is moving the router so effective? Think of your router like a light bulb. The Wi-Fi radio signal radiates out from it just like visible light radiates out from a lamp (the radio topography of Wi-Fi signals is a bit more complex than that, but you get the idea).
If you were trying to read a book on the couch in the center of your living room you wouldn’t put the lamp in the farthest corner of the room because the light wouldn’t be where you wanted it.
By the same measure, if you want a strong Wi-Fi signal while playing around on your phone on the very same couch, it doesn’t make sense to put your Wi-Fi router in the farthest corner of the basement on the opposite side of the house.
Ideally, your Wi-Fi router should be placed in a location that is central to the activity and devices in your home and not placed based just on where the cable or fiber line enters your home.
Switch Devices Over to Ethernet

This is perhaps one of the most overlooked tips because when people are troubleshooting their Wi-Fi they aren’t thinking about things other than wireless connections.
But one of the simpler ways to deal with Wi-Fi device congestion is to look for devices you can take off the Wi-Fi network and switch over to Ethernet instead.
We understand that not everyone has a house wired for Ethernet and in many cases, Wi-Fi is the only way to get some devices—like an Xbox or smart TV in a second-story bedroom—online.
At the same time, however, we’ve been in plenty of homes where the modem and Wi-Fi router are in the living room or home office and there are lots of Ethernet-cable devices right there (like a desktop PC, game console, or TV) that are using Wi-Fi instead of Ethernet.
If you have a stationary device like a computer or TV that can easily be hooked up to the network via Ethernet there’s no downside to doing so. You’ll free up space for other Wi-Fi devices, and enjoy a faster connection with a better ping time.
Remove Unnecessary Devices
Switching devices over to Ethernet where available is a good start in getting devices off your Wi-Fi network. You should follow that up by kicking devices off that no longer need to be on your home network.
For example, if you find that you never use your smart TV’s smart functions because you have a Roku or Chromecast plugged into it, why have it on the network? The same goes in reverse. If you don’t use your Chromecast anymore because you like the convenience of using your TV remote with the TV’s smart interface, then unplug the Chromecast to drop it off the network.
The same goes for anything that you added to your Wi-Fi network but doesn’t actually need to be on your Wi-Fi network. For example, I have a sous vide cooker that has internet connectivity via Wi-Fi. I set it up when I got the device years ago but I don’t actually use the internet features. That’s a prime candidate for getting booted off the network.
Update Your Firmware
Router firmware updates are important for two big reasons. First, and far more important than getting a strong Wi-Fi signal, keeping your router updated ensures that you’re running the most secure firmware available for your particular model. That’s important enough that we advise you to dispose of your old router and upgrade if it is no longer getting security updates.
Updating your firmware isn’t just about security though. A firmware update can also squash bugs and improve performance. A bug fix that ensures your older router plays nice with your new phone can make it feel like you got a whole new router.
Change Your Wi-Fi Channels
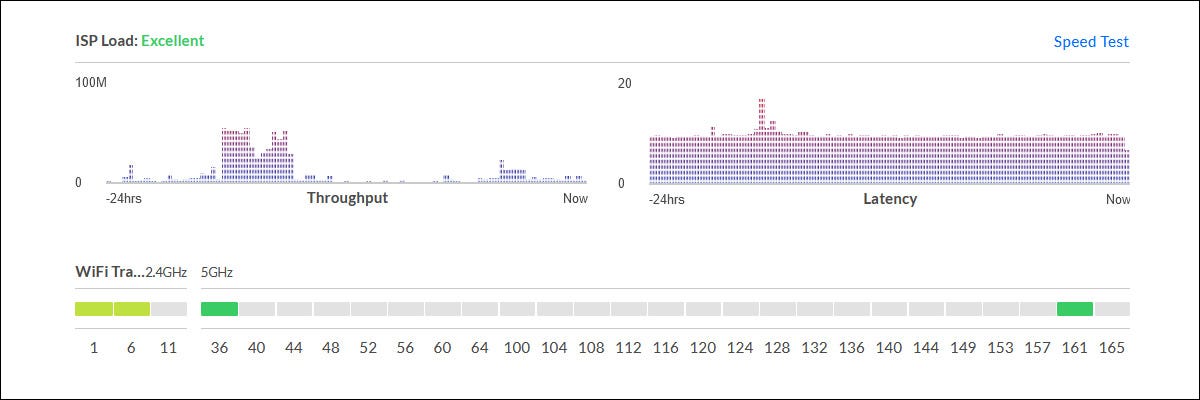
Wi-Fi routers communicate in a portion of the radio spectrum. When you purchase a dual-band router, for example, you’re purchasing a router that can communication in the 2.4 GHz band and the 5 GHz band. Those bands are further divided into channels.
These channels are not unlike the individual channels on walkie-talkies. If everybody at a construction site is communicating on Channel 9 and everybody at the construction site right across the street is also communicating on Channel 9 it impeded communication for everyone.
When multiple Wi-Fi routers are trying to use the same channels in close proximity, such as your router and your neighbor’s router right through a thin apartment wall, the same thing happens and it degrades the Wi-Fi experience for the clients on both Wi-Fi routers.
Historically, fiddling with your channel allocation was a bigger deal than it is now. When all routers were 2.4 GHz the range and the channel “width” and resulting overlap often required you to adjust which channel your router used just to get a stable connection (Channels 1, 6, and 11 are the only non-overlapping ones). The channels in the 5GHz band don’t overlap—so while you may find a situation where you need to manually adjust them, it’s not as common.
Further, most routers will automatically adjust the channel for you if congestion is detected. The vast majority of the time this is sufficient to avoid problems.
Although it’s worth noting in rare cases, especially with a high density of Wi-Fi routers in a small area like an apartment complex, the auto-change feature can cause more problems than it solves as it can be too aggressive in switching channels to optimize the connection. In such cases, it’s worth turning off the feature and manually setting the channel.
In the end, it’s still worth investigating if you suspect band/channel congestion is the source of your problem. Then you can rule it out by finding the best channel for your router to use.
Consider an Extender for Dead Spots
Overall, Wi-Fi extenders are largely a bandaid on Wi-Fi problems. For the most part, they’re a poor substitute for just using a better stand-alone router or mesh system.
If you want to avoid relocating your router to a better spot in the house and attempt to fix coverage issues by putting a budget-grade Wi-Fi extender like the TP-Link AC750 in the middle of your house, you’re likely going to have a bad experience. It’s just not powerful enough to repeat your entire Wi-Fi connection over half a home in a satisfactory way.
On the other hand, if you just want to get a stronger signal to a particular area that has a dead spot it’s a serviceable solution. Let’s say, for example, your Wi-Fi coverage inside your home is pretty good but when you sit out on your patio your Wi-Fi connection constantly drops. Putting a repeater in the room adjacent to the patio (especially if it has a line of sight to where you sit outside) will likely provide just enough coverage to spare you upgrading the whole router.
That said, once you get past the budget Wi-Fi extenders the price rises dramatically. By the time you get into premium extenders like the Netgear Nighthawk EAX80 ($200 as of April 2022) you might as well just overhaul your entire setup. You can get a Wi-Fi 6 three-node Eero system for the same price.
Upgrade to High Gain Antennas

Not all routers have detachable antennas but those that do typically use a standard attachment known as RP-SMA (which stands for Reverse Polarity SubMiniature version A, if you’re curious).
An increase in radio signal strength using an antenna is measured in dBi (decibel isotropic). Without turning this into a mini lecture on radio engineering, it suffices to say that giving your Wi-Fi router a little boost in the dBi department is beneficial.
If the antennas on your router are low-gain antennas (3-5 dBi) and they’re detachable, it’s worth looking to replace them with high-gain antennas (8-10 dBi). It’s a pretty cheap fix at around $15-25 for a set.
If one of the Wi-Fi issues you’re having is poor connectivity to a desktop PC, the same RP-SMA connector is used on motherboard connections and PCI-E Wi-Fi expansion cards too. So you might consider getting a new detachable antenna with a cord that allows you to move the antenna to an optimal location near the PC.
Hopefully some of the cheap and easy tips like moving your router or plugging a few things, like your smart TV and Xbox, into it via Ethernet solve your Wi-Fi woes.
But if they don’t we really can’t emphasize our first piece of advice, upgrading your router, enough. We’ve been at this a long time and there’s never been a time hacking our router’s firmware, swapping antennas, or otherwise bandaging over deficiencies in our setup has held a candle to just buying better hardware.


