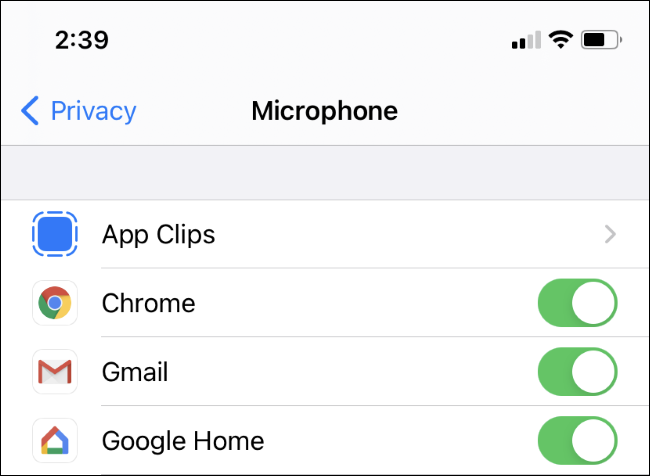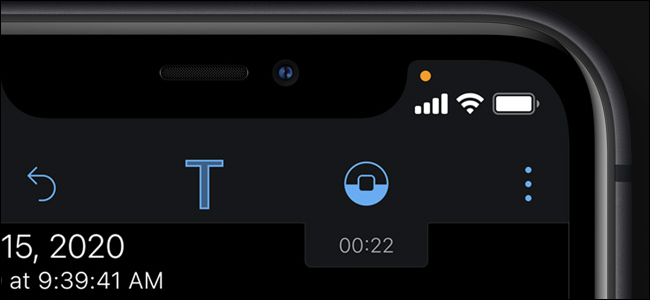
Em um iPhone ou iPad, você verá pontos laranja e verdes no canto superior direito da tela – acima dos ícones de celular, Wi-Fi e bateria – quando um aplicativo está usando seu microfone ou câmera. Aqui está o que você precisa saber.
Esses pontos na barra de status são como o LED verde colorido ao lado da webcam do MacBook. Eles fornecem uma indicação visual sempre que o microfone ou a câmera do seu iPhone ou iPad está sendo usado por um aplicativo. Esses círculos laranja e verdes foram adicionados nas atualizações do iOS 14 e iPadOS 14 , que a Apple lançou em setembro de 2020.
Índice
O ponto laranja significa que seu microfone está ativo
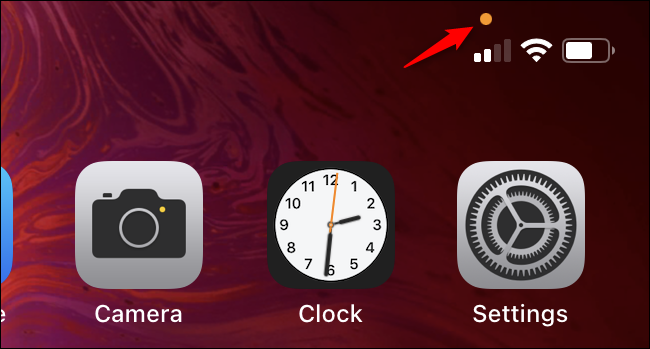
O indicador de ponto laranja indica que um aplicativo em seu iPhone está usando o microfone. Por exemplo, se você estiver falando ao telefone com alguém, verá um ponto laranja. Se você gravar um memo de voz, verá um ponto laranja. Se você estiver falando com o Siri, verá um ponto laranja. Você verá um ponto laranja quando aplicativos de terceiros também estiverem usando seu microfone.
Se você vir o ponto laranja quando não esperava, isso pode ser uma indicação de que um aplicativo está abusando do acesso ao seu microfone.
O ponto laranja não informa o que um aplicativo está fazendo com o seu microfone. Pode estar gravando você e enviando-o para um servidor remoto ou simplesmente gravando áudio e salvando-o em seu telefone. Tudo o que o ponto diz é que um aplicativo está usando seu microfone para alguma coisa.
Em versões mais antigas do sistema operacional do iPhone – ou seja, iOS 13 e anteriores – não havia indicação de quando um aplicativo estava usando seu microfone. Você poderia permitir ou negar permissão para usar seu microfone para cada aplicativo individual, mas você não saberia quando um aplicativo estava usando seu microfone. Agora, você saberá com certeza que o Facebook não está ouvindo você enquanto o usa – porque seu iPhone dirá se estiver.
O ponto verde significa que sua câmera está ativa
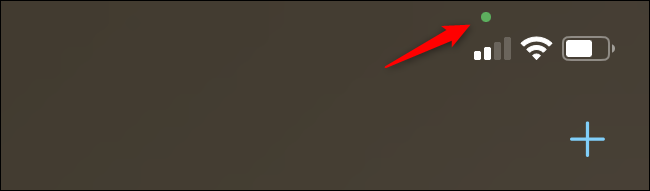
O indicador de ponto verde aparece quando um aplicativo no seu iPhone está usando a câmera. Por exemplo, se você estiver participando de uma chamada do FaceTime, verá um ponto verde. Se você estiver gravando um vídeo, verá um ponto verde. Se um aplicativo estiver tirando uma foto, você verá um ponto verde.
Observe que o acesso à câmera inclui acesso ao microfone. Portanto, se você vir o ponto verde, um aplicativo está usando sua câmera e seu microfone. Você não verá o ponto verde e o ponto laranja ao mesmo tempo.
Se você vir o ponto verde quando não esperava, isso pode ser um sinal de que um aplicativo está abusando do acesso à sua câmera.
O ponto verde não informa o que um aplicativo está fazendo com sua câmera. Pode ser simplesmente fornecer uma tela de visualização para que você possa tirar uma foto ou gravar um vídeo quando quiser. Ou pode estar capturando seu vídeo e enviando-o para um servidor remoto. De qualquer forma, você verá um ponto verde – tudo o que ele diz é que um aplicativo está usando sua câmera (e, potencialmente, seu microfone).
Como ver qual aplicativo estava usando seu microfone ou câmera
Se você vir um ponto indicador laranja ou verde, poderá ver rapidamente qual aplicativo está acessando seu microfone ou câmera.
Para fazer isso, deslize para baixo a partir do canto superior direito da tela do seu iPhone ou iPad – logo acima do ponto. O Control Center será aberto e você verá o nome do aplicativo usando seu microfone ou câmera na parte superior da tela.
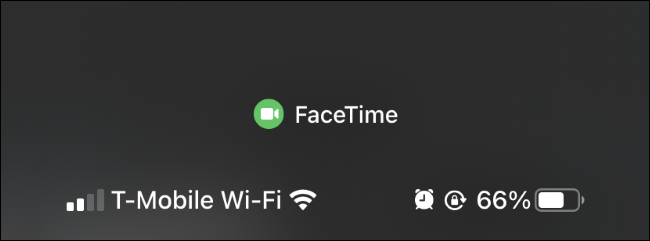
Mesmo que o ponto laranja ou verde tenha desaparecido porque um aplicativo usou o microfone ou a câmera apenas momentaneamente, você pode deslizar para baixo a partir do canto superior direito da tela. Você verá o nome do aplicativo seguido da palavra “recentemente”, indicando que um determinado aplicativo acessou recentemente seu microfone ou câmera, mas não está acessando no momento.
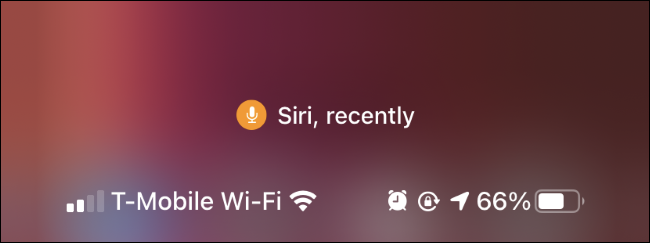
Como impedir que aplicativos usem seu microfone e câmera
Se você não gosta da maneira como um aplicativo está usando seu microfone ou câmera, você tem duas opções: Você pode remover o aplicativo do seu iPhone ou revogar sua permissão para acessar o microfone e a câmera.
Para remover um aplicativo de seu telefone, mantenha-o pressionado na tela inicial, toque em “Remover aplicativo” e depois em “Excluir aplicativo”. Você também pode encontrar o aplicativo em sua biblioteca de aplicativos, manter pressionado e tocar em “Excluir aplicativo”.
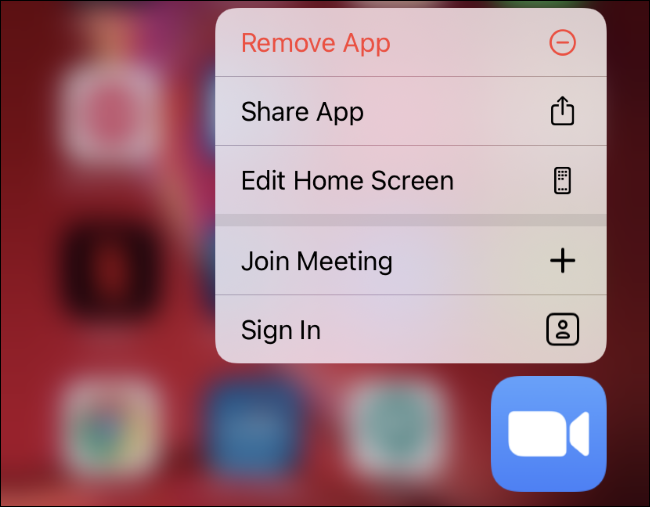
Se você deseja manter um aplicativo instalado, mas não confia nele para acessar o microfone e a câmera, vá para Configurações> Privacidade> Microfone e Configurações> Privacidade> Câmera. Localize o aplicativo em cada lista e toque no botão no lado direito do aplicativo para remover o acesso ao seu microfone ou câmera.
Se mudar de ideia no futuro e quiser restaurar o acesso do aplicativo a esses dados, você pode retornar a esta tela e ligar novamente a câmera ou o microfone do aplicativo.