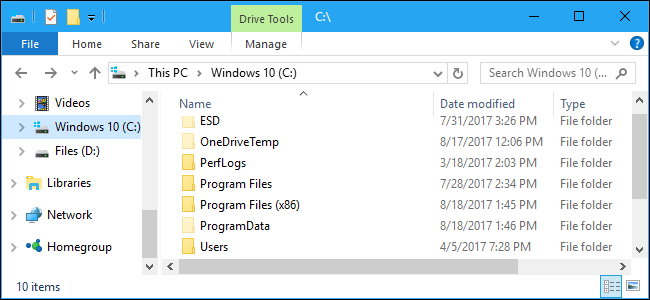
O disco rígido do seu PC pode falhar amanhã ou um bug de software pode apagar seus arquivos, portanto, os backups são essenciais. Mas você não precisa fazer backup de todos os arquivos do PC. Isso apenas desperdiçaria espaço e faria com que seus backups demorassem mais para serem concluídos.
Índice
A regra de backups importantíssima
A regra mais importante dos backups é que todos os dados importantes devem existir em dois ou mais locais físicos ao mesmo tempo . Você não pode criar um backup e excluir o original. Se você fizer isso, não será mais um backup. Você ainda tem apenas uma cópia de seus dados – você acabou de movê-los para um local diferente.
Você pode achar que isso é óbvio, mas ficaria surpreso com a frequência com que fomos abordados por leitores que perderam seus dados depois que o drive de “backup” morreu.
Como fazer backup de seus arquivos
Há muitas maneiras de fazer backup de seus dados, desde o backup em uma unidade externa até o upload de cópias dos seus dados para um servidor remoto pela Internet. Você pode usar as ferramentas integradas ao Windows ou baixar uma ferramenta de backup de terceiros. Escolha a melhor solução de backup que funciona para você — discutiremos alguns de nossos favoritos aqui .
Também recomendamos o uso de vários tipos de backups para máxima segurança dos dados. Por exemplo, se você armazenar sua única unidade de backup ao lado do computador, perderá todas as cópias de seus arquivos se o hardware for roubado ou danificado em um incêndio. Portanto, ter um backup na nuvem é uma boa ideia.
Faça backup dos seus arquivos, não do seu sistema completo
Existem dois tipos de backup que você pode criar. As ferramentas de backup mais comuns farão backup de uma lista de arquivos e pastas que você especificar. Isso permite que você faça backup apenas dos arquivos e pastas necessários. Seus backups não serão maiores do que o necessário e serão concluídos rapidamente.
No entanto, também é possível criar backups completos da imagem do sistema do disco rígido do seu computador usando ferramentas integradas ou de terceiros. Eles farão o backup de tudo, desde o diretório do sistema do Windows e arquivos de programas instalados até seus dados pessoais. Esses backups serão muito maiores e levarão muito mais tempo para serem criados.
Para a maioria das pessoas, recomendamos que você apenas faça backup de seus arquivos e pastas. Os backups de imagem do sistema parecem bons, mas existem alguns problemas importantes. Por exemplo, você não pode restaurar facilmente uma imagem do sistema em outro computador, pois uma instalação do Windows geralmente só será executada corretamente em seu sistema original . É melhor começar de uma nova instalação do Windows e reinstalar seus programas.
Os backups de imagem do sistema têm seu lugar, mas evite-os a menos que tenha certeza de que precisa deles. Eles não são a melhor solução de backup de uso geral.
Arquivos que você deve fazer backup
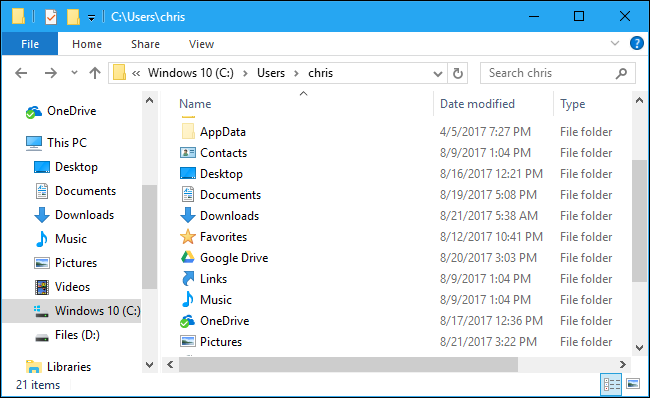
O mais importante é fazer backup de seus arquivos pessoais. Em um PC moderno com Windows, geralmente você os encontrará em C: \ Usuários \ NOME DE USUÁRIO, onde NOME DE USUÁRIO é o nome da sua conta de usuário.
Por padrão, este diretório contém as pastas de dados da sua conta de usuário. Isso inclui a pasta Documentos onde seus documentos são salvos por padrão, a pasta Imagens que provavelmente contém todas as fotos de família que você possui, a pasta Downloads onde os arquivos são baixados, a pasta Música onde seus arquivos de música estão provavelmente armazenados e a pasta Vídeos onde os vídeos são armazenados. Se você usa o iTunes para suas músicas, o iTunes armazena sua biblioteca de música em sua pasta de músicas por padrão. Inclui até a pasta Desktop, onde muitas pessoas armazenam arquivos.
Ele também inclui outras pastas importantes, como OneDrive, Dropbox e Google Drive, onde cópias offline de seus arquivos em nuvem são armazenadas se você usar esses serviços.
Também há uma pasta AppData aqui, mas você não a verá a menos que esteja exibindo arquivos e pastas ocultos . É aqui que os programas armazenam as configurações e dados específicos da sua conta de usuário. Você pode usar esses dados para restaurar as configurações de um programa individual se precisar recuperar de um backup.
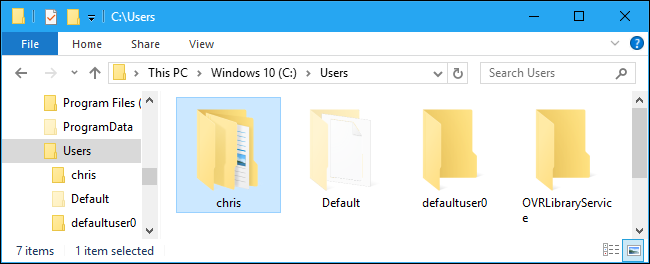
Com isso em mente, recomendamos que você faça backup de todo o diretório da conta do usuário, incluindo a pasta AppData oculta. Isso garante que você tenha todos os seus arquivos e configurações pessoais e não precise perder muito tempo pensando nisso. Se várias pessoas usarem o mesmo PC e tiverem seus próprios arquivos, faça backup da pasta de cada conta de usuário.
Você pode optar por excluir certas pastas do backup se não quiser que elas estejam presentes. Por exemplo, se você armazena vários vídeos baixados na pasta Vídeos e não se importa em baixá-los novamente no futuro, exclua-os do backup. Se você tiver muitos gigabytes de máquinas virtuais que ocupam muito espaço e não se importaria de configurá-las do zero novamente, exclua a pasta da máquina virtual. Mas, se essas máquinas virtuais são importantes e levaria um bom tempo para configurá-las novamente, você provavelmente desejará fazer backup delas.
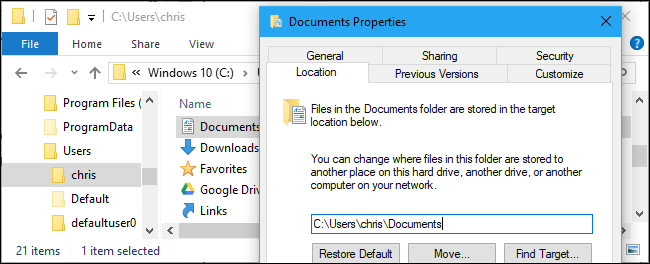
Você notará que estamos usando muitas palavras como “por padrão”, “provável” e “provavelmente” ao dizer onde seus arquivos estão armazenados. Isso porque o Windows permite que você armazene seus arquivos em qualquer local que desejar. Se você os moveu, só você sabe onde todos os seus arquivos estão armazenados.
Por exemplo, é fácil mover uma pasta como Música, Vídeos, Downloads, Imagens ou Documentos para outro local em seu PC. Esses arquivos podem ser armazenados em outra unidade, por exemplo. Ou você pode não usar as pastas padrão e simplesmente despejar os arquivos em uma pasta em outro lugar do disco rígido do PC. Se você armazenar seus arquivos em locais fora do padrão como este, é crucial identificar as pastas que contêm seus arquivos importantes e adicioná-los ao backup.
Os favoritos do seu navegador e outras configurações estão localizados em algum lugar na pasta AppData, portanto, fazer backup de toda a pasta do usuário salvará esses arquivos também. No entanto, você pode querer usar o recurso de sincronização do navegador e sincronizar suas configurações com uma conta do Google, Firefox ou Microsoft. Isso evitará que você tenha que vasculhar sua pasta AppData.
Se você usa um cliente de e-mail de desktop, também pode fazer backup de seus e-mails. Isso não é necessário se você usar o protocolo IMAP moderno para seu e-mail, já que as cópias mestras de seus e-mails ainda estão armazenadas no servidor remoto. No entanto, se você baixou e-mails através do protocolo POP3, é crucial fazer backup de seus e-mails, pois eles só podem ser armazenados no seu PC.
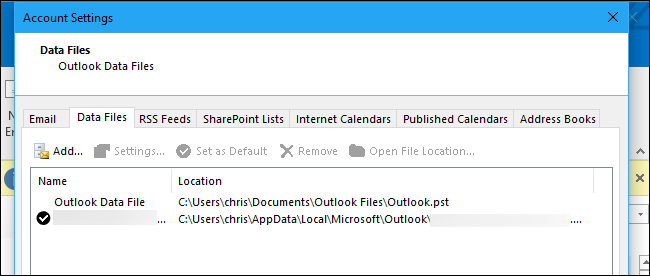
A boa notícia é que seus e-mails provavelmente estão armazenados na pasta AppData de sua conta de usuário, portanto, será feito backup automaticamente se você fizer backup de toda a pasta de usuário. Você ainda pode querer verificar a localização de seus arquivos de e-mail apenas para garantir que eles tenham feito backup. Veja como encontrar o local onde o Outlook armazena seus e-mails .

Quaisquer outros dados pessoais e configurações que não estejam localizados na pasta da sua conta de usuário devem ser copiados, se você se importar com isso. Por exemplo, você pode desejar fazer backup das configurações do aplicativo que estão localizadas na pasta C: \ ProgramData para alguns aplicativos.
Os jogos de PC, em particular, têm arquivos por todo o lugar. Muitos jogos sincronizam seus arquivos salvos online usando Steam Cloud ou um serviço semelhante, então eles não precisam de backups. Muitos armazenam seus jogos salvos em suas pastas Documentos ou AppData, enquanto outros despejam seus jogos salvos em C: \ ProgramData ou outro local, como em algum lugar em sua pasta Steam. O site PCGamingWiki tem um bom banco de dados de jogos com informações sobre se eles sincronizam seus jogos salvos ou não e exatamente onde seus arquivos salvos estão localizados em seu PC.
Certifique-se de que todos os dados importantes para você – sejam fotos de sua família, configurações para um aplicativo de missão crítica ou jogos salvos para aquele RPG que você está jogando por 100 horas – tenham backup.
Arquivos dos quais você não deve fazer backup
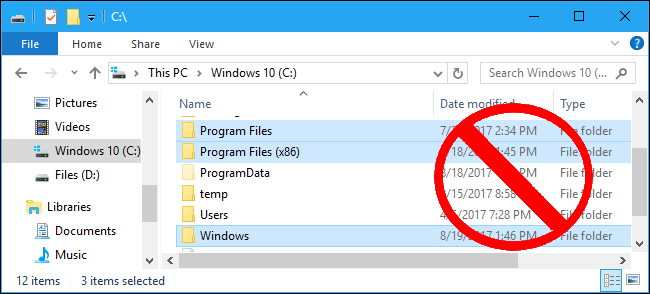
Nunca há um motivo para fazer backup do diretório do Windows ou da pasta Arquivos de programas. Deixe essas pastas de lado.
O diretório do Windows contém arquivos de sistema do Windows e eles não são portáveis entre diferentes hardwares de PC. O Windows irá configurar esses arquivos quando for instalado em um novo PC, então você não precisa deles.
A pasta Arquivos de programas contém arquivos para seus aplicativos instalados. Normalmente, você não pode simplesmente copiar essas pastas. Você terá que reinstalar a maioria dos aplicativos do zero , portanto, geralmente não há motivo para fazer backup desta pasta.
Alguns programas podem ser simplesmente movidos entre PCs. Por exemplo, você pode fazer backup de seus diretórios Steam ou Battle.net e copiá-los para um novo PC, salvando o grande download desses jogos. No entanto, mesmo essas pastas não são essenciais para o backup. Eles podem tornar a configuração de um novo PC mais rápida e economizar algum tempo de download, mas não estão cheios de arquivos essenciais que você nunca poderá recuperar. Você sempre pode simplesmente reinstalar seus programas, então eles não serão a prioridade se você tiver espaço limitado.
Faça backup regularmente
Once you’ve started backing up your files, you should continue creating regular backups. Back up your files daily, if possible. This will be a fast process if you back up regularly, as your backup tool will just back up the few personal files that have changed.
Automating your backups helps ensure those backups get performed regularly. That’s one reason why online backup solutions are so good. They can be configured to automatically back up your PC every day when you aren’t using your computer, so you won’t even have to think about it.


