
Manter o controle de milhares de arquivos em um Mac pode ser complicado. Felizmente, o macOS torna isso um pouco mais fácil com um recurso chamado “tags”, que permite codificar com cores seus arquivos.
Índice
Uma breve história dos rótulos e etiquetas do Macintosh
Voltando atrás, o recurso “tags” no macOS se originou como um recurso chamado “Labels” no clássico Mac OS System 7 em 1991. O recurso de rótulos permitia às pessoas atribuir uma das sete cores a arquivos ou pastas para torná-los mais fáceis de classificar ou achar. O Mac OS X não incluía rótulos até o 10.3 Panther em 2003.
Começando com o Mac OS X 10.9 Mavericks , a Apple transformou rótulos em tags. Com os rótulos, cada arquivo pode ter apenas um rótulo colorido de cada vez. Com as marcas, os arquivos podem ter mais de uma cor associada a eles – e você também pode renomear as marcas das cores para outros nomes para melhor categorização.
Como codificar arquivos por cores com tags no macOS
Adicionar tags a arquivos é fácil no macOS. Primeiro, abra o Finder clicando em seu ícone no Dock.
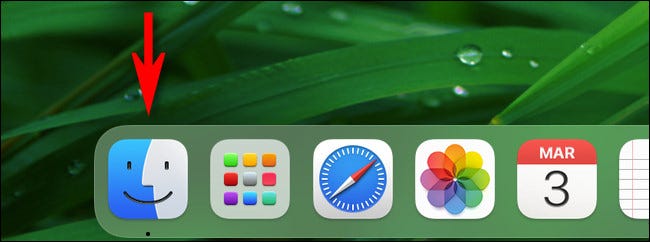
Em seguida, navegue até a pasta que contém os arquivos que deseja marcar. Selecione um dos arquivos ou pastas e clique em “Arquivo” na barra de menu superior e, a seguir, selecione um dos sete círculos coloridos no menu.
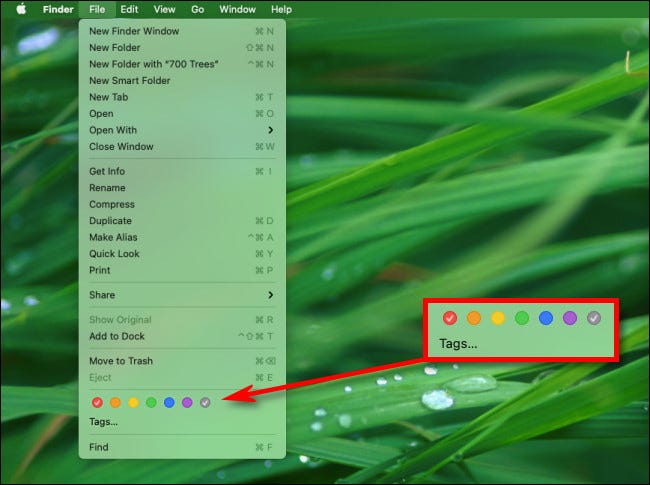
Você também pode clicar com o botão direito em um arquivo e clicar em um círculo colorido no menu pop-up.
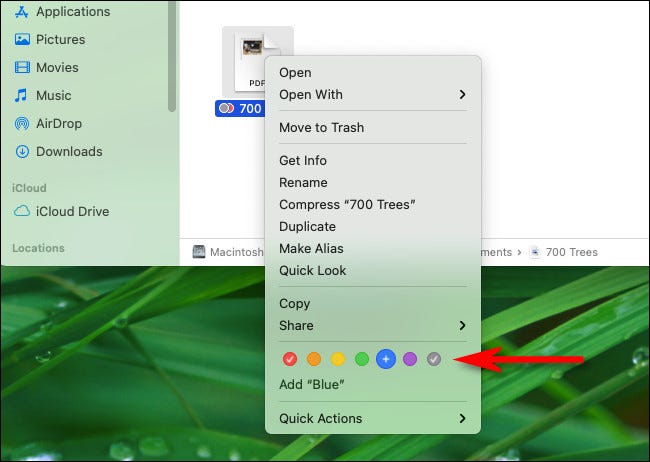
Depois de marcado, você pode continuar marcando-o com várias cores diferentes.
Para classificar rapidamente por tags, abra uma janela do Finder e role para baixo na barra lateral até ver a seção “Tags”. Clique em uma marca (cor) e você verá instantaneamente apenas os arquivos e pastas que correspondem a essa marca na janela atual do Finder.
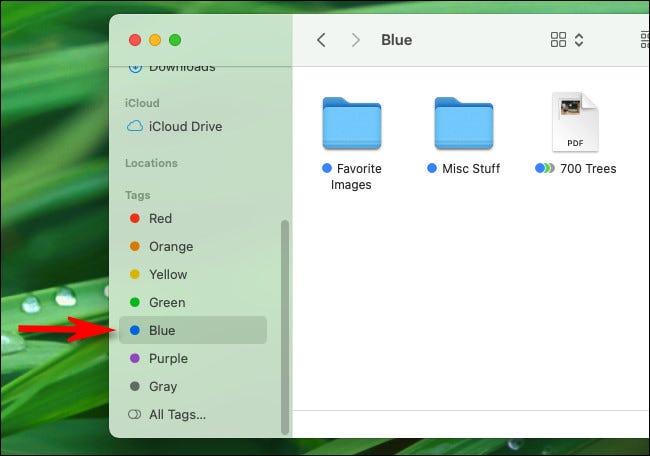
Muito útil! Mas a diversão não acaba aqui.
Mais possibilidades de marcação
Agora que você está familiarizado com as tags, pode avançar mais se desejar.
É possível renomear tags no Finder abrindo Preferências do Finder (clique em Finder> Preferências na barra de menu) e clicando na guia “Tags”.
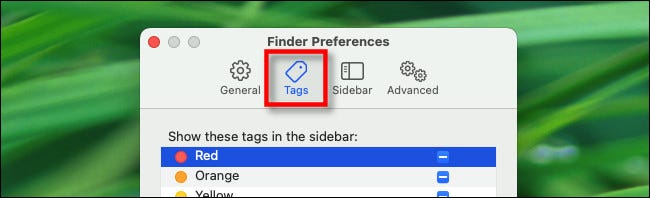
Clique com o botão direito em qualquer entrada de tag na lista, selecione “Renomear” e digite o nome da nova tag. Algumas ideias incluem “Fotos”, “Dinheiro”, “Família” ou qualquer coisa que você quiser.
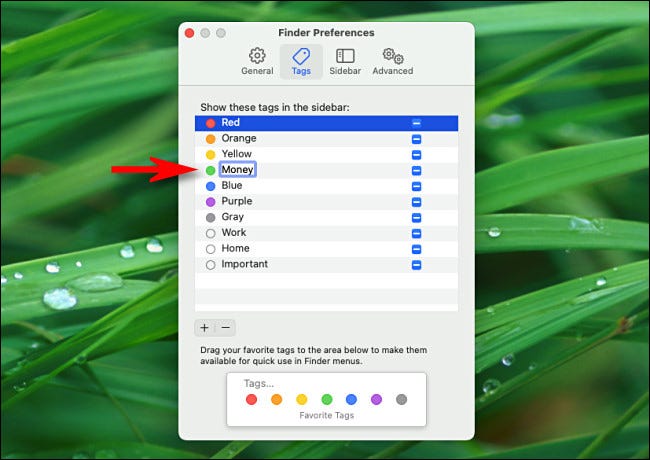
Usando essa interface, você também pode adicionar uma marca completamente nova usando o botão de adição (“+”) logo abaixo da lista de marcas. Você pode atribuir sua nova tag a qualquer uma das sete cores fornecidas pelo macOS. Infelizmente, você não pode escolher uma cor personalizada.
E, finalmente, se você quiser pesquisar por tag, basta abrir a pesquisa do Spotlight clicando na lupa na barra de menu ou pressionando Command + Espaço. Quando a barra de pesquisa for exibida, digite suas palavras-chave de pesquisa e inclua um nome de marca (ou cor) no tag:blueformato. Ou você pode apenas pesquisar por um nome de tag sem nenhum outro critério de pesquisa.
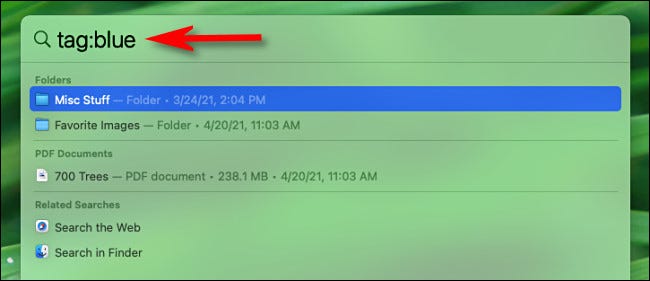
Você verá instantaneamente todos os resultados que correspondem à pesquisa de tag e pode clicar em qualquer arquivo, pasta ou aplicativo para abri-lo instantaneamente.
Há muito mais do que isso , mas essa é a essência. Conforme você explora mais o macOS, provavelmente verá tags surgindo em mais lugares e agora você sabe como usá-las. Tag – você é isso!


