
Vivaldi é um novo navegador de desktop para Windows, Mac e Linux, desenvolvido principalmente para pessoas que gostam de personalizar seu navegador ao enésimo grau. Depois de mais de um ano em desenvolvimento, ele finalmente lançou a versão 1.0 – mas o Vivaldi é melhor do que os navegadores que você já usa, e você deveria mudar para ele?
A Vivaldi foi criada pela Vivaldi Technologies, empresa dirigida pelo ex-CEO da Opera, Jón S. von Tetzchner. O Opera perdeu muitos de seus recursos populares quando o Opera Software fez a transição do mecanismo de layout Presto para o mecanismo da web Blink em 2013. O Vivaldi visa trazer de volta esses recursos populares do Opera e apresentar recursos novos e inovadores à base original de usuários do Opera.
Instalamos o Vivaldi e testamos alguns dos principais recursos que a empresa afirma que diferenciam o navegador. É assim que eles se comparam aos dois outros navegadores de usuário avançado, Chrome e Firefox.
Índice
Personalize sua página de nova guia com discagem rápida
Existem vários recursos no Vivaldi que tornam a sua experiência de navegação na web mais eficiente. O Speed Dial do Opera está incluído no Vivaldi, com algumas melhorias. Agora você pode reunir seus sites de discagem rápida em grupos nomeados, bem como alterar o plano de fundo na página Discagem rápida.
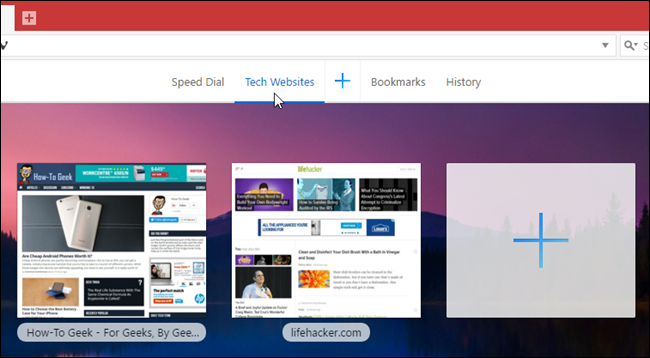
O Firefox costumava ter um recurso semelhante na forma de blocos na página Nova guia, mas agora você precisa instalar um add-on, chamado Substituição da nova guia , para obter esse recurso. O Chrome salva os últimos oito sites visitados como miniaturas na página Nova guia, mas você não pode personalizar a página com seus próprios sites, então não é exatamente a mesma coisa. No entanto, você pode instalar uma extensão, como a página Nova guia , no Chrome para obter uma funcionalidade semelhante à Discagem rápida embutida do Vivaldi.
Pesquise qualquer coisa com comandos rápidos
Se você gosta de atalhos de teclado, vai gostar do recurso Quick Commands de Vivaldi. Ele permite que você pesquise praticamente qualquer coisa em guias abertas, favoritos, histórico de navegação e configurações simplesmente pressionando F2. A caixa de diálogo Comandos rápidos também mostra atalhos de teclado para comandos.
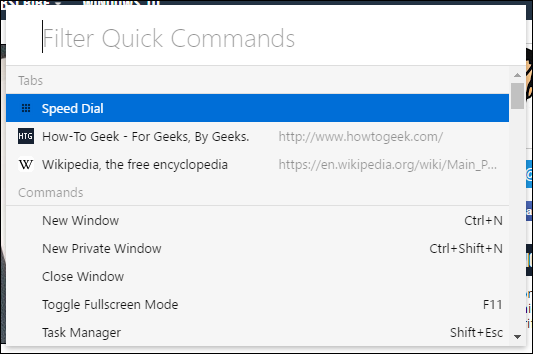
Não encontrei nenhum recurso equivalente aos Comandos Rápidos de Vivaldi no Firefox ou Chrome, nem encontrei nenhum complemento ou extensão que forneça esse tipo de funcionalidade.
Personalize seus favoritos
O que seria um navegador sem favoritos? O Vivaldi inclui um painel de favoritos, bem como uma barra de favoritos que pode ser ativada nas configurações (não é exibida por padrão).
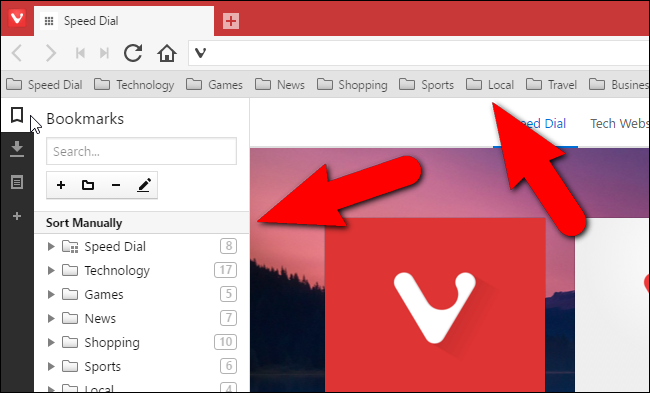
O Vivaldi também oferece um gerenciador de favoritos que permite adicionar, excluir e organizar facilmente os favoritos.
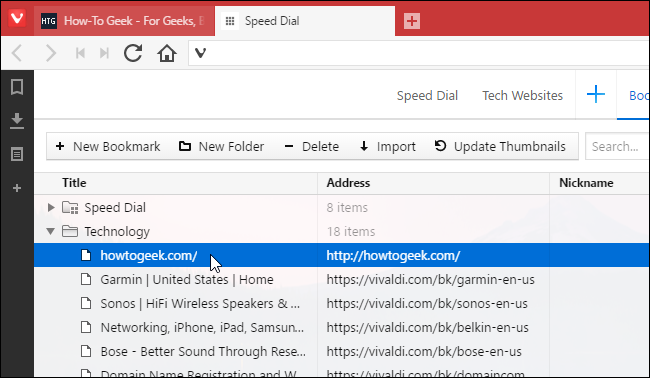
Você também pode importar favoritos de vários outros navegadores, bem como arquivos de favoritos. As opções que você pode escolher para importar alterações, dependendo do navegador ou tipo de arquivo de favoritos que você selecionar. Portanto, fique tranquilo, se você mudar para o Vivaldi a partir de um navegador como o Chrome ou Firefox, ou mesmo o Internet Explorer ou Edge, você poderá preservar sua coleção atual de favoritos.
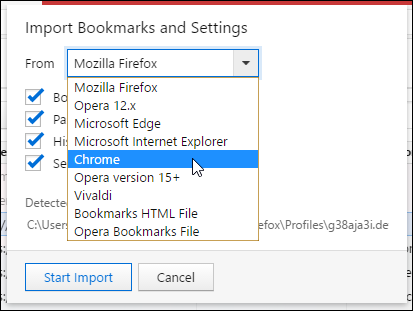
No entanto, o melhor recurso de marcadores no Vivaldi são os apelidos de marcadores. Você pode atribuir um apelido a cada favorito, que pode então digitar na barra de endereço para carregar rapidamente a página da web.
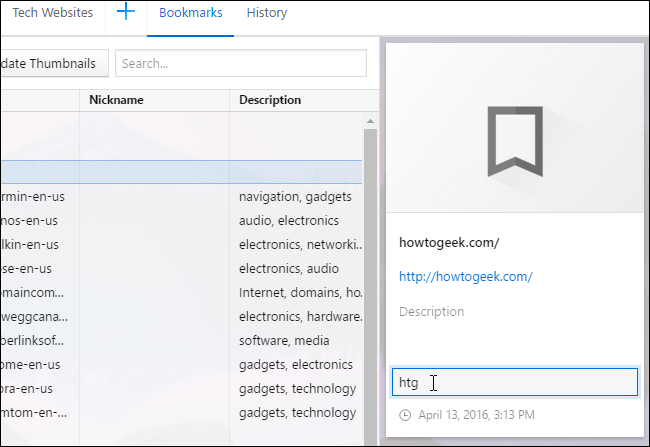
A maior parte disso é bastante normal – os favoritos de Vivaldi podem abrir em um painel, ao invés de uma nova caixa ou guia como Firefox e Chrome, mas não é uma melhoria tão alucinante. A propriedade Palavra-chave para favoritos no Firefox também é semelhante ao recurso de apelido de favorito no Vivaldi. No Chrome, no entanto, você terá que usar uma solução alternativa para criar marcadores de palavras-chave .
“Encaixe” uma página da web na lateral com painéis da web
Os painéis da web permitem que você exiba a visualização do celular ou da área de trabalho ou qualquer página da web em um painel à esquerda ou à direita da janela do navegador. Siga suas contas de mídia social, leia notícias, converse com seus amigos e familiares, tudo enquanto navega em outros sites separadamente na janela principal do navegador. Observe que esse recurso pode não ser tão útil em telas menores.
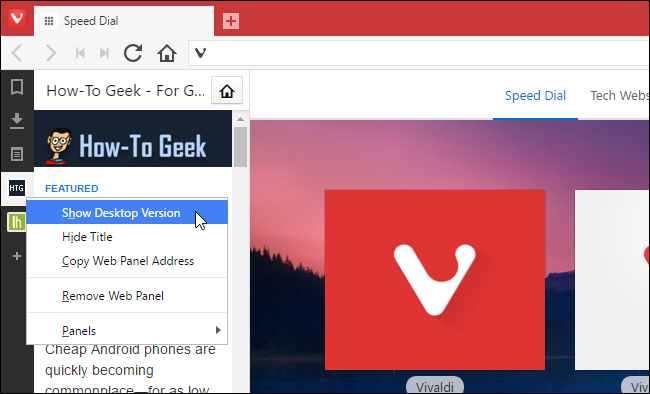
Você pode adicionar um site ao painel da web clicando no sinal de mais na barra de ferramentas do painel no lado esquerdo da janela do navegador, ou clicando com o botão direito em uma página da web e selecionando “Adicionar página ao painel da web”.
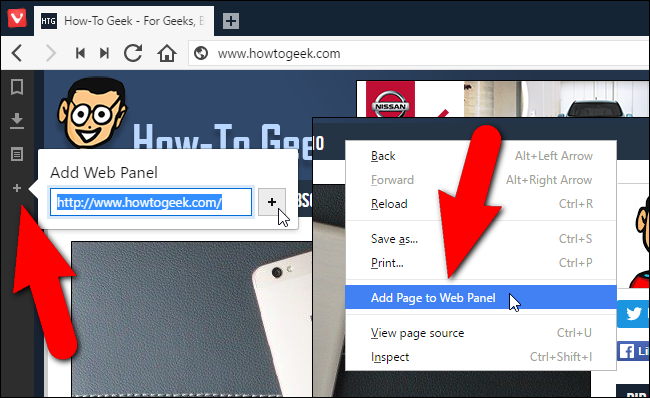
Você pode ajustar o tamanho do painel mantendo o mouse sobre a borda entre o painel e a janela principal do site e arrastando até que o painel fique do tamanho desejado.
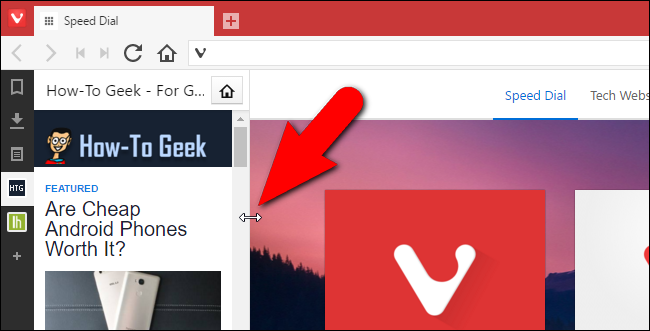
Não consegui encontrar nenhuma funcionalidade semelhante aos painéis da web de Vivaldi no Firefox ou Chrome, ou quaisquer add-ons ou extensões que forneceriam o recurso de painéis da web. Se você conhece uma maneira de obter algo semelhante a painéis da web no Firefox ou Chrome, informe-nos no fórum – caso contrário, este é um recurso exclusivo muito bom.
Gerenciar seus downloads
Assim como o Firefox e o Chrome, você pode acessar arquivos baixados, remover arquivos baixados da lista (o que não exclui os arquivos reais) e limpar toda a lista. Você também pode tentar novamente ou baixar novamente qualquer item da lista. Não há nada muito especial aqui.
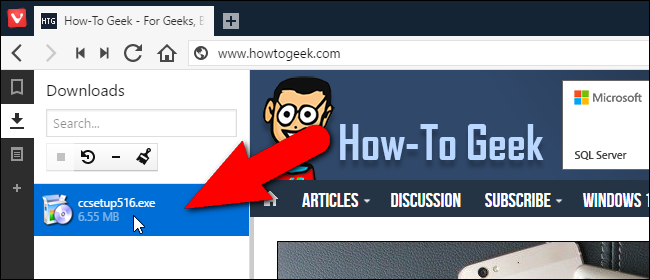
Faça anotações de qualquer página da web
Além de visualizar seus favoritos, downloads e páginas da web no painel lateral, você também pode criar e armazenar notas lá. As notas podem conter partes selecionadas de páginas da web ou seus próprios pensamentos digitados. As notas podem até conter capturas de tela de páginas da web e arquivos anexados. Você cria uma nota a partir do conteúdo de uma página da web selecionando o conteúdo, clicando com o botão direito do mouse sobre ele e selecionando “Adicionar seleção como nova nota” no menu pop-up.
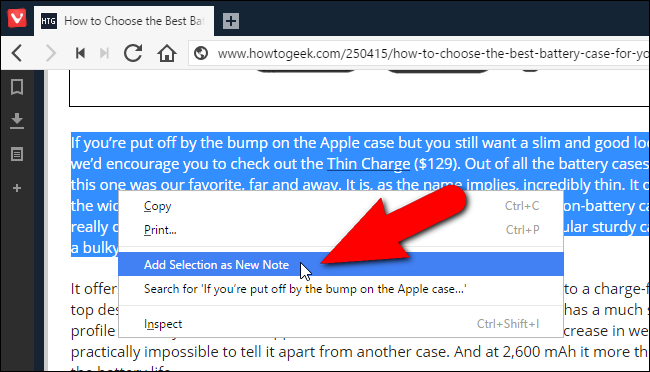
A nota é adicionada à lista de Notas no painel lateral e inclui o URL da página da web para que você possa retornar rapidamente a essa página.
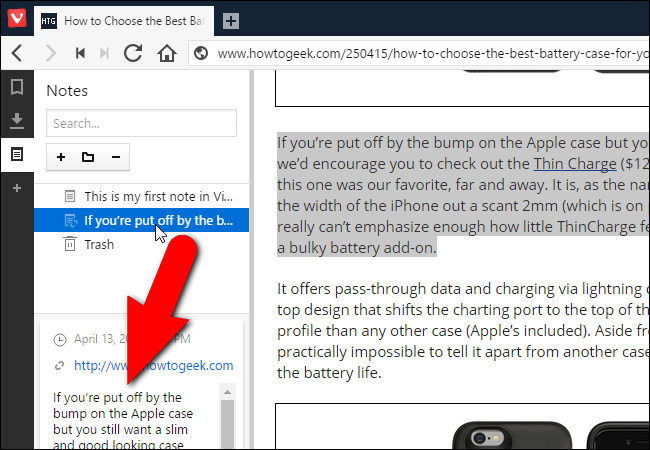
Para criar notas no Firefox, você terá que instalar um add-on, como o Bloco de notas (QuickFox) . No Chrome, você pode instalar a extensão Nimbus Notes para obter a mesma funcionalidade.
Empilhe suas guias para reduzir a desordem
Costumo abrir muitas guias em uma sessão do navegador, o que torna difícil encontrar certas páginas da web que abri. O recurso Comandos rápidos que mencionei anteriormente permite que você pesquise em guias abertas, para que possam ajudá-lo a encontrar páginas da web. No entanto, Vivaldi também permite empilhar guias, reduzindo a quantidade de guias separadas na barra de guias. Simplesmente arraste uma guia sobre a outra até que o texto na outra guia fique cinza.
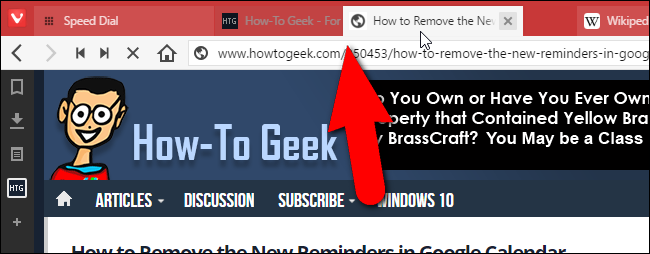
Quando você move o mouse sobre as guias empilhadas, as miniaturas das páginas da web nessas guias são exibidas. Clique em uma miniatura para ir para essa página da web.
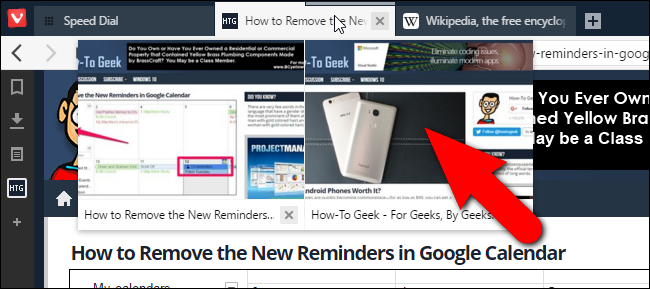
O Firefox costumava ter um recurso de grupos de guias (Panorama), que era semelhante ao empilhamento de guias no Vivaldi, mas foi removido na versão 45. No entanto, você pode usar uma extensão, como Grupos de guias, para agrupar suas guias no Firefox. No Chrome, também, você terá que usar uma extensão, como Group Your Tabs . Mas a solução de Vivaldi é terrivelmente escorregadia.
Visualize duas páginas de uma vez com a tabulação
Você também pode ver duas ou mais páginas ao mesmo tempo no Vivaldi usando o recurso de tabulação lado a lado. Você pode exibir guias empilhadas ou guias únicas selecionadas lado a lado ou em um layout de grade. Por exemplo, você pode colocar uma pilha de guias lado a lado clicando com o botão direito do mouse na pilha de guias e selecionando “Pilha de guias lado a lado” no menu pop-up.
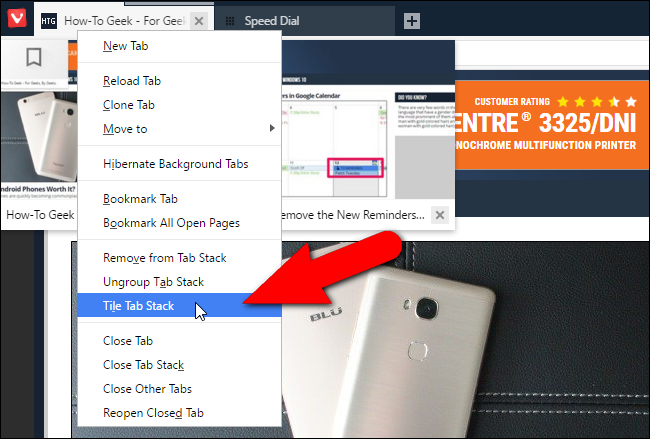
Por padrão, as páginas da web do grupo de guias ou que você selecionou são exibidas lado a lado.
NOTA: Você pode selecionar várias guias usando as teclas “Shift” e “Ctrl” enquanto clica nas guias, da mesma forma que selecionaria vários arquivos no File Explorer (ou Windows Explorer).
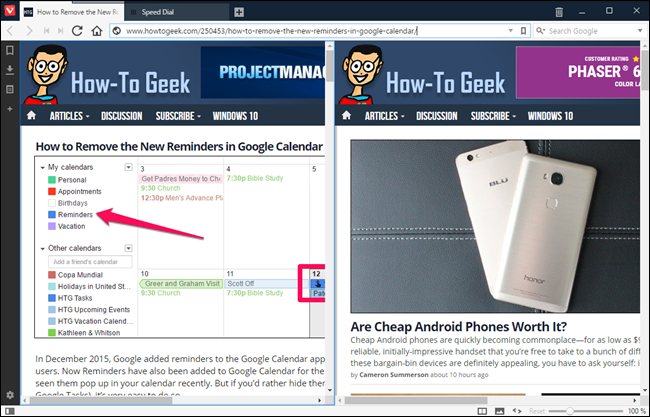
Você pode alterar o padrão de ladrilho usando o botão Lado a lado da página no lado direito da barra de status na parte inferior da janela.
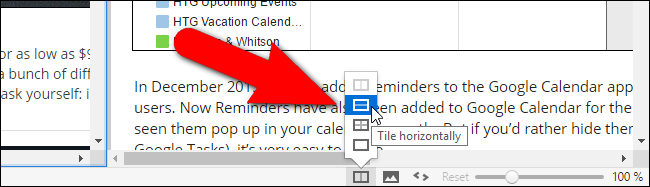
Se você não tiver essas guias abertas e quiser agrupar todas elas, existem alguns atalhos úteis para fazer isso:
- Ctrl-F7 agrupa todas as guias em uma grade
- Ctrl-F8 agrupa todas as guias horizontalmente
- Ctrl-F9 agrupa todas as guias verticalmente
Para colocar guias lado a lado no Firefox ou Chrome, você precisa instalar uma extensão, como Guias lado a lado , que está disponível para ambos os navegadores. Claro, você também pode torná-las janelas separadas e usar o recurso Aero Snap integrado do Windows para fazer algo semelhante.
Economize memória hibernando guias de fundo
Você tem tantas guias abertas que o Vivaldi está começando a ficar lento? Existe uma solução fácil para isso. O recurso Tab Hibernation no Vivaldi descarrega sites em guias não ativas, mas mantém as guias abertas no navegador. Isso libera recursos usados pelo navegador.
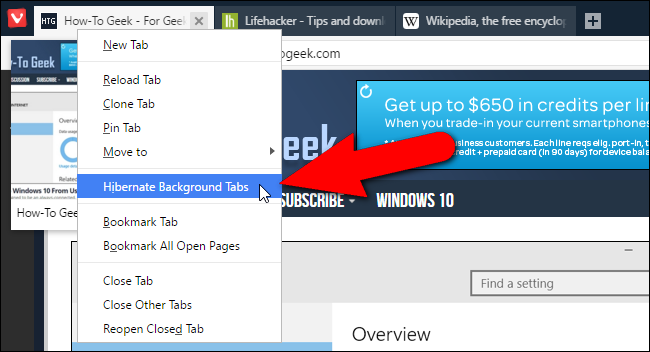
Para colocar todas as suas guias de plano de fundo em hibernação, clique com o botão direito do mouse na guia ativa e selecione “Hibernar guias de plano de fundo” no menu pop-up. Sua guia atualmente ativa permanece ativa.
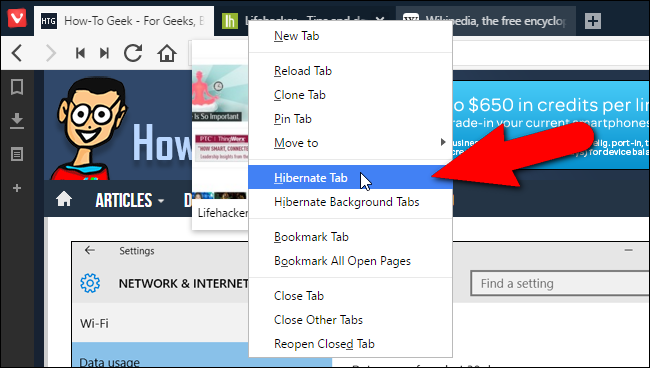
Você também pode hibernar guias individuais. Para fazer isso, clique com o botão direito na guia que deseja hibernar e selecione “Guia Hibernar” no menu pop-up.
Nem o Firefox nem o Chrome parecem ter um recurso integrado de hibernação de guias, mas você pode instalar um complemento, como o UnlockTab no Firefox, ou uma extensão, como o The Great Suspender , no Chrome, para realizar a mesma coisa.
Exibir visualizações em miniatura de guias abertas
O Vivaldi oferece uma maneira de visualizar uma pequena versão do conteúdo de uma guia (uma visualização em miniatura) sem ter que ativar essa guia. Basta mover o mouse sobre a guia para ver uma visualização em miniatura da página da web nessa guia. Se você mover o mouse sobre um conjunto de guias empilhadas, verá visualizações em miniatura de todas as páginas da web nessas guias.
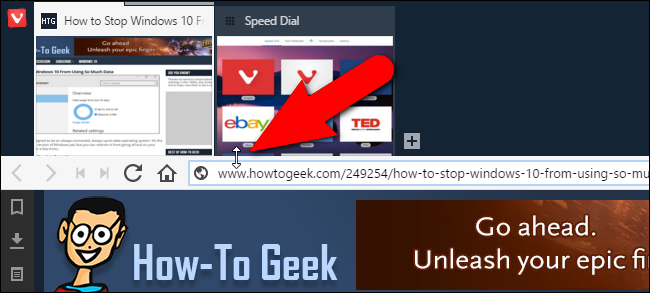
Se você deseja uma visualização estática de todas as visualizações em miniatura de suas guias, mova o mouse sobre a borda superior da barra de endereço até que o cursor se transforme em uma seta bidirecional. Em seguida, clique e arraste para baixo nessa borda até ver as visualizações em miniatura de todas as suas guias.
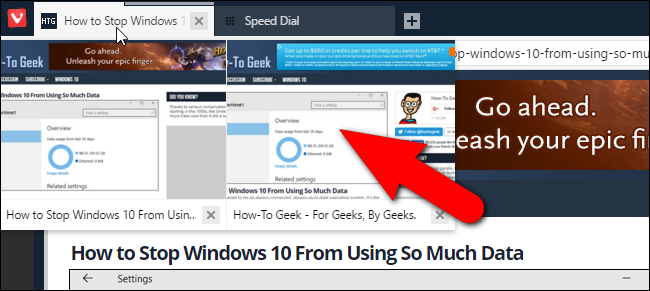
Salvar manualmente qualquer sessão para mais tarde
O recurso de gerenciamento de sessão no Vivaldi permite que você salve facilmente todas as suas guias abertas como uma sessão que pode ser aberta posteriormente, mesmo depois de fechar o Vivaldi e reabri-lo. Simplesmente selecione “Salvar abas abertas como sessão” no menu “Arquivo”.
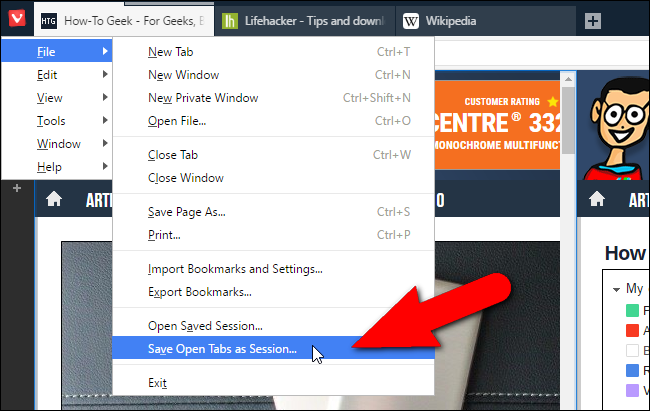
O Firefox e o Chrome podem salvar suas sessões automaticamente quando você sai do navegador ou abre o navegador em outro computador. Você também pode salvar sua sessão como uma lista de favoritos, mas não é um recurso tão dedicado como no Vivaldi. Alternativamente, no Chrome, você pode instalar uma extensão, como Session Buddy e no Firefox, você pode instalar um add-on, como Session Manager .
Retroceder e avançar rapidamente
Você provavelmente está familiarizado com os botões Voltar e Avançar na barra de ferramentas do navegador, mas Vivaldi adiciona alguns botões úteis Retroceder e Avançar, cada um com seus próprios usos específicos.
O retrocesso volta para a primeira página que você visitou naquele site específico. Por exemplo, digamos que você chegou a uma determinada página de um site, talvez por meio de uma pesquisa. Então, você acaba clicando em link após link e agora quer ir para a página inicial. No Vivaldi, basta clicar no botão “Retroceder” na barra de ferramentas, e você será direcionado para a primeira página que visitou naquele domínio.
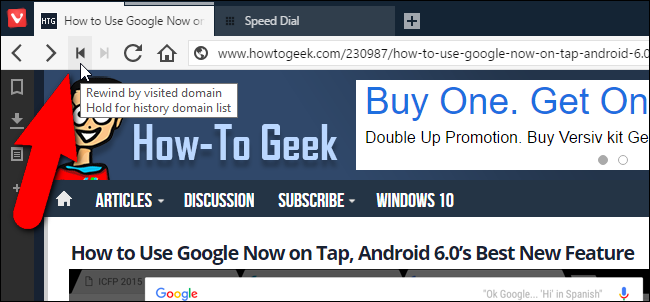
O Fast Forward é um pouco diferente: para qualquer site que tenha várias páginas, ele navegará para a próxima página, sem que você precise encontrar o link. Então, você pode clicar nele para ir para a próxima página de resultados de pesquisa do Google ou para a próxima página de artigos em blogs como How-To Geek. Não importa onde você esteja na página atual, você pode apenas clicar neste botão para todos os sites que suportam navegação de avanço rápido.
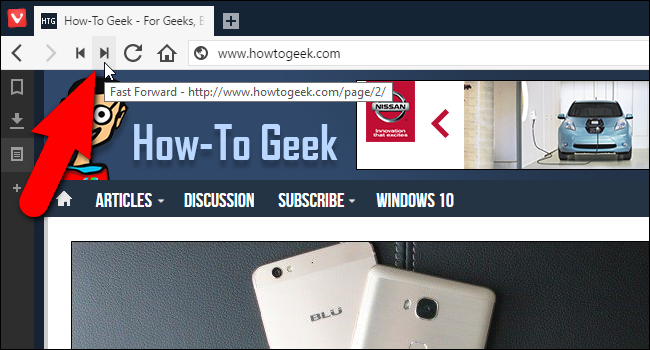
Os botões Retroceder e Avançar podem tornar a navegação mais rápida e eficiente. Nem o Firefox nem o Chrome têm esses recursos e não encontrei nenhum complemento ou extensão que se encaixasse no perfil.
Adicionar qualquer site como um mecanismo de pesquisa personalizado instantaneamente
Cada navegador tem uma caixa de pesquisa, seja separada ou integrada na barra de endereço. A maioria dos navegadores também permite adicionar vários mecanismos de pesquisa e selecionar um padrão para usar. No entanto, Vivaldi torna isso um pouco mais fácil e direto do que o Firefox e o Chrome. Você pode adicionar quase qualquer mecanismo de pesquisa à caixa de pesquisa com apenas um clique com o botão direito. Por exemplo, você pode adicionar How-To Geek como um mecanismo de busca disponível na caixa de pesquisa de Vivaldi. Basta clicar com o botão direito do mouse na caixa Pesquisar no site que deseja adicionar como mecanismo de pesquisa e selecionar “Adicionar como mecanismo de pesquisa” no menu pop-up. Isso é muito conveniente.
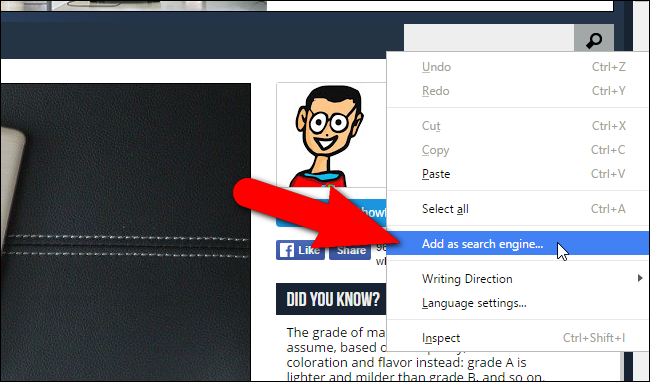
Na caixa de diálogo Adicionar mecanismo de pesquisa, o URL do mecanismo de pesquisa do site é inserido na caixa de edição superior e o URL do site é exibido na caixa de edição abaixo disso, por padrão. No entanto, você pode substituí-lo por um nome para o site que será exibido na lista de mecanismos de pesquisa. Você também pode inserir um apelido na caixa de edição com borda azul na imagem abaixo. O apelido permite que você insira aquele seguido pelo seu termo de pesquisa na barra de endereço, caso você não queira alterar seu mecanismo de pesquisa atual no momento. Por exemplo, depois de adicionar How-To Geek à minha lista de mecanismos de pesquisa com o apelido “htg”, posso inserir algo como “htg vivaldi” na barra de endereço para pesquisar por Vivaldi no How-To Geek.
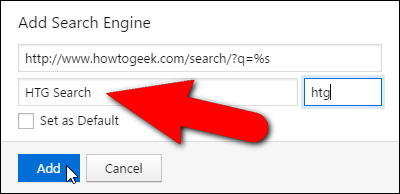
Para alterar a caixa de pesquisa para usar o How-To Geek como mecanismo de pesquisa, clique no botão da lupa na caixa Pesquisar e selecione “Pesquisa HTG” (ou o nome que você escolheu) na lista suspensa.
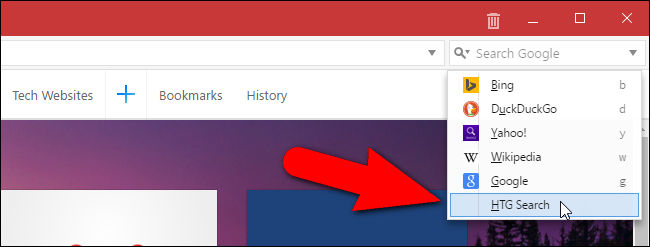
Mais uma vez, o Chrome e o Firefox têm recursos semelhantes, mas exigem um pouco mais de trabalho braçal para chegar a eles. Ter essa opção em um menu do botão direito é uma pequena adição muito boa.
Personalize a aparência de um site com ações na página
Ações de página no Vivaldi permitem que você torne os sites mais fáceis de ler ou apenas exiba-os de acordo com suas preferências. Clique no ícone “<>” na barra de status no canto inferior direito da janela do navegador. Marque as caixas de seleção dos filtros que deseja aplicar ao site atual. As ações da página selecionada se aplicam à página da web que você está visualizando no momento. Assim, você pode aplicar filtros diferentes a sites diferentes na mesma sessão de navegação.
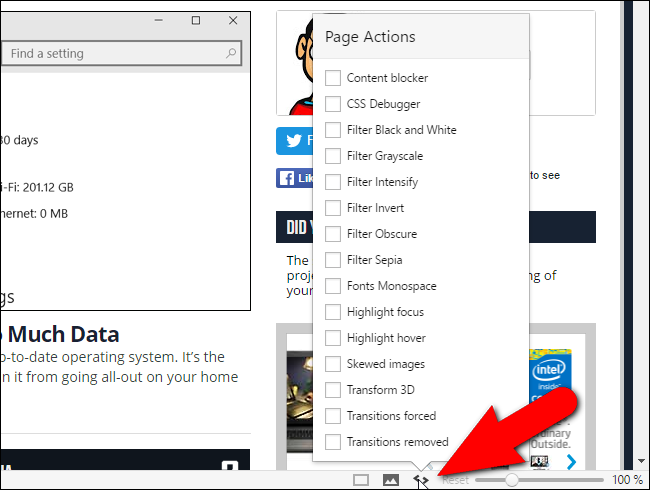
Personalize a interface
Há alguns recursos de personalização interessantes no Vivaldi que gostaria de destacar. A configuração de zoom da interface do usuário no Vivaldi permite que você altere o tamanho dos elementos da interface do navegador, como ícones, botões, etc., sem afetar o zoom da página.
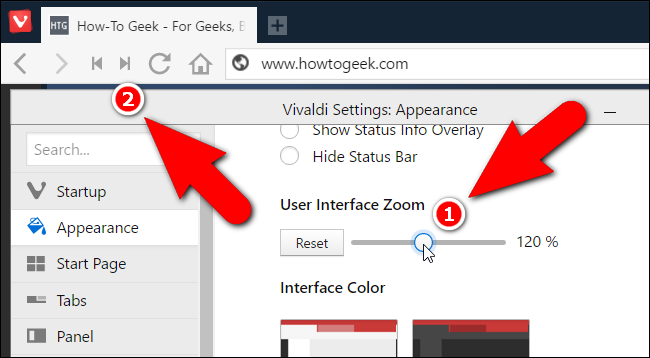
Você pode alterar a cor da interface no Vivaldi, mas o que é mais interessante é que você pode fazer com que o Vivaldi altere a cor da interface para corresponder ao tema da página da web que está sendo exibida no momento. Basta ativar a configuração de aparência Usar cor do tema da página na interface do usuário. Isso faz com que o navegador se misture como um camaleão e permite que você se concentre no conteúdo das páginas da web visualizadas.

O Vivaldi permite a personalização completa dos atalhos de teclado que você pode definir nas configurações para controlar todo o navegador.
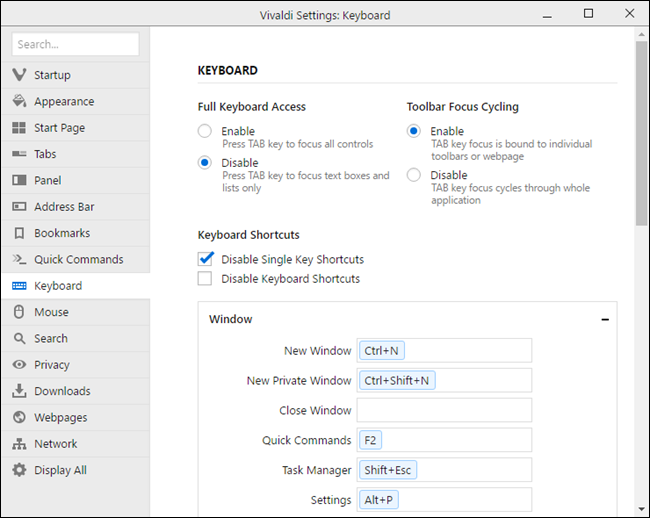
Expanda a utilidade de Vivaldi com extensões
Vivaldi oferece suporte a extensões do Chrome, assim como o Opera e muitos outros navegadores baseados no Chromium. No entanto, nem todas as extensões funcionarão bem e algumas podem nem funcionar no Vivaldi, como o popular gerenciador de senhas LastPass . Para instalar as extensões do Chrome no Vivaldi, vá para a página de extensões do Chrome, selecione uma extensão e instale-a como faria no Chrome.
Não se surpreenda se uma extensão que você instalar fizer com que o Vivaldi trave. Isso aconteceu quando instalei a extensão Salvar no Pocket. Cliquei no botão Salvar no Pocket na barra de ferramentas e Vivaldi fechou espontaneamente. Esperançosamente, isso vai melhorar conforme o Vivaldi amadurece, mas – apesar de oficialmente “suportar” as extensões do Chrome – ele não tem quase o suporte generalizado que o Chrome tem.
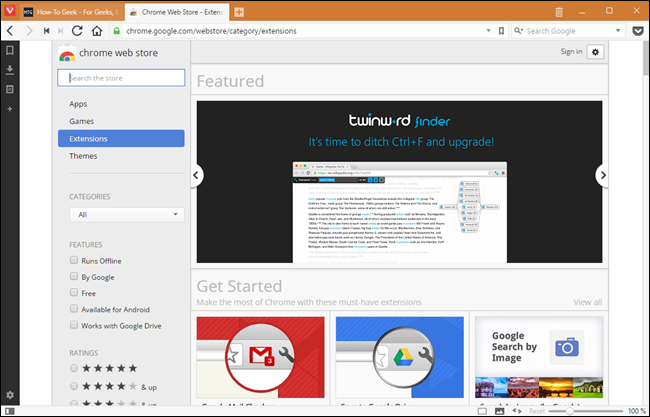
Se você deseja remover uma extensão que não funcionou corretamente, você pode gerenciar as extensões inserindo “vivaldi: // extensions” (sem as aspas) na barra de endereço. Você verá um gerenciador de extensões na guia atual que parece suspeitamente com o gerenciador de extensões do Chrome. Basta clicar no ícone da lixeira ao lado da extensão que você deseja remover e a extensão é removida do Vivaldi. Você também pode desativar as extensões que não deseja usar.
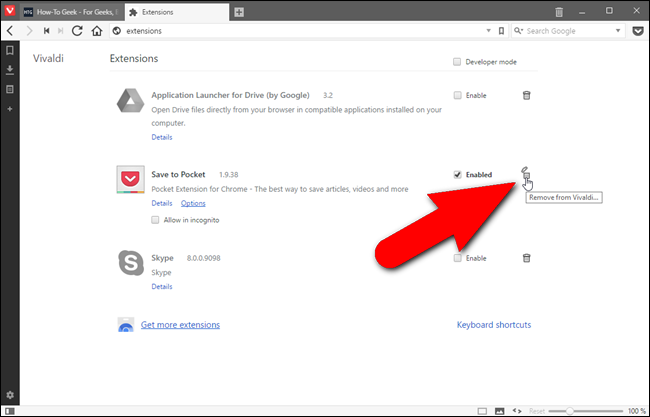
Esses são apenas alguns dos recursos disponíveis no Vivaldi. Existem muitas outras maneiras de personalizar o navegador e tornar sua experiência de navegação mais eficiente. Para um navegador recém-instalado, ele não abriu tão rapidamente, mas espero que melhore à medida que as atualizações forem lançadas. Se você usar muitos dos recursos, como os painéis e a tabulação lado a lado, a janela do navegador também pode ficar um pouco confusa, especialmente em telas menores. No entanto, você pode habilitar e desabilitar quase todos os recursos do Vivaldi; portanto, se precisar tirar um recurso do seu caminho, você pode desabilitá-lo, mas poderá recuperá-lo mais tarde, quando precisar.
Ele tem muitos dos mesmos recursos do Chrome e do Firefox, e a maioria dos que não possui estão disponíveis como extensões. A principal vantagem do Vivaldi é incorporá-los ao navegador e torná-los muito fáceis e rápidos de usar. Ele também tem muitas opções de personalização (embora provavelmente não tantas quanto o Firefox, se você considerar as habilidades about: config do Firefox ). No entanto, o suporte de Vivaldi para extensões ainda tem bugs. Mesmo que o Vivaldi tenha muitos recursos e personalizações, as extensões do Chrome e do Firefox ainda fornecem acesso a muito mais, por isso é difícil para Vivaldi compará-los com seu poder real.
No geral, o Vivaldi se mostra promissor, mesmo em seus estágios iniciais, e talvez eu apenas experimente um pouco. Mas a maioria dos usuários avançados não desistirá do Firefox e do Chrome ainda. Baixe Vivaldi , experimente e diga-nos o que você achou.


