
A beleza da tecnologia não é apenas fazer mais coisas – ela está fazendo coisas rapidamente. Se você deseja ligar para um contato específico com um toque, manter seu telefone desbloqueado quando estiver em casa ou no trabalho, iniciar a câmera em um flash para capturar rapidamente o momento perfeito ou procurar um aplicativo com pressa, aqui estão alguns dos melhores atalhos integrados ao Android que provavelmente você não está usando.
Índice
Inicie a câmera instantaneamente com um toque duplo no botão liga / desliga
Todos nós já passamos por uma situação em que a foto perfeita aparece, mas quando você tira o telefone do bolso, o desperta, desbloqueia e lança a câmera, esse momento já se foi. É uma chatice, e tudo o que você acaba tendo é uma foto terrível que foi tirada tarde demais e só te lembra do momento que você perdeu.
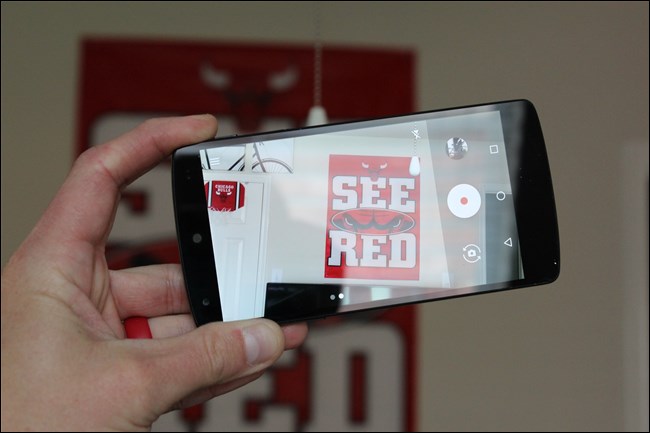
A boa notícia é que não precisa ser assim. Se estiver executando um telefone Android moderno com Marshmallow (Android 6.0), você pode iniciar a câmera instantaneamente tocando no botão liga / desliga duas vezes enquanto o telefone está hibernando (é o botão inicial nos telefones Samsung Galaxy). Sério – vá em frente e experimente.
(Em alguns telefones selecionados, este atalho pode ser diferente. Por exemplo, em alguns telefones Motorola, você pode “torcer” o telefone na mão duas vezes para iniciar a câmera.)
Deve levar apenas uma fração de segundo para ter a câmera pronta para funcionar com este atalho super útil.
Pesquise qualquer aplicativo rapidamente
Se você tiver muitos aplicativos instalados, às vezes é mais fácil apenas pesquisar o que você está procurando do que rolar por uma lista estúpida de coisas. Felizmente, o Google criou um caminho para o Google Now Launcher – que é o inicializador de estoque em dispositivos Nexus, mas também disponível para download no Google Play para todos os outros – para obter acesso rápido à ferramenta de pesquisa da gaveta do aplicativo.
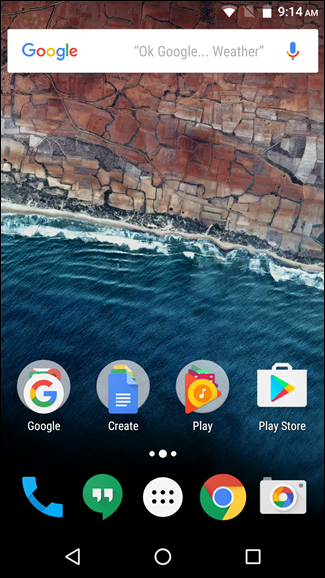
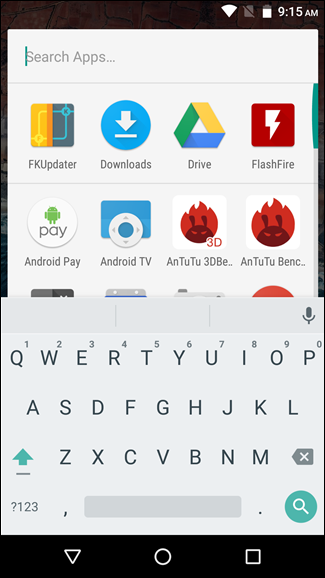
Na tela inicial, basta manter pressionado o ícone da gaveta do aplicativo. É isso aí! A gaveta será aberta imediatamente com a barra “Search Apps…” aberta e o teclado pronto para usar. Isso reduz facilmente o tempo de abrir a gaveta e, em seguida, tocar na caixa Pesquisar.
Use respostas rápidas para que os chamadores saibam por que você não pode responder
Na verdade, esse recurso existe desde o Ice Cream Sandwich (Android 4.0), embora não tenha certeza de que muitas pessoas percebam que ainda existe – ou que novos usuários saibam sobre ele. Basicamente, ele oferece uma maneira rápida de informar a alguém por que você não pode atender o telefone, enviando uma mensagem de texto rápida – tudo o que você precisa fazer é deslizar para cima na tela da chamada recebida e escolher o texto que deseja enviar. Existem algumas seleções predefinidas, como “Não posso falar agora. E aí?” e “Ligo para você em breve”, mas a melhor parte é que você pode personalizá-los na maioria dos telefones Android.
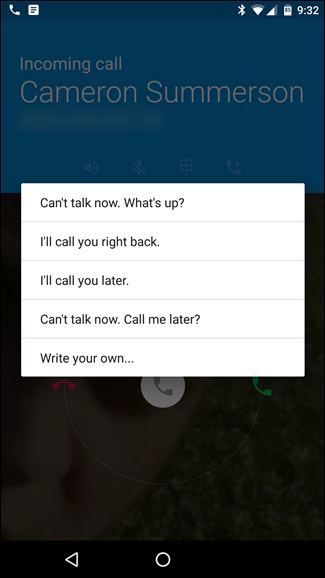
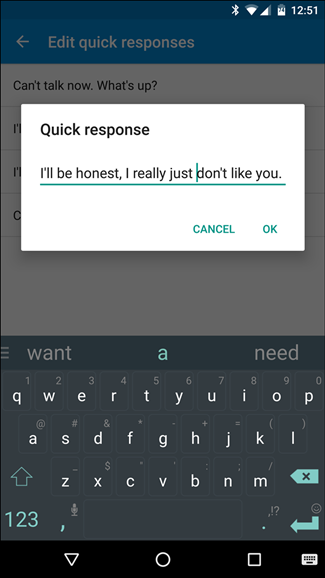
Em estoque Marshmallow, basta acessar o discador e tocar no menu flutuante de três botões no canto superior direito. Selecione “Configurações” e “Respostas rápidas”. Aí está – edite imediatamente.
Nos telefones padrão Lollipop (5.0+), o processo é basicamente o mesmo, mas no menu Configurações do discador, toque em “Geral” e em “Respostas rápidas” na parte inferior.
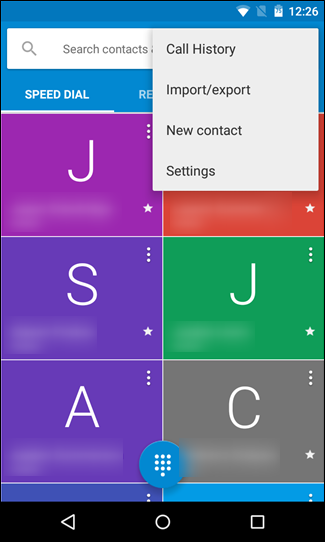
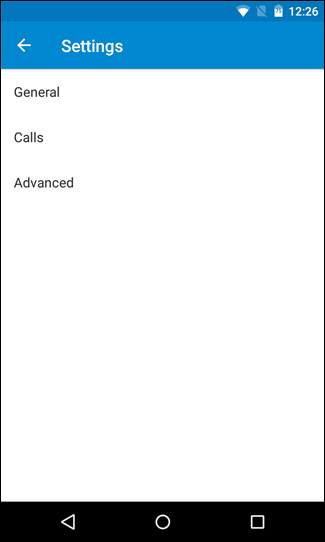
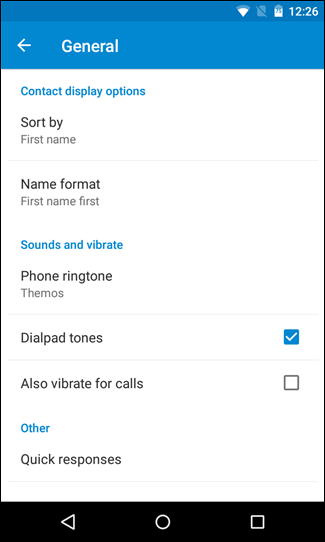
Cada fabricante pode tê-los ocultos em locais diferentes – alguns dos quais fazem sentido e outros não. Por exemplo, nas versões de software mais recentes da Samsung, você pode encontrar Respostas rápidas em Mais> Configurações> Bloqueio de chamadas> Mensagens de rejeição de chamadas. Sim, é muito profundo.
Lembre-se de que ela pode ou não ser marcada como “Respostas rápidas”, mas a opção quase certamente será encontrada no aplicativo discador.
Desbloqueie seu telefone facilmente (e ainda mantenha-o seguro) com o Smart Lock
Este pode ser um pouco mais óbvio do que alguns dos outros, mas se você não o estiver usando, está prestando um péssimo serviço a si mesmo. Resumindo, o Smart Lock permite manter seu dispositivo desbloqueado quando as circunstâncias certas são atendidas. Por exemplo, quando você está em casa, ele pode usar os serviços de localização para garantir que você nunca precise inserir seu PIN, padrão ou senha para desbloquear o telefone. Ou quando você estiver conectado a um dispositivo Bluetooth específico – como um sistema de som automotivo ou smartwatch – ele permanecerá desbloqueado.
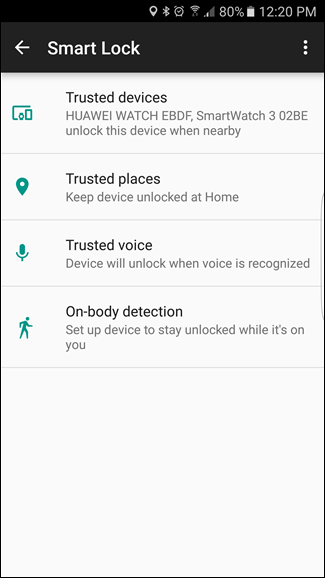
Isso é útil, porque se os critérios especificados pelo usuário não forem atendidos, o método de segurança da tela de bloqueio configurada assumirá. Na minha situação, por exemplo, meu telefone permanece desbloqueado enquanto estiver conectado ao meu smartwatch. Assim, enquanto estiver por perto, não preciso me preocupar com o incômodo de usar o método de segurança. Mas se eu deixá-lo em algum lugar ou ele for roubado, ele ficará bem trancado para que olhos curiosos não possam acessar meus dados pessoais. É um ganha-ganha, realmente.
Para habilitar o Smart Lock na maioria dos dispositivos, vá para o menu Configurações> Segurança e defina um Bloqueio de tela seguro. Em seguida, ative o Smart Lock novamente no menu Segurança – há várias opções aqui, como “Dispositivos confiáveis”, que é onde você definirá os dispositivos Bluetooth para manter o telefone desbloqueado, “Lugares confiáveis”, onde você pode especificar sua casa ou locais de trabalho, “Rosto de confiança”, onde você pode usar a câmera frontal do telefone e sua própria cabeça para desbloquear, “Voz confiável”, onde você pode usar sua voz para desbloquear, e “Detecção no corpo”, onde o dispositivo ficará desbloqueado enquanto está em você. As duas primeiras opções fazem mais sentido para mim, mas é claro que você deve habilitar a (s) opção (ões) que fizerem mais sentido para sua situação. Confira nosso guia completo do Smart Lock para mais informações.
Ligue ou envie mensagens de texto com um toque usando widgets de contato
Todos nós temos pessoas com quem entramos em contato com mais frequência do que outras, e não há maneira mais fácil de manter essas chamadas ou textos rápidos com um toque do que com os widgets do Contact Direct. Estes são essencialmente ícones 1 × 1 em sua tela inicial que imediatamente ligam ou enviam mensagens de texto para um contato específico com um toque.
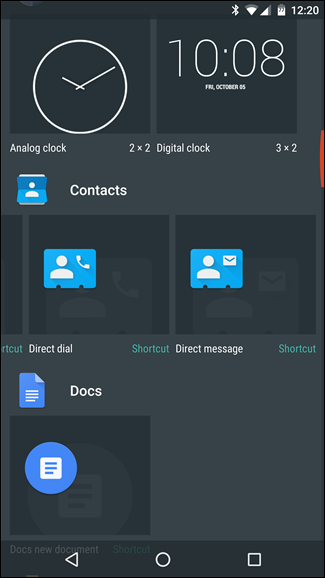
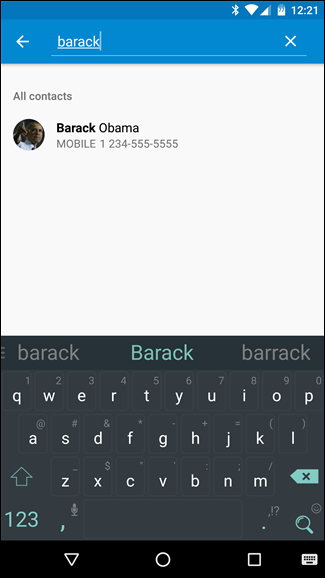
Para soltar um desses ícones em sua tela inicial, basta saltar para o menu de widgets do seu dispositivo pressionando longamente a tela inicial e tocando no ícone “Widgets”. Role até encontrar a seção “Contatos” e escolha o que deseja usar: Discagem direta 1 × 1 ou Mensagem direta 1 × 1. Mantenha-o pressionado e solte-o na tela inicial. A partir daí, você selecionará o contato ao qual deseja associar o widget e pronto. Você não está a apenas um toque de distância de suas pessoas favoritas.
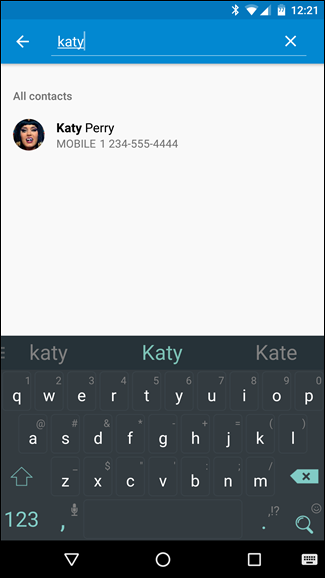
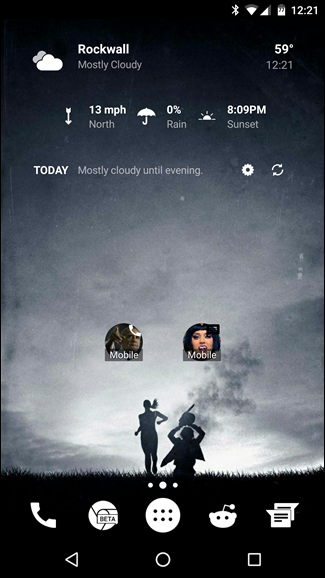
Se você usa o Nova Launcher, também pode criar ações de deslizar que fazem algo semelhante, sem ocupar espaço extra na tela.
Use sua voz para fazer tudo mais rápido
Este pode ser o recurso mais útil, mas mais esquecido, nesta lista. Todo mundo conhece o Google Voice Actions, mas você está realmente usando-o tanto quanto poderia? Provavelmente não. Há uma quantidade absurda de coisas que o Google Now é capaz de fazer, e tudo que você precisa fazer é dizer “OK Google”. Pode parecer estranho falar com seu telefone no começo, mas quando você perceber como ele é extremamente rápido para certas tarefas, você nunca mais voltará.
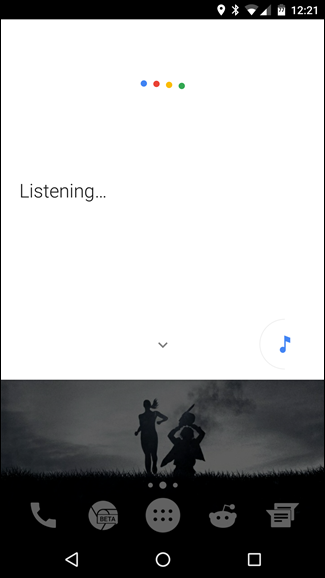
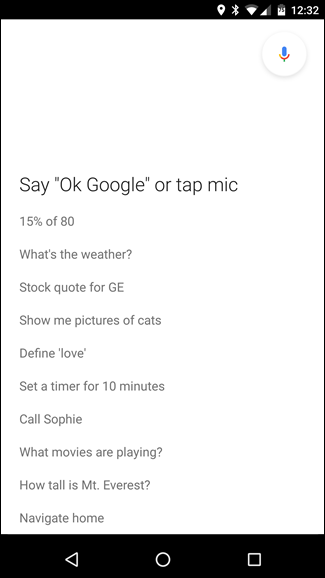
Antes de fazer isso, no entanto, você precisará habilitar “OK detecção do Google” em qualquer tela. Para fazer isso, acesse o aplicativo Google Now deslizando o botão home ou mantendo-o pressionado (dependendo da sua versão do Android), acessando o menu e escolhendo “Configurações”. A partir daí, selecione “Voz” e “Detecção de ‘OK Google’.” Você pode alternar a configuração “De qualquer tela” aqui, e será solicitado que você configure um modelo de voz, caso ainda não o tenha feito. Agora você pode ligar para o Google Now de qualquer tela.
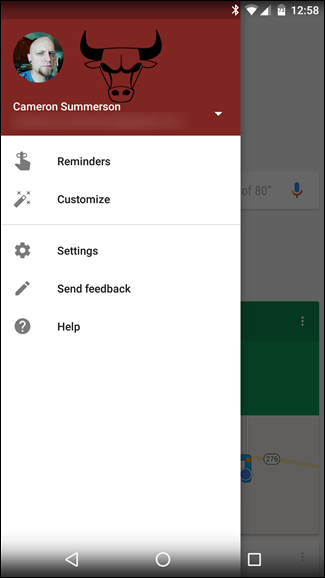
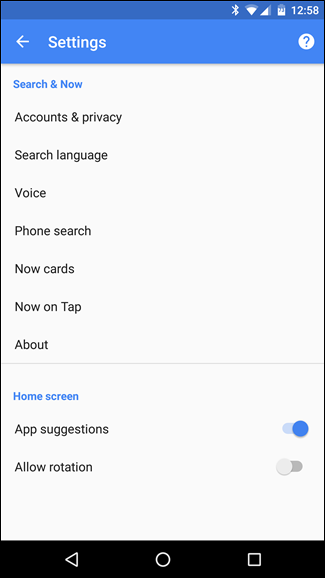
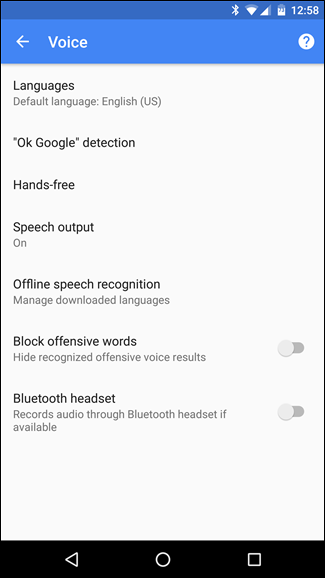
Mas é aí que começa. Depois que o Google Now estiver ouvindo o que você está dizendo, você pode fazer uma grande variedade de perguntas , como (mas não se limitando a):
- Quando o negócio X fecha?
- Qual é a altura da pessoa ?
- Quantos litros tem um galão?
- O que é cinco por cento de 99?
- Como vai estar o tempo neste fim de semana?
- Quando é feriado?
- Quando é o próximo jogo da equipe esportiva ?
- Que música é esta? (com música tocando ao fundo)
- Que horas são no ther lugar?
E muito mais. Mas, novamente, isso não é tudo. Você também pode definir lembretes, enviar mensagens de texto ou criar compromissos:
- Enviar mensagem ao amigo “que tal almoçar amanhã?”
- Lembre-me de fazer algo amanhã às 11h.
- Defina um cronômetro para X minutos .
- Navegue até o local de interesse .
- Ligue para uma pessoa ou empresa .
- Ouça Artista no Google Play Music.
- Create a calendar event: name, date, and time.
Seriously—the more you use it, the more you’ll learn to do with it. Then you can set a reminder to kick yourself for not doing this sooner.
RELATED: How to Train Siri, Cortana, and Google to Understand Your Voice Better
This is by no means a definitive list of all the shortcuts Android has. In fact, there are a slew not even mentioned here, like how to create really useful shortcuts with Nova Launcher, for example. But that’s not really the point, either; the point is to clue you in to some of the most useful shortcuts to improve your overall experience. You’re welcome.


