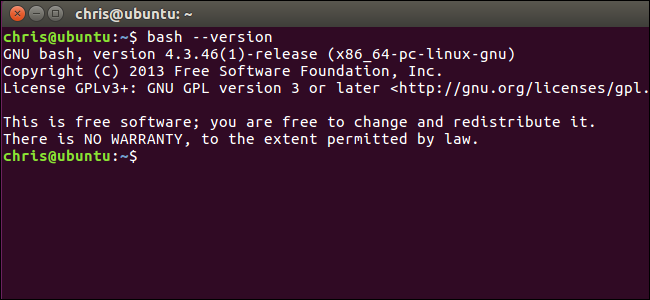
Bash é o shell de linha de comando padrão na maioria das distribuições Linux, do Ubuntu e Debian ao Red Hat e Fedora. O Bash também é o shell padrão incluído no macOS, e você pode instalar um ambiente bash baseado em Linux no Windows 10 .
O shell bash apresenta uma ampla variedade de atalhos de teclado que você pode usar. Eles funcionarão no bash em qualquer sistema operacional. Alguns deles podem não funcionar se você estiver acessando o bash remotamente por meio de uma sessão SSH ou telnet, dependendo de como suas chaves foram mapeadas.
Índice
Trabalhando com processos
Use os seguintes atalhos para gerenciar os processos em execução.
- Ctrl + C : interrompe (elimina) o processo de primeiro plano atual em execução no terminal. Isso envia o sinal SIGINT para o processo, que é tecnicamente apenas uma solicitação – a maioria dos processos o honrará, mas alguns podem ignorá-lo.
- Ctrl + Z : suspende o processo de primeiro plano atual em execução no bash. Isso envia o sinal SIGTSTP para o processo. Para retornar o processo ao primeiro plano posteriormente, use o
fg process_namecomando. - Ctrl + D : Fechar o shell bash. Isso envia um marcador EOF (fim de arquivo) para o bash, e o bash sai quando recebe esse marcador. Isso é semelhante a executar o
exitcomando.
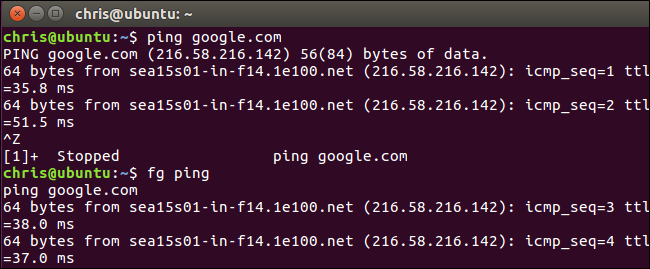
Controlando a tela
Os atalhos a seguir permitem que você controle o que aparece na tela.
- Ctrl + L : Limpar a tela. Isso é semelhante a executar o comando “limpar”.
- Ctrl + S : interrompe todas as saídas para a tela. Isso é particularmente útil ao executar comandos com muitas saídas longas e detalhadas, mas você não deseja interromper o comando em si com Ctrl + C.
- Ctrl + Q : retoma a saída para a tela depois de interrompê-la com Ctrl + S.
Movendo o Cursor
Use os seguintes atalhos para mover rapidamente o cursor pela linha atual enquanto digita um comando.
- Ctrl + A ou Home : vai para o início da linha.
- Ctrl + E ou End : vai para o fim da linha.
- Alt + B : Vá para a esquerda (voltar) uma palavra.
- Ctrl + B : Vá para a esquerda (voltar) um caractere.
- Alt + F : Vá para a direita (adiante) uma palavra.
- Ctrl + F : Vá para a direita (para frente) um caractere.
- Ctrl + XX : Move entre o início da linha e a posição atual do cursor. Isso permite que você pressione Ctrl + XX para voltar ao início da linha, mude algo e, em seguida, pressione Ctrl + XX para voltar à posição original do cursor. Para usar este atalho, segure a tecla Ctrl e toque na tecla X duas vezes.
Excluindo Texto
Use os seguintes atalhos para excluir caracteres rapidamente:
- Ctrl + D ou Excluir : Exclua o caractere sob o cursor.
- Alt + D : Exclui todos os caracteres após o cursor na linha atual.
- Ctrl + H ou Backspace : Exclua o caractere antes do cursor.
Correção de erros de digitação
Esses atalhos permitem corrigir erros de digitação e desfazer os pressionamentos de tecla.
- Alt + T : Troca a palavra atual pela palavra anterior.
- Ctrl + T : Troca os dois últimos caracteres antes do cursor. Você pode usar isso para corrigir erros de digitação rapidamente ao digitar dois caracteres na ordem errada.
- Ctrl + _ : Desfaz seu último pressionamento de tecla. Você pode repetir isso para desfazer várias vezes.
Cortando e colando
O Bash inclui alguns recursos básicos de recortar e colar.
- Ctrl + W : recorta a palavra antes do cursor, adicionando-a à área de transferência.
- Ctrl + K : Corta a parte da linha após o cursor, adicionando-o à área de transferência.
- Ctrl + U : corta a parte da linha antes do cursor, adicionando-o à área de transferência.
- Ctrl + Y : cola a última coisa que você cortou da área de transferência. O y aqui significa “arrancar”.
Capitalizando personagens
O shell bash pode converter rapidamente os caracteres em maiúsculas ou minúsculas:
- Alt + U : Capitaliza todos os caracteres do cursor até o final da palavra atual, convertendo os caracteres em maiúsculas.
- Alt + L : Destrave cada caractere do cursor até o final da palavra atual, convertendo os caracteres em minúsculas.
- Alt + C : Capitaliza o caractere sob o cursor. Seu cursor se moverá para o final da palavra atual.
Preenchimento da guia
O preenchimento da guia é um recurso bash muito útil. Ao digitar um arquivo, diretório ou nome de comando, pressione Tab e o bash completará automaticamente o que você está digitando, se possível. Caso contrário, o bash mostrará várias combinações possíveis e você pode continuar digitando e pressionando Tab para terminar de digitar.
- Guia : preencha automaticamente o arquivo, diretório ou comando que você está digitando.
Por exemplo, se você tem um arquivo chamado really_long_file_name em / home / chris / e é o único nome de arquivo começando com “r” nesse diretório, você pode digitar / home / chris / r, pressionar Tab e bash preencherá automaticamente / home / chris / really_long_file_name para você. Se você tiver vários arquivos ou diretórios começando com “r”, o bash irá informá-lo de suas possibilidades. Você pode começar a digitar um deles e pressionar “Tab” para continuar.

Trabalhando com seu histórico de comandos
Você pode rolar rapidamente pelos comandos recentes, que são armazenados no arquivo de histórico do bash da sua conta de usuário :
- Ctrl + P ou seta para cima : vai para o comando anterior no histórico de comandos. Pressione o atalho várias vezes para voltar no histórico.
- Ctrl + N ou seta para baixo : vai para o próximo comando no histórico de comandos. Pressione o atalho várias vezes para avançar no histórico.
- Alt + R : Reverte quaisquer alterações em um comando que você puxou de seu histórico, se você o editou.
O Bash também tem um modo especial de “rechamada” que você pode usar para pesquisar comandos executados anteriormente:
- Ctrl + R : Recupera o último comando que corresponde aos caracteres fornecidos. Pressione este atalho e comece a digitar para pesquisar um comando no histórico do bash.
- Ctrl + O : executa um comando encontrado com Ctrl + R.
- Ctrl + G : sai do modo de pesquisa de histórico sem executar um comando.

Atalhos de teclado emacs vs. vi
As instruções acima assumem que você está usando a configuração de atalho de teclado padrão no bash. Por padrão, o bash usa emacschaves de estilo. Se você está mais acostumado com o vi editor de texto, pode alternar para os atalhos de teclado no estilo vi .
O seguinte comando colocará o bash no vi modo:
set -o vi
O seguinte comando colocará o bash de volta no emacs modo padrão :
set -o emacs

Com alguns deles em seu cinto de ferramentas, você será um mestre do Terminal em nenhum momento.


