
A atualização de maio de 2020 do Windows 10 foi lançada em 27 de maio de 2020. Com o codinome 20H1 durante o desenvolvimento, esta é a versão 2004 do Windows 10. É muito maior do que a atualização de novembro de 2019 do Windows 10, mas ainda parece uma coleção de melhorias úteis.
Esta postagem está atualizada com os recursos da versão final. Publicamos este artigo originalmente em 28 de agosto de 2019 e o atualizamos em todo o processo de desenvolvimento da Microsoft.
Índice
Como instalar a atualização de maio de 2020 agora mesmo
Você pode acessar Configurações> Atualização e segurança> Windows Update para encontrar a atualização. Clique em “Verificar atualizações” e a atualização pode ser oferecida a você . Pode levar algum tempo para que a atualização apareça no Windows Update após o lançamento oficial. A Microsoft passa por um lento processo de distribuição de atualização, lentamente oferecendo o software mais recente para mais e mais pessoas, ao mesmo tempo que garante que ele esteja estável e que nenhum bug apareça.
Você também pode baixar o Assistente de atualização da Microsoft e executá-lo. O Assistente de atualização sempre atualizará seu sistema Windows 10 para a versão mais recente , mesmo se a atualização ainda não estiver aparecendo no Windows Update em seu PC. A ferramenta ignora o processo de distribuição lento normal.
Aviso : você está pulando parte do processo de teste da Microsoft ao atualizar o Windows com o Assistente de atualização. A Microsoft já está corrigindo uma variedade de problemas na atualização , então você pode querer esperar por algumas correções de bugs antes de atualizar. Se você instalar a atualização e encontrar problemas, veja como pode desinstalá-la .
Mais controle sobre atualizações opcionais
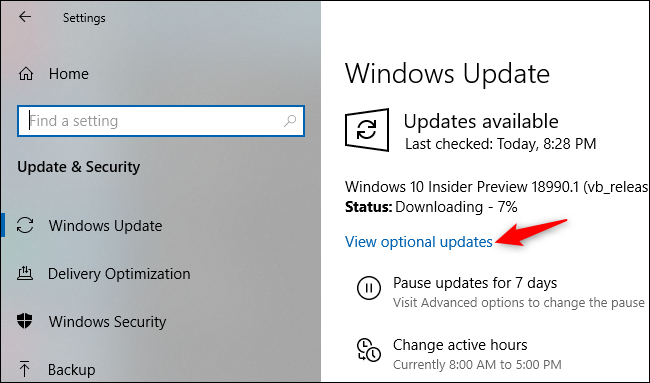
O Windows Update instala automaticamente muitas atualizações, mas algumas atualizações são opcionais. Agora, há uma nova tela que mostra todas essas atualizações em um só lugar.
Atualizações de driver de hardware, grandes atualizações de recursos como a própria atualização de maio de 2020 e atualizações mensais de qualidade não relacionadas à segurança, como as atualizações C e D , aparecerão aqui.
Para encontrar esta tela após atualizar para a atualização de maio de 2020, vá para Configurações> Atualização e segurança> Windows Update> Exibir atualizações opcionais. Você pode então escolher quais atualizações deseja instalar.
O Windows Update ainda instalará automaticamente muitas atualizações de driver de hardware, mas às vezes há atualizações adicionais que podem não ser instaladas automaticamente. No passado, você tinha que vasculhar o Gerenciador de Dispositivos e selecionar um dispositivo específico para atualizar. Agora, todas as atualizações de driver de hardware opcionais aparecerão nesta tela . A Microsoft afirma que “se você estiver tendo um problema, um desses drivers opcionais pode ajudar”.
Uma nova experiência da Cortana (com digitação)
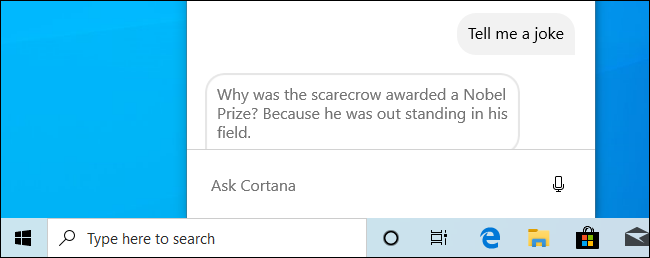
A Microsoft está anunciando uma “nova experiência da Cortana” com uma “interface de usuário totalmente nova baseada em chat”. Agora você pode digitar consultas para a Cortana em vez de dizê-las em voz alta. O histórico da sua conversa com a Cortana aparecerá como se fosse uma janela de bate-papo, para que você possa ver os resultados das consultas recentes apenas abrindo a Cortana na barra de tarefas.
O painel da Cortana agora também é uma janela mais normal. Você pode redimensioná-lo e movê-lo em sua área de trabalho arrastando a barra de título, assim como outras janelas. Ele também suporta temas claros e escuros do Windows 10 .
Além do novo design, a Microsoft diz que “atualizou a Cortana com novos modelos de fala e linguagem”, bem como “melhorou significativamente o desempenho” do assistente de voz. A Microsoft diz que você poderá usar a Cortana em qualquer um dos idiomas com suporte, mesmo se o sistema operacional Windows estiver configurado para usar um idioma de exibição não compatível com a Cortana.
Cortana perde suporte para habilidades de casa inteligente
Cortana agora é só negócios. Em vez de tentar ser um assistente inteligente que faz tudo, que compete com Alexa, Google Assistant e Siri, da Apple, da Amazon, a Cortana está se concentrando na produtividade.
A Microsoft diz que “como parte da evolução da Cortana para um assistente de produtividade pessoal no Microsoft 365”, está fazendo algumas mudanças. Muitas “habilidades do consumidor”, como suporte para serviços de música, dispositivos domésticos inteligentes conectados e outras habilidades de terceiros, foram removidas.
A Cortana ainda pode ajudá-lo a enviar e-mails, revisar itens de calendário, localizar arquivos, pesquisar na web, definir alarmes e abrir aplicativos. Cortana também pode lhe contar uma piada. Mas não espere mais que a Cortana controle a iluminação da sua casa inteligente ou o serviço de streaming de música.
Agora você pode baixar e usar o Amazon Alexa em qualquer PC com Windows 10 , portanto, ainda há uma maneira de realizar essas tarefas no Windows.
Download na nuvem para reinstalar o Windows
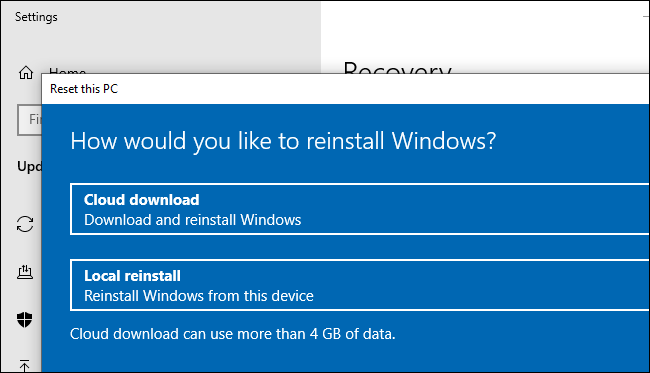
O Windows 10 tem uma nova opção “Download na nuvem” que você pode usar ao redefinir seu PC para o sistema Windows padrão. Quando você acessa Configurações> Atualização e segurança> Recuperação e opta por redefinir seu PC e remover tudo, agora você pode dizer ao Windows para usar o “Download na nuvem”. Em vez de reinstalar o Windows 10 a partir dos arquivos em seu sistema local, o Windows baixará a versão mais atualizada do Windows 10 e a instalará em seu sistema.
Isso vai economizar tempo em atualizações posteriores. Anteriormente, a única maneira de fazer isso era atualizar o Windows 10 antes de “redefinir” o sistema ou criando uma nova mídia de instalação do Windows 10 . O recurso Redefinir do Windows 10 se tornou muito mais poderoso .
Limites de largura de banda para o Windows Update
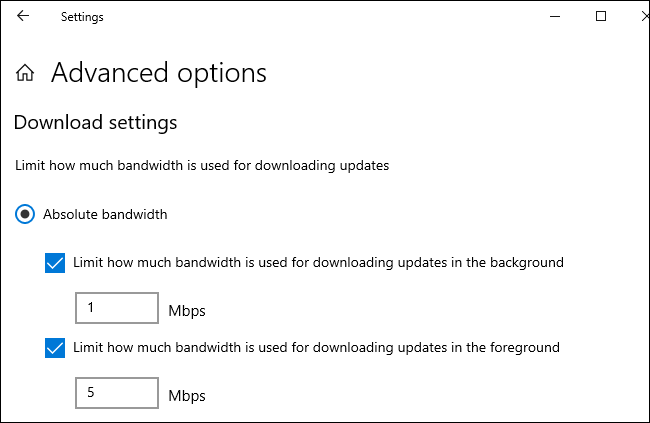
O aplicativo Configurações agora oferece mais controle sobre a quantidade de largura de banda usada para baixar atualizações do Windows. Em versões anteriores do Windows, você pode definir um limite de largura de banda como uma porcentagem de sua largura de banda. O Windows 10 versão 2004 permitirá que você defina um limite preciso de “largura de banda absoluta” em Mbps para um controle mais preciso das atualizações baixadas. Esta opção estava disponível anteriormente na Política de Grupo, mas agora está disponível para todos em Configurações.
Para encontrar as opções de limitação de largura de banda de atualização em qualquer versão do Windows 10, vá para Configurações> Atualização e segurança> Otimização de entrega> Opções avançadas.
WSL 2 com um kernel Linux

O novo subsistema Windows para Linux (WSL) é provavelmente o recurso mais importante no Windows 10 20H1. Esta é a versão 2 do WSL e é ainda mais poderosa do que a primeira versão. WSL 2 usa um kernel Linux real para fornecer um ambiente Linux ainda mais poderoso e completo no Windows 10.
A Microsoft construirá seu próprio kernel Linux e o enviará com WSL 2, e esse kernel Linux será atualizado por meio do Windows Update. Você também pode construir seu próprio kernel Linux e fazer o Windows 10 usá-lo . Você não precisa pensar em nada disso – o WSL 2 tem a mesma experiência do usuário que o WSL 1 e “simplesmente funcionará” sem nenhuma configuração extra.
WSL 2 promete “aumentos dramáticos no desempenho do sistema de arquivos” e “compatibilidade total da chamada do sistema”. Essa compatibilidade significa suporte para tecnologias como o Docker que não rodariam no WSL 1 original.
Além disso, a Microsoft adicionou suporte para dispositivos ARM64 – em outras palavras, o WSL agora funciona no Windows em PCs ARM. As notas de versão WSL dizem que isso só funcionará “se sua CPU / firmware oferecer suporte à virtualização”.
Mais opções de configuração também estão disponíveis. Por exemplo, você pode definir uma conta de usuário padrão da distribuição Linux em seu /etc/wsl.confarquivo.
Uma experiência de pesquisa mais rápida do Windows
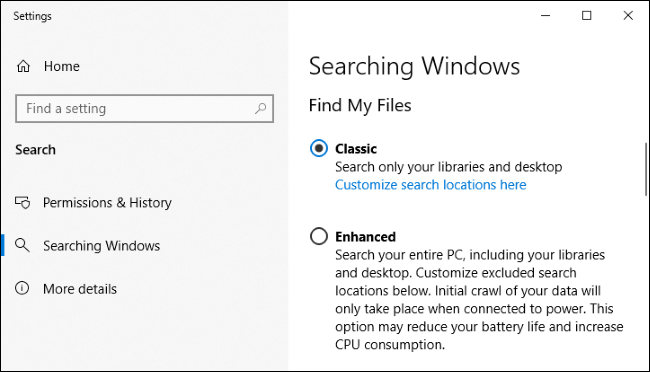
A atualização de maio de 2019 do Windows 10 corrigiu a pesquisa no menu Iniciar . A Microsoft fez isso aproveitando o antigo indexador de pesquisa do Windows, que é executado em segundo plano e verifica os arquivos do seu PC para criar um banco de dados de pesquisa.
A Microsoft perguntou por que os insiders estavam desligando o indexador de pesquisa e recebeu três áreas principais para melhorar: “uso excessivo de disco e CPU, problemas gerais de desempenho e baixo valor percebido do indexador”. A Microsoft diz que agora está detectando os horários de pico de uso para que possa otimizar melhor quando o indexador é executado. Por exemplo, ele não funcionará quando o modo de jogo estiver ativado, se o modo de economia de energia estiver ativado, se o modo de baixo consumo de energia estiver ativado, quando o uso da CPU for cerca de 80%, quando o uso do disco estiver acima de 70% ou quando a bateria estiver abaixo 50%.
A pesquisa do Windows também ficará mais rápida nos PCs de desenvolvedor. O indexador de pesquisa do Windows agora “excluirá pastas de desenvolvedor comuns, como .git, .hg, .svn, .Nuget e mais por padrão”. O desempenho melhorará durante a compilação e sincronização do código.
Tipo de disco no gerenciador de tarefas
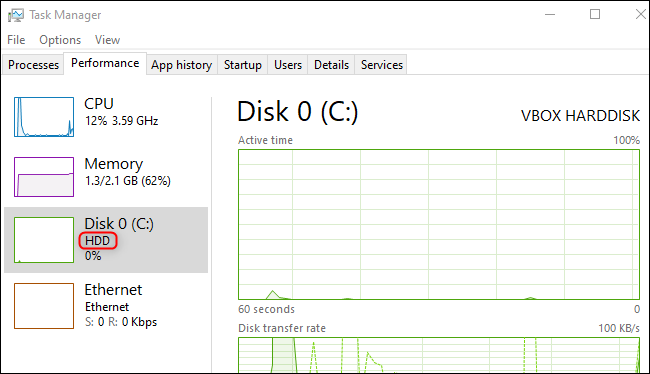
O Gerenciador de Tarefas do Windows 10 agora exibe o tipo de disco – SSD ou HDD. Isso torna mais fácil ver qual hardware está em seu computador e pode ajudá-lo a saber qual disco é qual, se você tiver vários discos em seu sistema.
Essas informações são exibidas na guia Desempenho. Abra o Gerenciador de Tarefas (Ctrl + Shift + Esc) e clique em “Mais Detalhes” para encontrá-lo.
Temperatura da GPU no Gerenciador de Tarefas
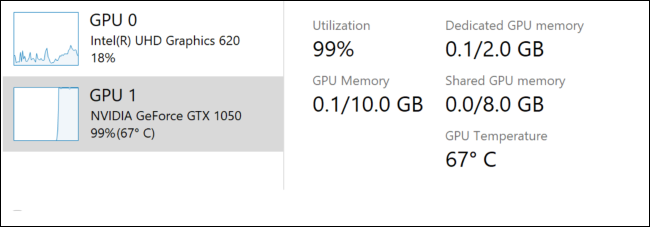
Esse não é o único novo recurso que o Gerenciador de Tarefas está recebendo. A guia de desempenho do Gerenciador de tarefas também exibirá a temperatura da GPU. Supondo que você tenha uma placa gráfica com um driver novo o suficiente – ela deve oferecer suporte ao modelo de driver WDDM 2.4 – você também encontrará essas informações na página de status da GPU na guia Desempenho. Isso também funciona apenas com placas gráficas dedicadas, não integradas ou GPUs onboard.
Este é apenas o mais recente recurso de monitoramento de GPU no Gerenciador de Tarefas . As atualizações anteriores adicionaram recursos como uso de GPU por processo, exibição geral de uso da GPU, informações sobre a versão do driver gráfico, uso da memória gráfica e detalhes de hardware.
FPS na barra de jogo do Xbox
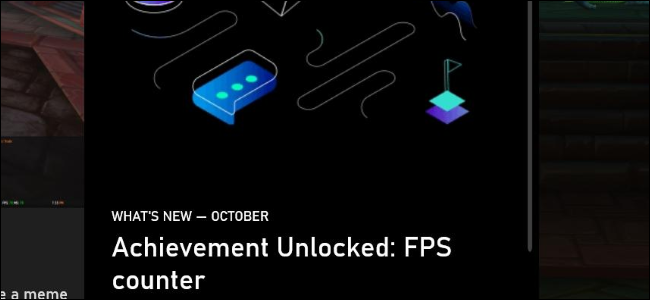
A nova barra de jogo do Windows 10 já é mais uma sobreposição de tela inteira repleta de recursos , incluindo controles rápidos de volume, gráficos de desempenho e até mesmo integração com o Spotify. Agora, está ficando melhor com um contador de FPS e sobreposição de conquistas.
Pressione Windows + G para abrir a Barra de Jogo durante o jogo e você verá um contador de FPS em tempo real sem instalar aplicativos de terceiros como o FRAPS ou ativar uma opção específica do jogo.
O Windows permite que você “torne seu dispositivo sem senha”
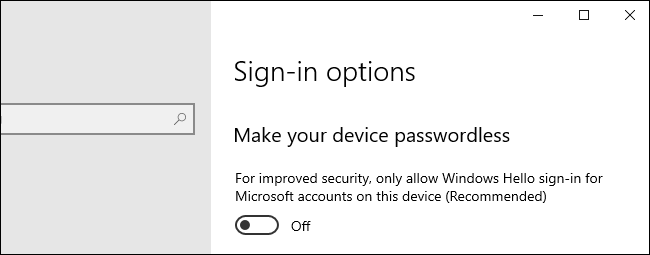
O novo Microsoft permite que você “torne seu dispositivo sem senha” com uma nova opção na página Configurações> Contas> Login. Parece incrível e futurista, mas na verdade é apenas uma nova configuração que exige que todos em seu PC façam login com um PIN ou outro método de login do Windows Hello, como desbloqueio facial ou digital.
O Modo de segurança agora também funciona com login por PIN. Se você configurou o Windows Hello para entrar com um PIN, poderá usar esse PIN para entrar no seu PC após inicializar no Modo de Segurança. Anteriormente, o modo de segurança fazia você inserir a senha da sua conta.
Renomeando desktops virtuais
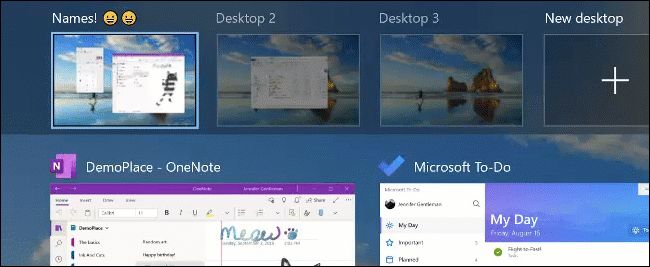
Os desktops virtuais do Windows 10 , disponíveis na interface de Visualização de Tarefas que aparece quando você pressiona Windows + Tab no teclado ou clica no ícone Visualização de Tarefas na barra de tarefas, estão ficando mais configuráveis.
Em vez de ficar preso aos nomes padrão “Área de Trabalho 1”, “Área de Trabalho 2” e assim por diante, agora você pode renomeá-los. Basta clicar no nome de cada desktop virtual na parte superior da interface Task View e digitar um novo nome.
Como a Microsoft aponta , você pode até usar emojis nos nomes. Basta pressionar Windows +. (ponto final) para abrir o seletor de emoji e inserir um emoji. Este painel de emoji funciona em quase qualquer campo de texto no Windows 10.
Informações de status de rede aprimoradas
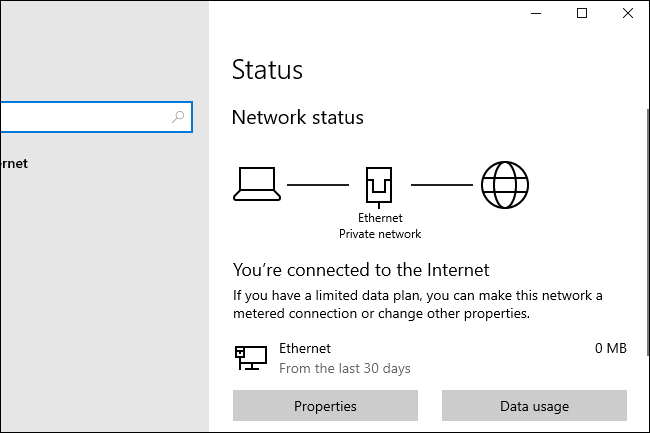
A página de status da rede em Configurações> Rede e Internet> Status foi redesenhada. Agora mostra todas as interfaces de rede disponíveis na parte superior da página. Por exemplo, Wi-Fi e Ethernet serão mostrados aqui se você tiver um PC com ambos.
A Microsoft diz que esta nova interface irá “fornecer mais informações sobre a conectividade do seu dispositivo, combinando várias páginas para lhe dar uma visão clara de como você está conectado à Internet”.
O Windows também exibirá o uso de dados para cada interface nesta página, para que você não precise ir a outro lugar em Configurações para ver a quantidade de dados que está usando.
Suporte integrado para câmeras de rede
O Windows 10 está obtendo suporte integrado para câmeras baseadas em IP que enviam seus feeds de vídeo pela sua rede local. Tradicionalmente, você precisava de um software de terceiros para visualizar esses feeds de câmera no Windows 10.
Com esta atualização, você poderá adicionar câmeras baseadas em rede indo para Configurações> Dispositivos> Bluetooth e outros dispositivos> Adicionar Bluetooth ou outro dispositivo. Se houver uma câmera compatível em sua rede local, o Windows 10 a encontrará e você poderá adicioná-la ao sistema com um clique.
Depois de adicionado, você pode usar o aplicativo de câmera integrado (e outros aplicativos de câmera) para acessar a câmera de rede. Por agora, o Windows 10 só suporta câmeras compatíveis com os padrões que o uso ONVIF Profile S .
RELACIONADO: O Windows 10 está obtendo suporte integrado para câmeras de rede
Melhor controle sobre como reiniciar aplicativos no login
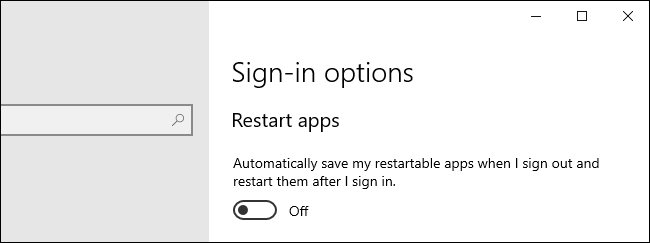
O Windows 10 reabre automaticamente muitos aplicativos , incluindo o Google Chrome, após reiniciar o PC. Agora existe uma nova opção que permite desativar isso com mais facilidade.
Para encontrar essa opção, acesse Configurações> Contas> Opções de login. Em Reiniciar aplicativos, alterne “Salvar automaticamente meus aplicativos reinicializáveis quando eu sair e reiniciá-los depois de fazer login” se quiser desligar.
Anteriormente, essa opção estava um pouco oculta e mesclada com a opção “Usar minhas informações de login para finalizar automaticamente meu dispositivo”, que dizia “Usar minhas informações de login para terminar automaticamente de configurar meu dispositivo e reabrir meus aplicativos após uma atualização ou reiniciar.” Agora, essas são duas opções separadas.
Este recurso agora funciona um pouco melhor também. Agora, ele reinicia “a maioria” dos aplicativos UWP, bem como os aplicativos de desktop tradicionais do Windows.
A limpeza de disco não exclui sua pasta de downloads
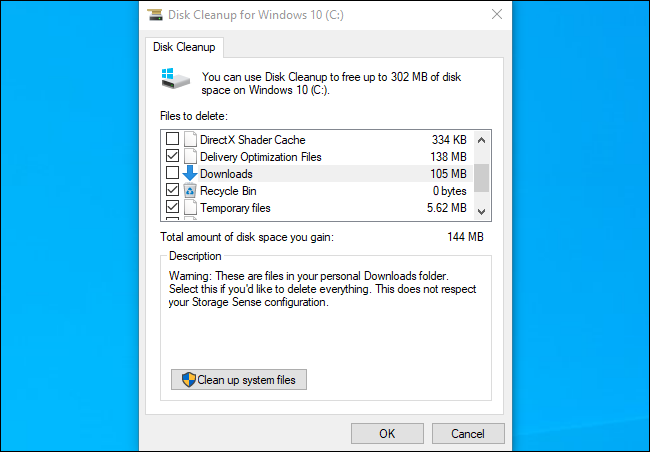
A Microsoft está removendo a pasta Downloads do aplicativo clássico de Limpeza de Disco. Esta opção foi adicionada à Limpeza de disco com a atualização de outubro de 2018. Os críticos disseram que era muito fácil excluir acidentalmente todos os arquivos da pasta Downloads, especialmente se você for um usuário experiente que não percebeu que a opção foi adicionada à Limpeza de disco.
Com esta atualização, a pasta Downloads desaparece da Limpeza de disco. Você ainda pode usar a Limpeza de disco para esvaziar a Lixeira, excluir arquivos temporários, remover instalações antigas do Windows e tudo mais – mas a opção Downloads de curta duração desaparece.
A opção de limpar a pasta Downloads reside no Storage Sense, disponível em Settings> System> Storage> Configure Storage Sense ou execute-o agora. Acabou de sair da interface clássica de Limpeza de Disco.
Paint e WordPad são agora recursos opcionais
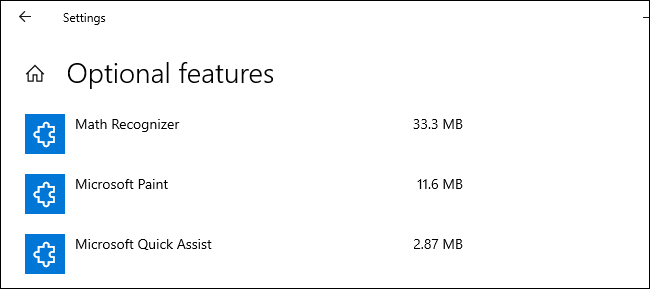
A Microsoft transformou o MS Paint e o WordPad em “recursos opcionais”. O Paint e o WordPad ainda estão instalados por padrão, mas você pode desinstalá-los para liberar um pouco de espaço.
Vá para Configurações> Aplicativos> Aplicativos e recursos> Recursos opcionais e você verá o Paint e o WordPad junto com outros recursos opcionais, como o Windows Media Player.
O Microsoft Paint ocupa 11,6 MB e o WordPad usa 9,11 MB, então você não vai liberar muito espaço removendo-os. A Microsoft iria originalmente remover o Paint do Windows e distribuí-lo através da Store, mas abandonou esses planos e até atualizou o Paint com novos recursos .
Um cabeçalho no aplicativo de configurações do Windows 10
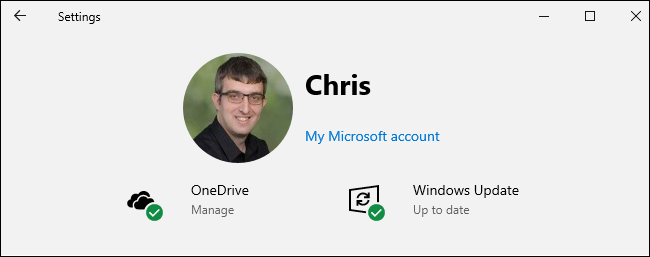
A Microsoft tem experimentado um banner no aplicativo Configurações por um tempo, e ele voltou em compilações do 20H1 Insider. O novo banner aparece na parte superior da tela inicial na janela Configurações, mostrando sua imagem, nome e um link para gerenciar sua conta da Microsoft online. Ele oferece links rápidos para as configurações do OneDrive e do Windows Update e informações sobre seus status.
Felizmente, a Microsoft não incluiu publicidade do Microsoft Rewards (anteriormente Bing Rewards ) aqui desta vez.
Pesquisas rápidas na página inicial de pesquisas
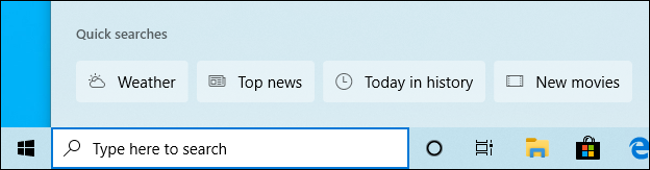
Ao abrir o painel “Pesquisar na página inicial” clicando na caixa de pesquisa na barra de tarefas, você verá novas “ pesquisas rápidas ” na parte inferior, dando a você acesso com um clique a itens como o tempo, as principais notícias e novos filmes.
Melhorias de par Bluetooth Swift
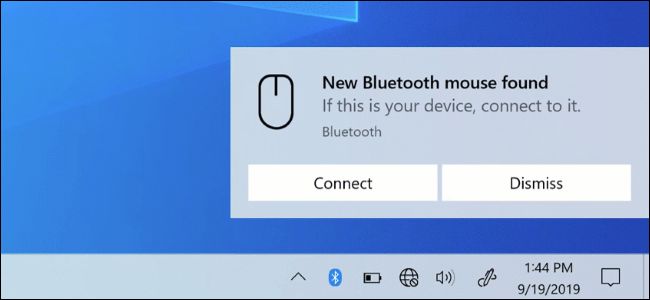
A Microsoft está melhorando a experiência de emparelhamento Bluetooth mais rápida do Windows 10 , que antes era chamada de Quick Pair e agora é aparentemente chamada de Swift Pair.
Quando você tiver um dispositivo compatível em modo de emparelhamento próximo, verá uma notificação que o avisa para realizar o emparelhamento. Isso foi adicionado à atualização de abril de 2018 do Windows 10 . Agora, foi ainda mais simplificado. Todo o processo de emparelhamento é realizado por meio das notificações do Windows 10, sem a necessidade de abrir o aplicativo Configurações, e uma notificação a menos é exibida. Há um botão Dispensar para fechar a notificação se você não quiser emparelhar um dispositivo, e a notificação mostra mais informações sobre o nome e tipo do dispositivo, se possível.
Isso ainda funciona apenas com dispositivos compatíveis, como teclados e mouses do Surface da Microsoft, mas deve chegar a mais dispositivos no futuro, tornando o processo de emparelhamento Bluetooth mais rápido para mais usuários de PC.
RELACIONADO: O emparelhamento Bluetooth mais fácil está chegando ao Android e Windows
Indicador de Cursor de Texto
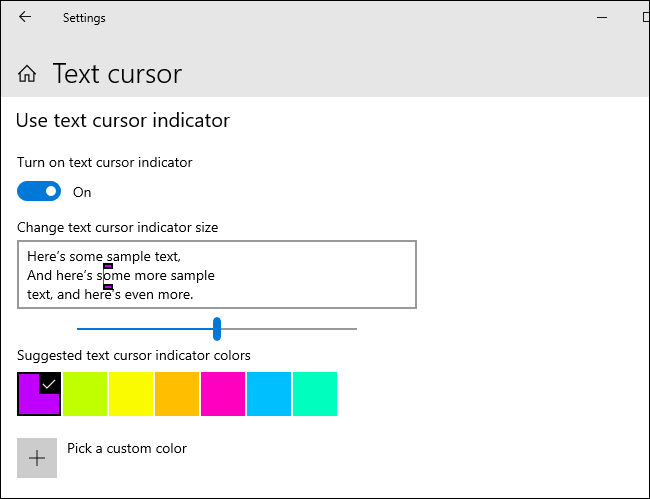
Agora você pode ajustar o tamanho e a cor do indicador de cursor de texto do Windows 10 – aquela pequena linha que aparece para mostrar onde você está digitando em um aplicativo.
Para encontrar essa opção, vá para Configurações> Facilidade de acesso> Cursor de texto. Habilite o novo “Indicador de Cursor de Texto”, escolha um tamanho e escolha uma cor que seja fácil de ver. Você pode selecionar qualquer cor personalizada que desejar.
Se você estiver interessado nesta opção, também pode ajustar o tamanho e a cor do cursor do mouse . A Microsoft adicionou esta opção na atualização de maio de 2019 do Windows 10 .
Arraste e solte com seus olhos
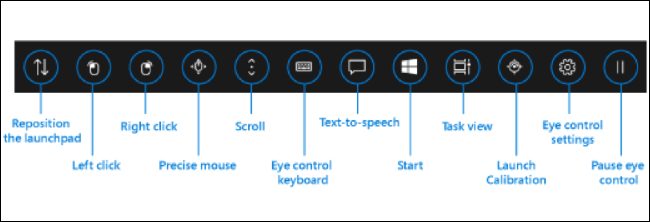
O Windows 10 tem um recurso Eye Control que funciona com certos dispositivos específicos de rastreamento ocular . É um recurso de acessibilidade que permite controlar o PC apenas movendo os olhos. Na atualização de maio de 2020, o rastreamento ocular fica ainda mais poderoso. Agora você pode executar uma ação de arrastar e soltar do mouse apenas movendo os olhos ao redor.
RELACIONADO: O Windows 10 20H1 permite que você arraste e solte com os olhos
Melhorias nas configurações de idioma
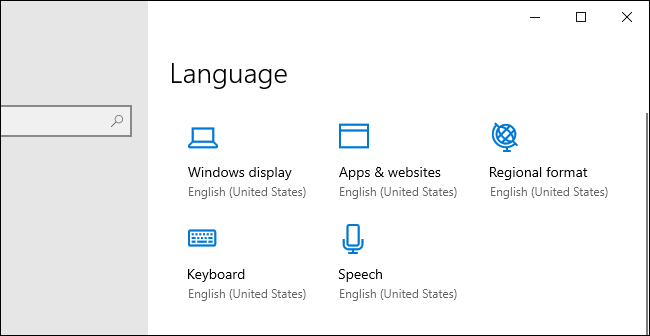
A página de configurações de idioma do Windows 10 em Configurações> Hora e idioma> Idioma foi reorganizada para ser mais fácil de usar e entender. Por exemplo, agora ele mostra os idiomas padrão selecionados para Windows, aplicativos e sites, seu teclado, fala e configurações regionais na parte superior da tela.
Esta atualização também vem com melhor suporte para idiomas diferentes do inglês. Os recursos de “inteligência de digitação” do teclado de toque SwiftKey agora oferecem suporte a 39 idiomas diferentes . Isso significa autocorreção e previsões de texto do teclado mais úteis. A previsão de texto aprimorada funciona até mesmo quando você tem a previsão de texto habilitada para teclados de hardware .
O ditado também fica melhor. A Microsoft agora oferece suporte a mais idiomas ao usar o ditado – para usá-lo, pressione Windows + H ao digitar em qualquer campo de texto.
A Microsoft trabalhou muito nos Editores de Método de Entrada da Microsoft (IMEs) do Leste Asiático. Há um novo IME japonês e melhorias nos IMEs chineses e coreanos.
Outras Mudanças
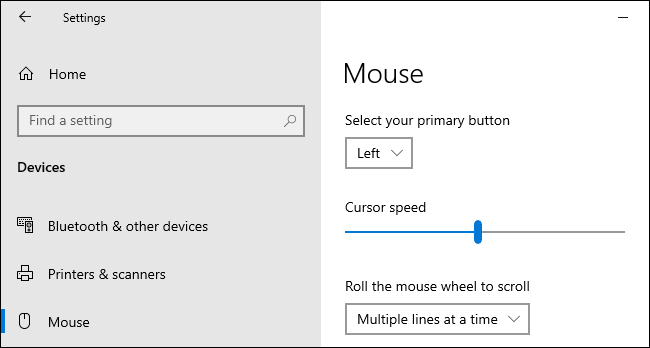
Como de costume, a atualização mais recente do Windows 10 vem com pequenos ajustes e correções de bugs. Aqui estão alguns:
- Novos recursos do DirectX 12 : a atualização 20H1 do Windows 10 inclui visualizações do desenvolvedor de recursos do DirectX 12 como DirectX Raytracing Tier 1.1, DirectX Mesh Shader e mais . Os desenvolvedores de jogos serão capazes de tirar vantagem disso para melhorar seus jogos.
- Mais Kaomoji: a Microsoft adicionou mais kaomoji ao painel de emojis do Windows 10, que você pode abrir pressionando Windows +. (ponto final) ou Windows +; (ponto e vírgula.) Por exemplo, agora você encontrará ヾ (⌐ ■ _ ■) ノ ♪ na lista.
- Velocidade do cursor do mouse nas configurações : o Windows 10 agora permite que você defina a velocidade do cursor do mouse no aplicativo Configurações em Configurações> Dispositivos> Mouse. Anteriormente, essa opção estava disponível apenas no Painel de Controle.
- Melhores configurações de imagem da conta : o Windows 10 agora torna mais fácil definir a imagem da sua conta no Windows e em vários serviços da Microsoft. Vá para Configurações> Contas> Suas informações para definir uma imagem de conta. Quando você definir uma imagem aqui, o Windows irá atualizá-la rapidamente no seu computador Windows local e em vários serviços da Microsoft – supondo que você esteja conectado ao Windows 10 com uma conta da Microsoft.
- Recursos opcionais ficam melhores : a página Recursos opcionais em Configurações> Aplicativos e recursos> Recursos opcionais está obtendo uma interface melhor. Agora você pode selecionar e instalar vários recursos de uma vez, pesquisar os recursos disponíveis e classificá-los de diferentes maneiras. Você pode ver a data em que cada recurso foi instalado e visualizar o status da instalação do recurso no topo desta página.
- Redesenho do aviso de Wi-Fi : a Microsoft também diz que está mudando a forma como as redes Wi-Fi abertas aparecem na lista de Wi-Fi. O Windows 10 não exibirá mais uma mensagem de aviso “Outras pessoas podem ver as informações que você envia por esta rede” antes de se conectar a uma rede Wi-FI aberta, o que a Microsoft diz ser confuso. Em vez disso, há um novo ícone para redes Wi-Fi seguras para enfatizar mais claramente que você deve se conectar a elas.
- Melhorias de acessibilidade : a Microsoft também atualizou os recursos de acessibilidade com mais novas opções e melhorias. Por exemplo, há um novo comando no Narrator para fornecer um resumo da página da web (Narrator + S).
- Instale arquivos MSIX sem sideload : Os administradores de sistema descobrirão que a instalação de um arquivo MSIX não requer mais a ativação do sideload em Configurações ou por meio da Política de Grupo. Anteriormente, instalá-los exigia a ativação do sideload – exatamente como no Android. Agora, desde que o arquivo MSIX seja assinado, um sistema Windows 10 pode instalá-lo como qualquer outro aplicativo. As empresas ainda podem desativar esse tipo de sideload por meio das configurações de política, mas esse não é mais o modo padrão.
- Windows PowerShell ISE : o Editor de scripts integrado do PowerShell agora é um “Recurso on Demand”. Ele permanece instalado por padrão e você pode gerenciá-lo em Configurações> Aplicativos> Aplicativos e recursos> Recursos opcionais.
Início do verão de 2020: uma nova “experiência com tablet”
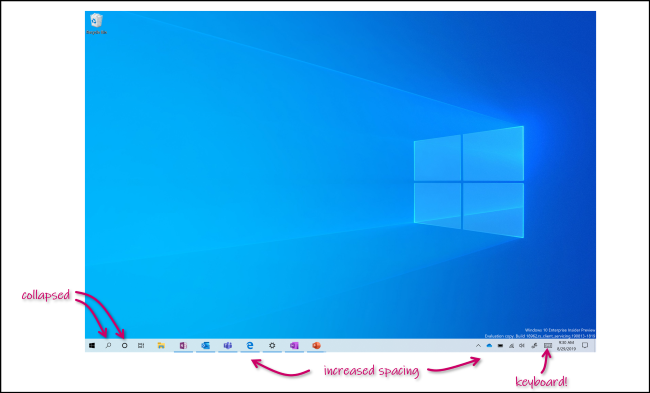
O Windows 10 tem um modo de área de trabalho clássico e um Modo Tablet no estilo Windows 8 que até oculta os ícones da barra de tarefas por padrão. Isso não é ideal para muitas pessoas, então a Microsoft estava testando uma nova “experiência de tablet” intermediária nas compilações de desenvolvimento do 20H1.
Quando você está usando um PC 2 em 1 com tela sensível ao toque e não tem teclado ou mouse conectado, isso pode tornar a interface de desktop tradicional um pouco mais fácil de usar. Por exemplo, os ícones da barra de tarefas ficarão mais distantes, o File Explorer será otimizado para toque e você pode usar janelas em sua área de trabalho.
A Microsoft diz que este não é um substituto para o Modo Tablet, mas os PCs conversíveis não entrarão mais no Modo Tablet automaticamente quando você remover o teclado ou virá-los. Em vez disso, eles entrarão nesta nova experiência otimizada para toque. A Microsoft está recuando no Modo Tablet em dispositivos 2 em 1 e tornando a clássica área de trabalho do Windows mais fácil de usar em uma tela de toque.
Este recurso foi removido antes do lançamento estável do 20H1. A Microsoft quer mais tempo para trabalhar nisso e diz que chegará como parte de uma atualização menor da atualização de maio de 2020 no “início do verão” de 2020.
Cancelado: Bloco de notas atualizado na loja
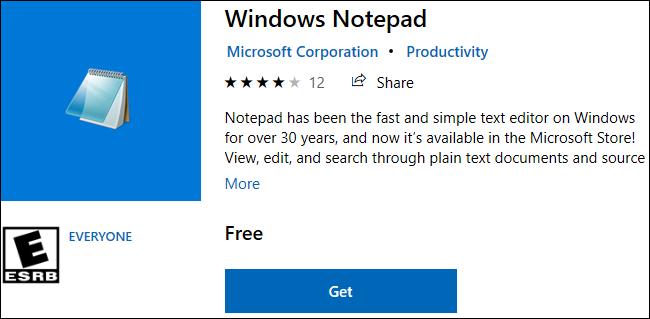
Em uma mudança surpreendente, a Microsoft anunciou que mudaria o Bloco de Notas para a Loja em agosto. Agora, ele seria atualizado automaticamente por meio da Loja, permitindo que a Microsoft atualizasse o Bloco de notas com mais freqüência do que uma vez a cada seis meses. Você também pode desinstalar o Notepad.
O bloco de notas ainda seria instalado por padrão, então não mudaria muito lá. A Microsoft está atualizando o Bloco de notas com novos recursos, como suporte para finalização de linha UNIX e busca integrada do Bing. A Microsoft queria atualizar o Bloco de notas com ainda mais frequência.
Esse era o plano originalmente anunciado, de qualquer maneira. A Microsoft mudou de ideia em dezembro e removeu o Notepad da Store . Nada mudou com o Bloco de notas – por enquanto.
RELACIONADO: O Notepad afinal não está mudando para a loja do Windows 10
A caminho: chamadas no aplicativo do seu telefone
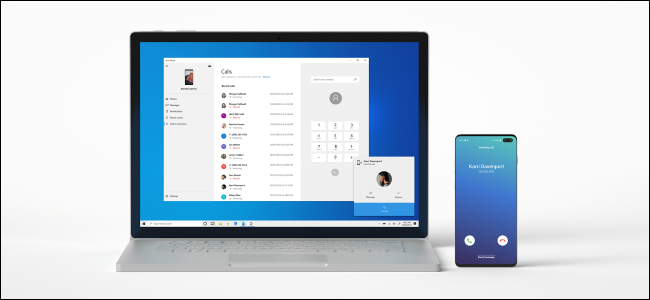
O aplicativo Your Phone do Windows 10 permite que você faça e receba chamadas do seu PC se você tiver um telefone com Android 7 ou uma versão mais recente do Android.
A Microsoft estava testando esse recurso em compilações do 20H1 Insider, mas afirma que ele chegará a todos os PCs com Windows 10 19H1 (atualização de maio de 2019) ou uma versão mais recente. Você obterá esse recurso mesmo se não atualizar para o Windows 10 versão 2004.
Já está aqui: Pesquisa de arquivos online no Explorador de arquivos
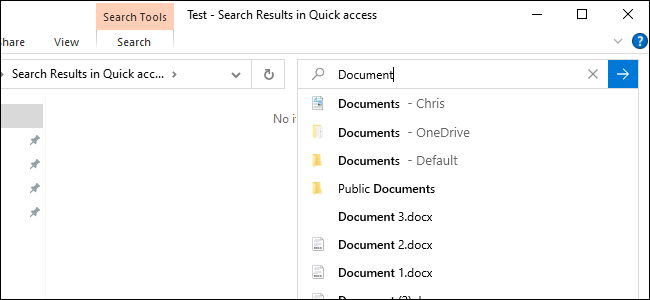
Esse recurso apareceu pela primeira vez nas compilações do Insider da atualização 20H1 do Windows 10, mas tornou-se disponível para todos como parte da atualização anterior de novembro de 2019.
Em ambas as versões do Windows 10, o File Explorer oferece uma nova experiência de pesquisa. Ao digitar na caixa de pesquisa, você verá um menu suspenso com uma lista de arquivos sugeridos. Ele também pesquisará arquivos em sua conta do OneDrive online – não apenas arquivos em seu PC local.
Você ainda pode acessar a experiência de pesquisa clássica mais poderosa pressionando Enter. Isso permitirá que você pesquise locais não indexados , por exemplo.
A Microsoft tem se concentrado em polir e corrigir erros por meses antes do lançamento da atualização de maio de 2020. Esperamos que este seja um sistema operacional sólido e estável devido a todo esse esforço de desenvolvimento.


