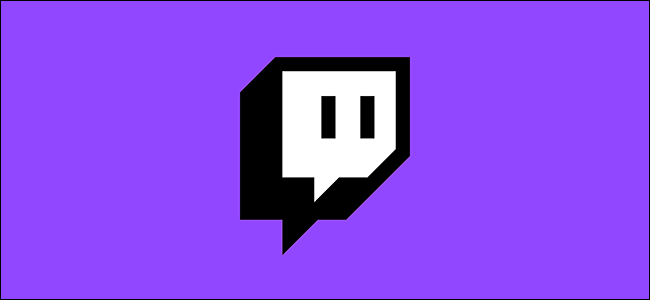Twitch Studio é uma ferramenta gratuita que apresenta uma configuração fácil, automatizada e otimização contínua de seu stream Twitch. É a maneira perfeita de iniciar o streaming, sem ter que se preocupar em intimidar as configurações do Open Broadcaster Software (OBS) ou os testes de conexão.
Índice
O Twitch Studio é ideal para você?
Se você não tiver certeza de definir suas próprias configurações de streaming no Open Broadcast Software (OBS), o Twitch Studio é o ideal para você. Isso simplifica tudo, incluindo as configurações de qualidade do stream.
No programa Twitch Studio, você pode visualizar o fluxo do bate-papo junto com a transmissão ao vivo e visualizar o feed de atividades. Alertas (como segue e inscritos) também estão embutidos, o que torna a conexão com sua comunidade Twitch mais fácil do que nunca.
Como configurar o Twitch Studio
Para começar, basta baixar e instalar o Twitch Studio em seu PC com Windows 10 ou Mac.
Se você já estiver conectado a uma conta Twitch.tv em seu navegador, o Twitch Studio irá reconhecê-la e tudo o que você terá que fazer é digitar sua senha. Se você ainda não tem uma conta, registre-se para começar a usar o programa Twitch Studio.
Depois de fazer login em sua conta, clique em “Começar” para seguir o processo de configuração do Twitch Studio. Isso é incrivelmente útil para pessoas que nunca configuraram um fluxo, ou aqueles que não estão confortáveis com as configurações de OBS , ou qualquer um dos outros clientes de fluxo com configurações complexas e customização.
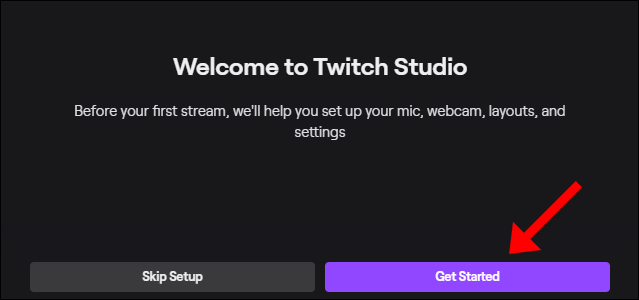
Primeiro, escolha seu microfone padrão. Se você estiver usando um fone de ouvido com microfone, o Twitch Studio irá detectá-lo automaticamente e defini-lo como padrão, mas você pode alterá-lo.
A seguir vem sua webcam. Assim como a configuração do microfone, você pode personalizá-los e também usar filtros de cores integrados.
Por último, você pode escolher seus layouts de stream, incluindo o layout principal, uma caixa de bate-papo, uma tela “Volto já” e quaisquer widgets que deseja incluir. Você também pode criar e personalizar totalmente um layout, se preferir. O tamanho recomendado é 1920 x 1080 pixels.
Depois de selecionar um layout, clique em “Continuar para as configurações”.
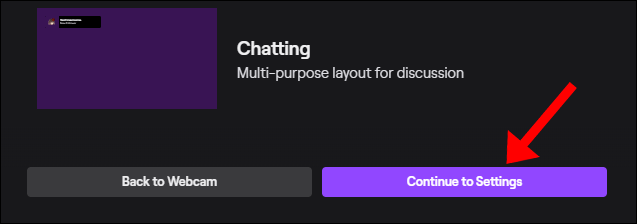
É aqui que você pode editar as configurações de qualidade do stream. Tudo bem se você não tem ideia do que está fazendo aqui – o Twitch Studio otimizará tudo para você automaticamente. No entanto, se quiser personalizar essas configurações, clique em “Ajustar configurações”.
Aqui, você pode configurar manualmente a resolução do stream, FPS, taxa de bits e muito mais. Você também pode voltar e executar novamente o teste de otimização. Depois de terminar, clique em “Continuar para o aplicativo”.
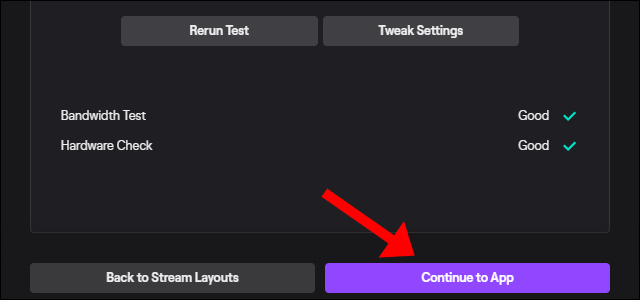
Esta nova tela é o seu painel principal. Você pode personalizar tudo aqui, incluindo o título do stream, configurações de chat e layouts.
Quando estiver pronto para transmitir, basta clicar em “Iniciar transmissão” na parte inferior.
Recursos do Twitch Studio
Depois de ter o Twitch Studio instalado e funcionando, você pode ajustar qualquer personalização que fez, mesmo durante a transmissão ao vivo. Você verá todas as alterações em tempo real. Por exemplo, você pode usar os painéis à esquerda para alternar entre as telas ativas e “Volto já”.
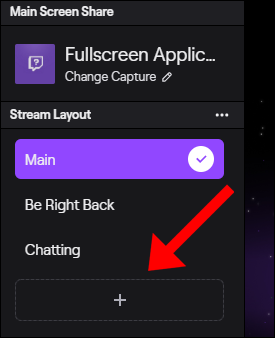
Geralmente é útil configurar teclas de atalho para cada uma de suas cenas, para que você possa alternar entre elas facilmente. Isso é especialmente útil se você usar um único monitor.
Se a qualquer momento você quiser redefinir totalmente o cliente, clique no menu de hambúrguer no canto superior esquerdo, selecione “Arquivo” e clique em “Configurações”.
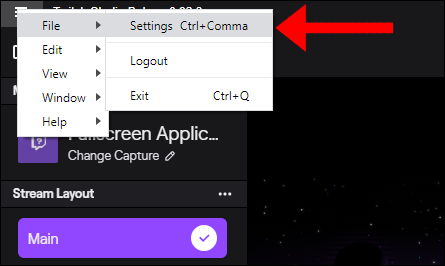
Na janela “Configurações”, clique em “Redefinir aplicativo”.

Isso restaurará o aplicativo ao seu estado de instalação e solicitará que você clique em “Ignorar configuração” ou “Começar” (conforme abordado acima).