
Seu Mac pode dizer o que está ocupando espaço em seu disco rígido … mas não é muito detalhado. Clique em Apple no canto superior direito da tela, clique em “Sobre este Mac” e a guia “Armazenamento” oferece uma visão geral como a mostrada acima. Mas para muitos usuários, especialmente aqueles com vários discos rígidos, a categoria “Outro” é comicamente grande.
Então, o que está ocupando todo esse espaço? Felizmente, existem softwares de terceiros que podem esclarecer as coisas.
Analise a sua unidade com o inventário de disco X
O Disk Inventory X é um aplicativo mais antigo, mas é de código aberto e ainda funciona muito bem na versão mais recente do macOS. Vá em frente e baixe a versão mais recente, monte o arquivo DMG e arraste o aplicativo para a pasta Aplicativos.

Este é um aplicativo sem licença de desenvolvedor , portanto, dependendo de suas configurações, talvez seja necessário clicar com o botão direito do mouse no aplicativo e clicar em abrir para fazer as coisas funcionarem. Depois de fazer isso, você verá uma lista de seus discos rígidos conectados no momento.
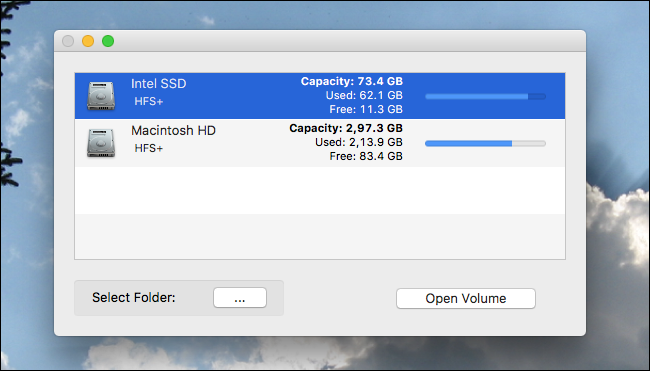
Clique na unidade que deseja verificar e clique em “Abrir Volume”. O processo começará.

Isso vai demorar um pouco, principalmente se você tiver muitos dados na unidade. Faça um chá ou navegue um pouco no Twitter; eventualmente, você verá uma lista das pastas à direita e uma representação gráfica do conteúdo à esquerda.
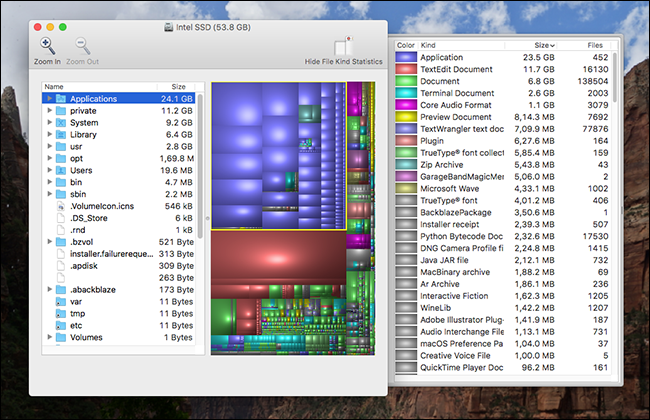
Um painel pop-out permite que você saiba quais tipos de arquivos estão ocupando mais espaço.
Sugiro dar uma boa olhada na representação visual e clicar em qualquer coisa que pareça excepcionalmente grande: quanto maior a caixa, maior o arquivo. Você também pode navegar pela estrutura de pastas, dando uma ideia clara de quais diretórios estão ocupando a maior parte da sua memória. Juntos, esses dois painéis podem dar uma ideia clara do que, exatamente, está ocupando todo o seu armazenamento.
Culpados do uso de armazenamento comum
Mostramos algumas maneiras de liberar espaço em disco em seu Mac , incluindo esvaziar a lixeira e excluir idiomas extras. Conforme você explora o conteúdo do seu disco, provavelmente notará algumas coisas que não reconhece. Aqui estão alguns arquivos grandes que encontrei no meu Mac, apenas para referência.
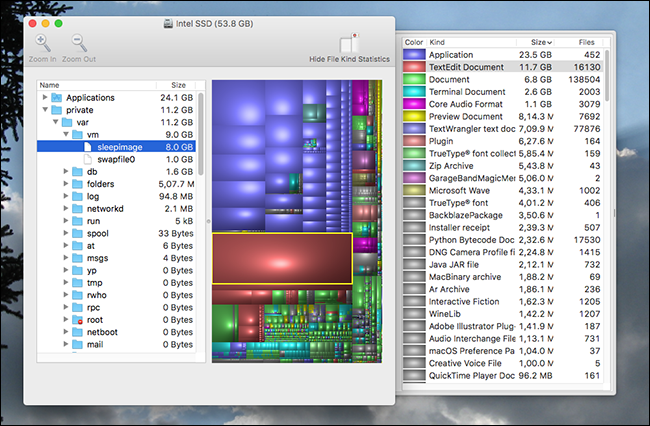
- Se você tiver muita RAM, há um grande arquivo chamado “sleepimage”. O conteúdo da memória é gravado neste arquivo quando o Mac hiberna e, se você excluir este arquivo, ele voltará mais tarde. Não tive sorte ao desativar esse recurso no macOS Sierra.
- Se você usar o ditado de voz local para falar com o seu Mac , verá que os reconhecedores de voz em / System / Library / Speech ocupam um gigabyte ou dois. Desative o recurso para excluir esses arquivos.
- Se você usa o Time Machine para fazer backup do seu Mac, os backups locais do Time Machine podem estar ocupando espaço. Você pode desativar esse recurso para liberar mais espaço (embora seja útil ter).
- Se você trabalha muito com arquivos de vídeo, provavelmente notará que eles ocupam mais espaço do que qualquer coisa. Exclua qualquer filmagem original de que você não precisa mais.
- Se você tiver qualquer dispositivo iOS que sincronize com o iTunes, os backups antigos podem ocupar uma quantidade razoável de espaço em ~ / Library / Application Support / MobileSync / Backup. Você pode verificar nosso guia para obter informações sobre como eliminá-los.
Nós poderíamos continuar. Existem vários tipos de coisas que podem estar ocupando muito espaço em sua unidade, e a única maneira de descobrir definitivamente o que está obstruindo a sua é mergulhar nos resultados do Disk Inventory X’s. Na maioria dos casos, se você encontrar uma pasta ou arquivo gigantesco que não criou com um nome enigmático, a resposta está a apenas uma pesquisa do Google.
Uma coisa que você provavelmente descobrirá: as ferramentas integradas do macOS não reconhecem tudo corretamente. No meu caso, alguns aplicativos não foram incluídos nessa categoria e, em vez disso, foram incluídos em Outros. Da mesma forma, a categoria Sistema não apareceu. Isso fez com que a categoria “Outros” parecesse maior do que realmente era, no meu caso.
Seu caso pode variar, mas pelo menos agora você tem as ferramentas para descobrir o que está acontecendo. Esperançosamente, a Apple fornecerá um pouco mais de contexto em versões futuras do macOS.


