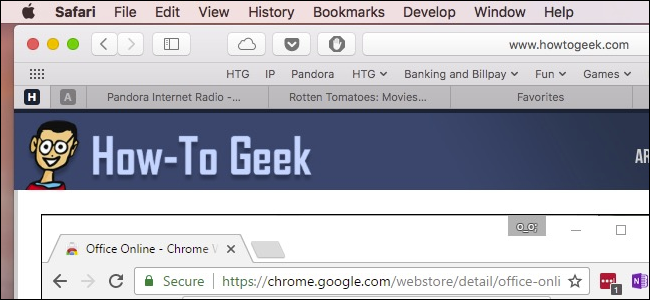
Guias, guias gloriosas! Cada navegador da web agora os possui, incluindo o Safari da Apple . Na verdade, as guias fazem parte do Safari desde o início, mas há muito mais coisas nelas do que você pode imaginar. Vamos guiá-lo e mostrar tudo o que você precisa saber para se tornar um mestre de guias do Safari.
Índice
Como abrir, fixar e fechar guias
As noções básicas da guia Safari são muito fáceis de entender e se parecem com as do Google Chrome em muitos aspectos .
Para criar uma nova guia, clique no pequeno sinal + na borda direita da Barra de guias ou pressione Command + T no teclado.
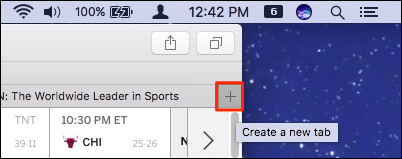
Para fechar uma guia, clique no X no lado esquerdo da guia ou use o atalho de teclado Command + W.
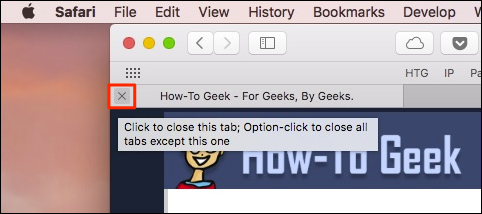
Parece fácil, mas há muito mais que você pode fazer.
Quando você tiver mais de uma guia aberta, arraste-as ao longo da Barra de Guias para reorganizá-las ou arraste uma guia para fora da janela do Safari para abri-la em sua própria instância.
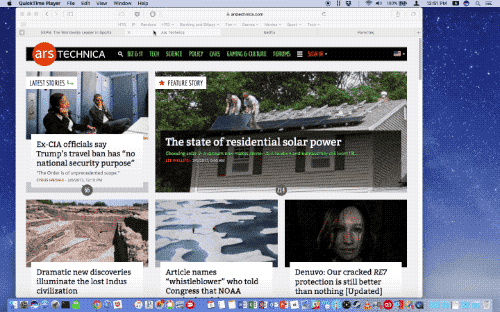
Se você deseja mesclar qualquer janela separada em uma, clique no menu Janela e em “Mesclar todas as janelas”.

Clique com o botão direito em qualquer guia e observe as opções. Não são muitos, mas são importantes. Você pode fechar a guia ativa ou mover a guia ativa para uma nova janela, como se a tivesse arrastado para fora da Barra de Guias.
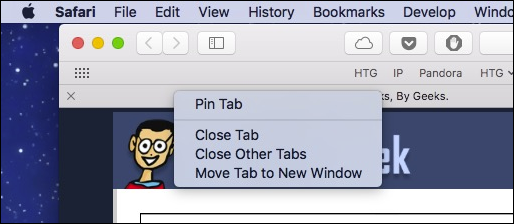
Se você tiver várias guias abertas e não quiser fechar cada uma individualmente, clique com o botão direito e selecione “Fechar outras guias”. Se você fechar acidentalmente uma guia que deseja manter, pressione Command + Shift + T no teclado para trazê-la de volta. (Você também pode pressionar Command + Z para fazer isso, como se estivesse “Desfazendo” sua ação anterior, embora isso seja um pouco mais limitado.)

Falando em guias abertas, você pode ver todas as suas organizadas em uma grade conveniente clicando no botão “Mostrar todas as guias” no canto superior direito ou pressionando Command + Shift + \ no teclado.
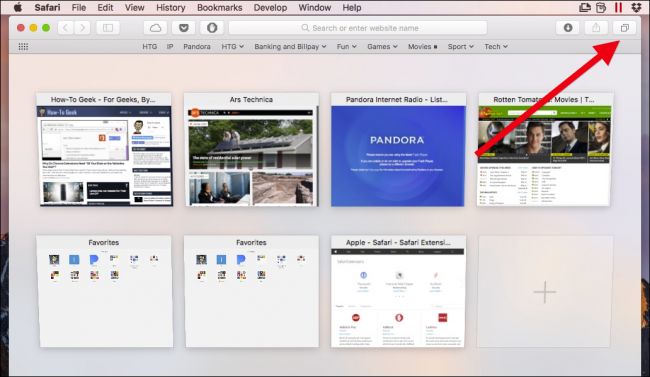
Clicar com o botão direito em uma guia também permitirá que você fixe as guias. Quando você fixa as guias, cria outras menores que persistem no lado esquerdo da Barra de guias.
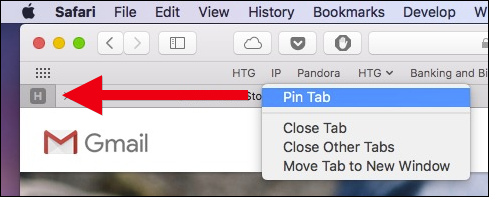
As guias fixadas permanecerão lá mesmo se você fechar e reabrir o Safari, a menos que você feche ou liberte as guias especificamente. Isso é ótimo para manter as guias abertas que você usa o tempo todo, como seu e-mail ou How-To Geek.

Para silenciar uma guia barulhenta, clique no ícone de alto-falante na guia. Para silenciar todas as guias, clique no ícone de alto-falante azul na barra de localização.
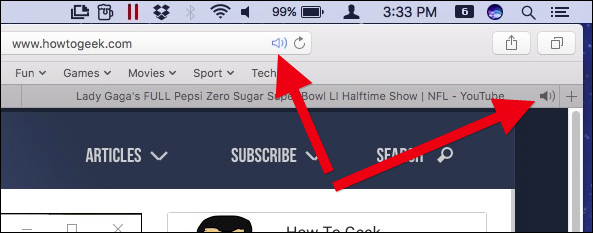
O Safari tem alguns outros truques de guia na manga. Clique com o botão direito em qualquer pasta de favoritos e escolha “Abrir em novas guias” para abrir rapidamente tudo naquela pasta. Se você selecionar “Substituir guias automaticamente”, toda vez que você clicar nessa pasta, tudo dentro dela será aberto na barra de guias.
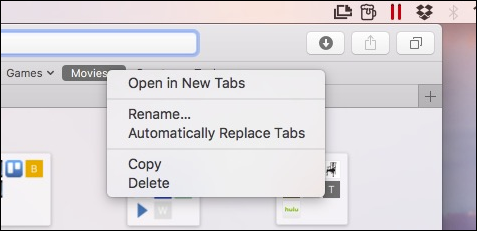
Você pode saber quando esta opção está selecionada porque um pequeno quadrado aparecerá ao lado do nome da pasta.
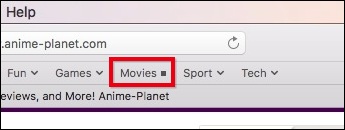
Para restaurar a pasta à operação normal, clique com o botão direito nela novamente e desmarque a opção.
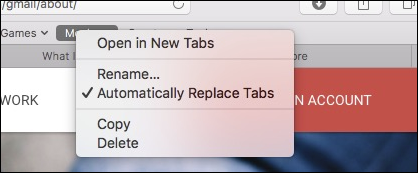
Finalmente, se você deseja ocultar temporariamente a barra de guias, clique no menu Exibir e selecione “Ocultar barra de guias”.
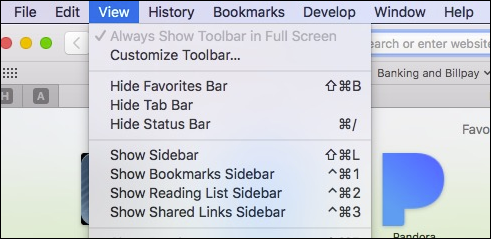
A barra de guias permanecerá oculta até que você crie uma nova guia, após o que você precisará ocultá-la novamente no menu Exibir.
Os atalhos de teclado relacionados a guias que você deve conhecer
O Safari vem com alguns atalhos de teclado úteis – alguns dos quais já vimos – para navegar e manipular guias. Aqui está uma lista conveniente:
- Abrir nova guia : Command + T
- Fechar guia : Command + W
- Vá para a próxima guia : Control + Tab ou Command + Shift +]
- Vá para a guia anterior : Control + Shift + Tab ou Command + Shift + [
- Mostrar todas as guias : Command + Shift + \
- Abra um site em uma nova guia: Command + clique em um link ou favorito, ou Command + Return do campo de pesquisa inteligente
- Abra um site em uma nova guia e torne-o ativo : Command + Shift + Clique em um link
- Abra um site em uma nova janela : Command + Option + Clique em um link
- Abra um site em uma nova janela e ative-o : Command + Option + Shift + Clique em um link
- Selecione uma das primeiras nove guias : Command + 1 a Command + 9
- Feche todas as guias, exceto uma : Option + clique no botão Fechar (X) na guia que deseja manter aberta
- Reabra a (s) última (s) guia (s) ou janela (s) : Command + Shift + T
Como escolher o que aparece quando o Safari é iniciado ou abre uma nova guia
Se você deseja alterar o comportamento da guia do Safari, abra as preferências no menu do Safari ou pressione Command +, no teclado.
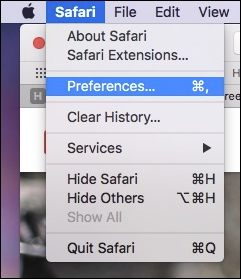
Nas preferências gerais, você pode configurar o Safari para abrir novas guias em sua página Favoritos, Top Sites, sua página inicial, uma página em branco ou a mesma página – por exemplo, se o How-To Geek estiver aberto, novas guias serão abertas com How-To Geek.
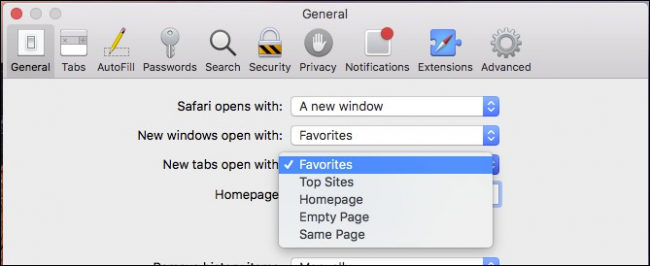
Nas preferências de guia, você pode escolher quando novas páginas serão abertas em guias em vez de janelas:
- Nunca : se um link for para abrir em uma nova janela, ele será aberto em uma nova janela.
- Automaticamente : os links destinados a abrir em novas janelas serão abertos em novas guias.
- Sempre : links destinados a abrir em novas janelas, mesmo aqueles codificados para abrir em suas próprias janelas separadas e especialmente formatadas, serão abertos em guias.
Abaixo estão as opções para alterar o comportamento da nova guia:
- Habilite ou desabilite Command + Click para abrir links em uma nova guia.
- Se você clicar em um link e ele abrir uma nova janela ou guia, ele se tornará ativo (normalmente eles abrem em segundo plano).
- Ative ou desative Command + 1 por meio da alternância de guias Command + 9.

Desativar Command + Click também desativará quaisquer outros atalhos associados e seus modificadores, que são descritos na parte inferior das preferências das guias.
Obtenha mais de suas guias com extensões
Embora as guias do Safari já estejam bem completas, eles sempre podem fazer mais, e é por isso que você pode verificar algumas extensões de guia .

Existem extensões de guia para salvar uma sessão de guia inteira , adicionar emoji aos seus títulos de guia favoritos e uma maneira melhor de controlar as guias fechadas recentemente e muito mais. Provavelmente, você encontrará algo realmente útil.
As you can see, there’s a lot more to tabs in Safari than what you find at first glance. They’re really easy to learn, and memorizing a couple of keyboard shortcuts can make short work of repetitive tasks. Now you’re well on your way to becoming a Safari tab master!


