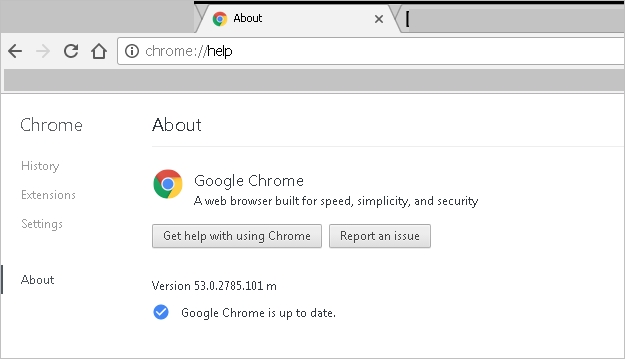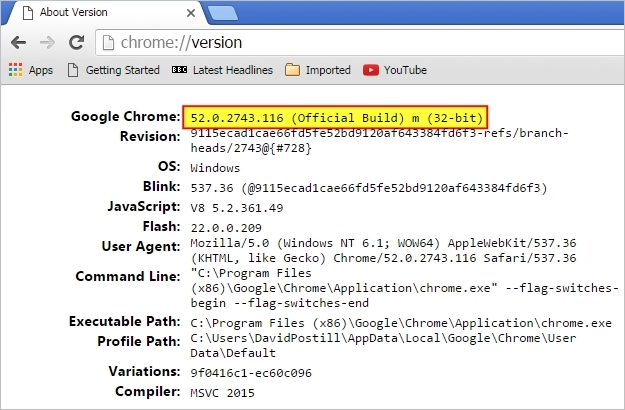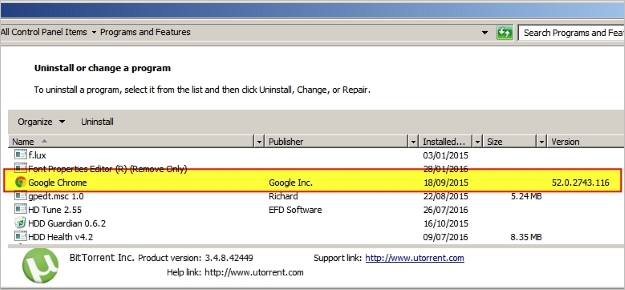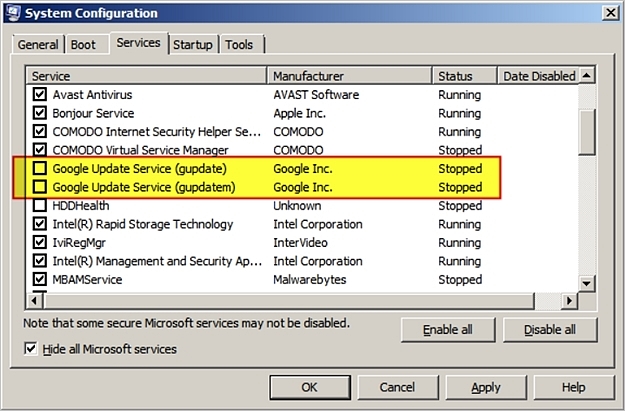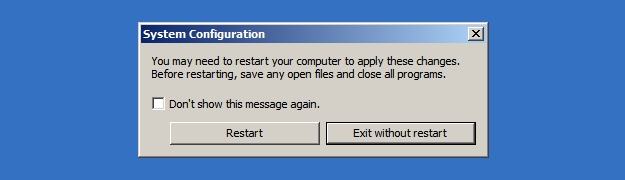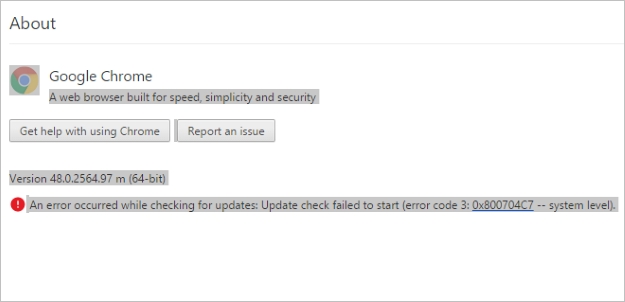Às vezes, você precisa saber a versão específica de um programa que instalou sem todo o incômodo das atualizações automáticas ou outros “problemas” no caminho. Existe uma maneira fácil de fazer isso? A postagem de perguntas e respostas do superusuário ajuda um leitor a verificar a versão do Google Chrome sem problemas de atualização.
A sessão de perguntas e respostas de hoje chega até nós como cortesia do SuperUser – uma subdivisão do Stack Exchange, um grupo de sites de perguntas e respostas voltado para a comunidade.
A questão
O leitor de superusuário Franck Dernoncourt quer saber como verificar a versão do Google Chrome sem que ele se atualize automaticamente:
Sei que as informações da versão do Google Chrome podem ser verificadas acessando chrome: // help . No entanto, se o Google Chrome não estiver atualizado, ele se atualizará automaticamente sem solicitar ao usuário. Como posso verificar a versão do Google Chrome instalada em meu computador sem que ele se atualize automaticamente? Eu uso o Google Chrome no Windows 7 SP1 x64 Ultimate.
Como você verifica a versão do Google Chrome sem ele se atualizar automaticamente?
A resposta
O colaborador do SuperUser DavidPostill tem a resposta para nós:
Abaixo estão algumas possibilidades.
Digite chrome: // version na barra de endereços do Google Chrome
O número da versão será exibido:
Verifique a versão usando “Programas e recursos”
No menu Iniciar do Windows , selecione Painel de Controle e Programas e Recursos . O número da versão será exibido na última coluna:
Desative o Google Update e digite chrome: // version na barra de endereços do Google Chrome
Para verificar se há atualizações, o Google Chrome usa dois serviços de sistema, Google Update Service (gupdate) e Google Update Service (gupdatem). Para desligar as atualizações automáticas no Google Chrome, temos que desativar esses serviços do Google. Você pode desativar esses serviços facilmente na janela Configuração do sistema , seguindo estas etapas.
Lembre-se de que desativar as atualizações automáticas deve ser feito com cuidado. Você pode não receber as atualizações de segurança mais recentes se não atualizar o Google Chrome automática ou manualmente com frequência.
1. Certifique-se de salvar todas as guias abertas no Google Chrome se quiser restaurá-las mais tarde e feche o navegador.
2. Pressione Windows + R para abrir a caixa de diálogo Executar Comando .
3. Digite msconfig na caixa e pressione Enter para abrir a janela Configuração do sistema .
4. Na janela Configuração do sistema , selecione a guia Serviços .
5. Na parte inferior, marque / marque a caixa Ocultar todos os serviços Microsoft . Isso ocultará todos os serviços relacionados à Microsoft para que você não desative os serviços essenciais.
6. Na seção Serviços , pesquise e encontre Google Update Service (gupdate) e Google Update Service (gupdatem).
7. Desmarque / desmarque os dois serviços do Google e clique em Aplicar . Clique em OK para salvar as configurações.
8. Agora, você será perguntado se deseja sair sem reiniciar ou se deseja reiniciar o computador agora. Escolha um ou outro de acordo com sua situação atual.
Isso é tudo que há para fazer! Você desativou com êxito as atualizações automáticas no Google Chrome. Para verificar se as configurações foram aplicadas corretamente ou não, abra o Google Chrome e clique no menu do Chrome> Ajuda> Sobre o Google Chrome.
O Google Chrome começará a verificar se há atualizações disponíveis. Se você vir “Ocorreu um erro durante a verificação de atualizações: falha ao iniciar a verificação de atualização (código de erro 3: 0x800704C7 – nível do sistema)”. mensagem, então você desativou com êxito as atualizações automáticas no Google Chrome.
Nota: Quando você abrir o Google Chrome na próxima vez, poderá ser solicitado a fornecer acesso administrativo para ativar as atualizações automáticas no Google Chrome. Simplesmente selecione Não sempre.
Fonte: Desativar atualizações automáticas no Google Chrome [Notas técnicas]
Tem algo a acrescentar à explicação? Som desligado nos comentários. Quer ler mais respostas de outros usuários do Stack Exchange com experiência em tecnologia? Confira o tópico de discussão completo aqui .