
Seu Mac mantém registros do sistema, que podem ajudar a diagnosticar e solucionar problemas com o macOS e seus aplicativos instalados. Esses registros são armazenados como arquivos de registro de texto simples na unidade do sistema do seu Mac, e o macOS também inclui um aplicativo para visualizá-los.
Ver registros do sistema no aplicativo de console
Para visualizar os registros do sistema Mac, inicie o aplicativo Console. Você pode iniciá-lo com a pesquisa Spotlight pressionando Command + Espaço, digitando “Console” e pressionando Enter. Você também o encontrará em Finder> Aplicativos> Utilitários> Console.
O aplicativo Console, também conhecido como Console.app, é como um Visualizador de Eventos do Windows para Mac.

Por padrão, você verá uma lista de mensagens de console do seu Mac atual. Você pode clicar em “Erros e falhas” na barra de ferramentas para ver apenas as mensagens de erro, se desejar. Você também pode usar a caixa de pesquisa para pesquisar um tipo de mensagem de erro que deseja ver.

Mais registros estão disponíveis em Relatórios. Para ver os logs de travamento e congelamento do aplicativo, clique em “Relatórios do sistema” para aplicativos do sistema ou “Relatórios do usuário” para aplicativos do usuário. Você verá uma variedade de registros com extensões de arquivo como .crash, .diag e .spin. Clique neles para visualizá-los no painel de informações.
Se precisar de mais informações sobre o motivo de um aplicativo travar em seu sistema, você poderá encontrá-las aqui. O desenvolvedor de um aplicativo pode precisar dessas informações para corrigir uma falha que ocorre no seu Mac também.

Para visualizar o arquivo de log do sistema, clique em “system.log”. Para navegar por diferentes logs específicos de aplicativos, examine as outras pastas aqui. “~ Biblioteca / Logs” é a pasta de log do aplicativo específico do usuário da sua conta de usuário do Mac atual, “/ Library / Logs” é a pasta de log do aplicativo de todo o sistema e “/ var / log” geralmente contém logs para serviços do sistema de baixo nível . A barra de pesquisa também serve para filtrar esses arquivos de log.
Para visualizar os registros de outra conta de usuário Mac localizados em “Relatórios do usuário” ou “~ / Biblioteca / Logs,” você terá que entrar como esse usuário e, em seguida, abrir o aplicativo Console.
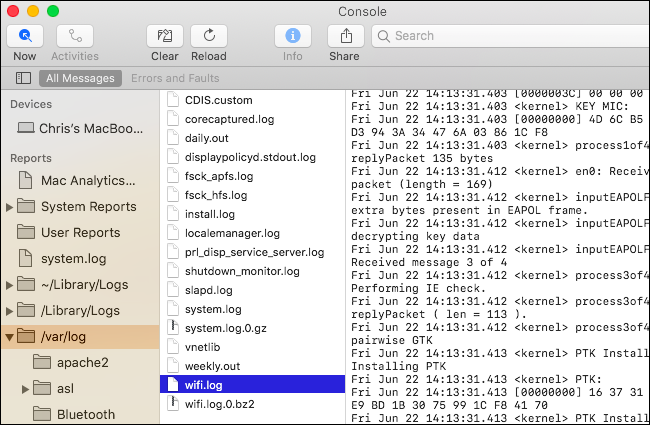
Você pode copiar dados dos registros do sistema para um arquivo de texto, se precisar exportá-lo para compartilhá-lo com outra pessoa para fins de solução de problemas. Primeiro, clique em Editar> Selecionar tudo para selecionar todas as mensagens na tela atual. Em seguida, clique em Editar> Copiar para copiá-los para a área de transferência.
Em seguida, abra o aplicativo TextEdit, por exemplo, pressionando Command + Espaço, digitando “TextEdit” e pressionando “Enter”. Crie um novo documento e selecione Editar> Colar para colar as mensagens no arquivo de texto. Clique em Arquivo> Salvar para salvar seu arquivo de texto posteriormente.

Encontre arquivos de log no disco
Esses registros são arquivos de texto simples que você também pode encontrar no disco local do seu Mac. Isso significa que você pode navegar até eles no Finder ou através do Terminal, abri-los em outros aplicativos, usar ferramentas de linha de comando com eles e fazer backup dos arquivos.
Para encontrar esses arquivos de registro, procure nos seguintes locais:
- Pasta de registro do sistema : / var / log
- Log do sistema : /var/log/system.log
- Dados do Mac Analytics : / var / log / DiagnosticMessages
- Logs de aplicativos do sistema : / Biblioteca / Logs
- Relatórios do sistema : / Library / Logs / DiagnosticReports
- Logs do aplicativo do usuário : ~ / Library / Logs (em outras palavras, / Users / NAME / Library / Logs)
- Relatórios do usuário : ~ / Library / Logs / DiagnosticReports (em outras palavras, / Users / NAME / Library / Logs / DiagnosticReports)

Se você precisar se lembrar onde encontrar uma dessas pastas, você pode abrir o aplicativo Console (em /Applications/Utilities/Console.app), Ctrl + clique ou clique com o botão direito em um dos logs ou pastas na barra lateral e selecione “Revelar no Finder” para ver sua localização no disco.



