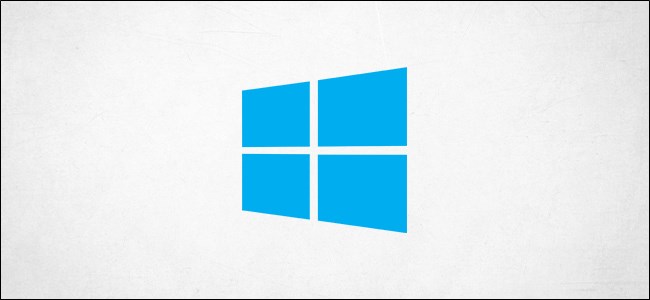
Se você configurou uma unidade de rede mapeada no Windows 10, o Windows Defender não fará a varredura em busca de vírus ou malware por padrão durante as varreduras agendadas. Veja como garantir que suas unidades de rede sejam verificadas.
Índice
Usuários domésticos: habilite a digitalização de unidade de rede mapeada por meio do registro
Se você tiver o Windows 10 Home, terá que editar o Registro do Windows – ou usar o PowerShell, que abordaremos mais tarde – para fazer essa alteração. Você também pode fazer isso dessa forma se tiver o Windows 10 Professional ou Enterprise, mas se sentir mais confortável trabalhando no Registro do que no Editor de Diretiva de Grupo. (Se você tiver o Windows 10 Pro ou Enterprise, no entanto, recomendamos usar o Editor de Política de Grupo mais fácil, conforme descrito na próxima seção.)
Este é o nosso aviso padrão: o Editor do Registro é uma ferramenta poderosa e o uso incorreto dele pode tornar o sistema instável ou até inoperante. Este é um hack bastante simples e, contanto que siga as instruções, não deverá ter problemas. Dito isso, se você nunca trabalhou com ele antes, considere ler sobre como usar o Editor do Registro antes de começar. E, definitivamente, faça backup do Registro (e do seu computador !) Antes de fazer alterações.
Você também deve fazer um ponto de restauração do sistema antes de continuar. O Windows provavelmente fará isso automaticamente quando você instalar uma atualização, mas não faria mal fazer uma manualmente – assim, se algo der errado, você sempre pode reverter.
Quando estiver pronto, abra o Editor do Registro pressionando Windows + R no teclado, digitando “regedit” na caixa e pressionando Enter.
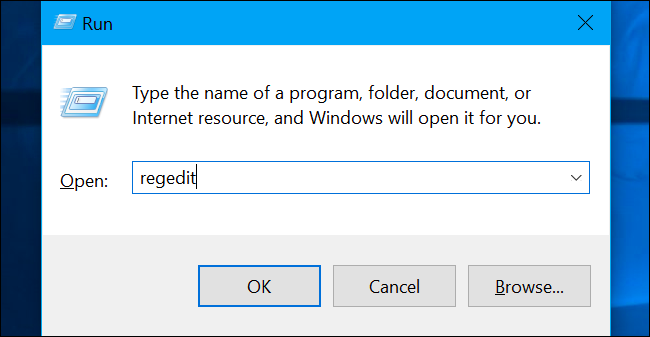
Navegue até a seguinte chave na barra lateral esquerda:
Computer \ HKEY_LOCAL_MACHINE \ SOFTWARE \ Policies \ Microsoft \ Windows Defender \ Scan
Se você não vir uma chave (pasta) “Scan” abaixo da pasta Windows Defender, clique com o botão direito na pasta Windows Defender e selecione Novo> Chave. Nomeie-o “Scan”.
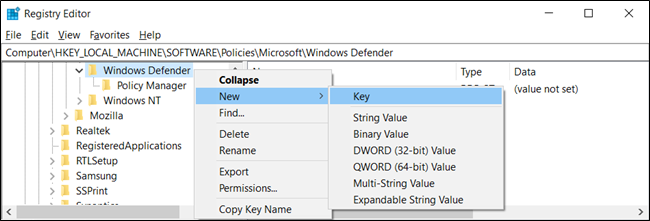
Clique com o botão direito na chave (pasta) “Scan” no painel esquerdo e selecione Novo> Valor DWORD (32 bits).
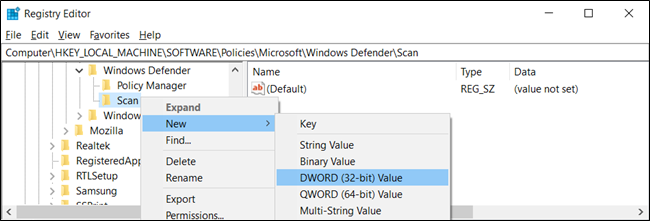
Nomeie o valor “DisableScanningMappedNetworkDrivesForFullScan”. Clique duas vezes nele e defina os dados do valor como “0”.
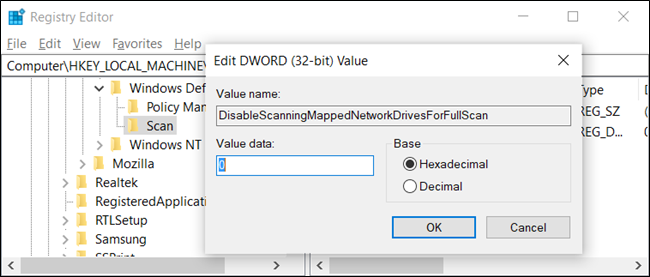
Agora você pode fechar o Editor do Registro e reiniciar o computador para aplicar as configurações ao Windows Defender.
Baixe nosso hack de registro de um clique
Em vez de editar o registro por conta própria, você pode baixar nosso hack Habilitar verificação de unidade de rede mapeada . Basta abrir o arquivo ZIP baixado, clicar duas vezes no arquivo “EnableMappedNetworkDriveScan.reg” e concordar em adicionar as informações ao seu registro. Também incluímos um “DisableMappedNetworkDriveScan.reg” se desejar desativá-lo novamente.
Esses arquivos REG apenas alteram a mesma configuração de registro que descrevemos acima. Se você gostaria de ver o que este ou qualquer outro arquivo REG fará antes de executá-lo, você pode clicar com o botão direito do mouse no arquivo .reg e selecionar “Editar” para abri-lo no Bloco de Notas. Você pode facilmente fazer seus próprios hacks do Registro .
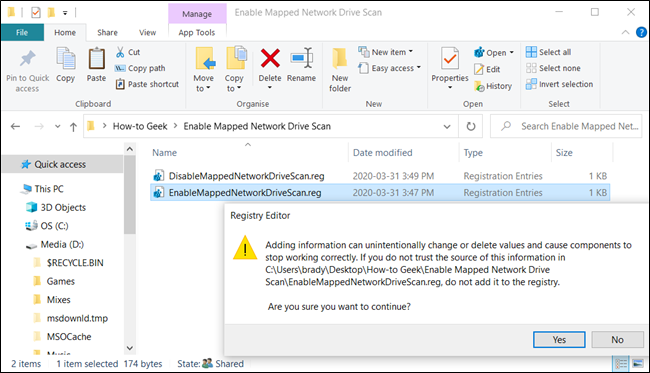
Usuários domésticos: habilitar digitalização de unidade de rede mapeada via PowerShell
Se não se sentir confortável para editar as chaves no Registro do Windows, você pode habilitar a opção de verificar unidades de rede com o PowerShell. O risco de usar o PowerShell é menor e você não precisa se preocupar com a possibilidade de interferir nas configurações críticas do sistema. Basta copiar / colar os cmdlets predefinidos que preparamos para este guia.
Comece abrindo uma instância elevada do PowerShel l. Para fazer isso, clique no botão Iniciar e digite “Powershell”. Clique com o botão direito em “Windows PowerShell” e selecione “Executar como Administrador” no menu.
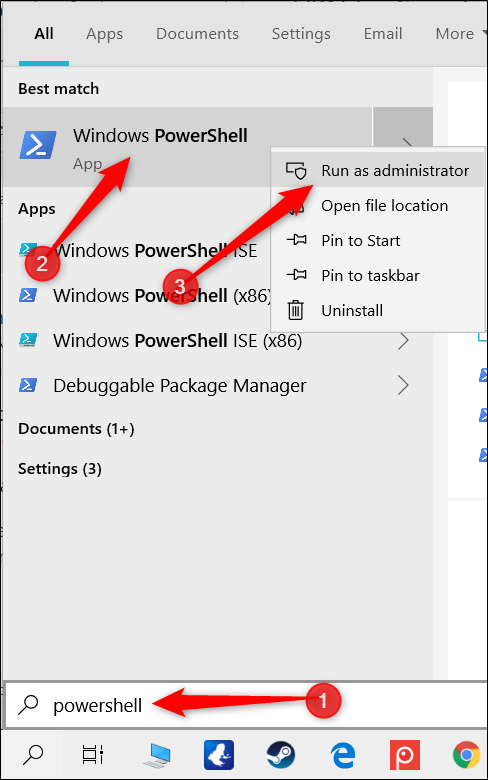
Clique em “Sim” no prompt que aparece para permitir o acesso ao seu computador.
Na janela do PowerShell, digite o seguinte cmdlet:
Set-MpPreference -DisableScanningMappedNetworkDrivesForFullScan 0
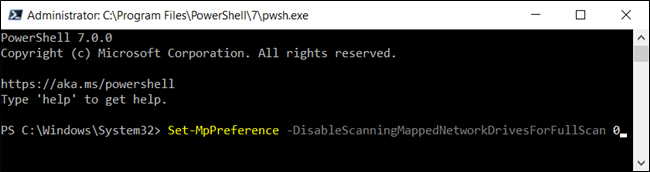
Pressione Enter para executar o comando. O console do PowerShell não confirmará se a opção foi definida, mas você mesmo pode verificar. Digite o seguinte comando, procure o valor “DisableScanningMappedNetworkDrivesForFullScan” e verifique se ele está definido como “False”.
Get-MpPreference
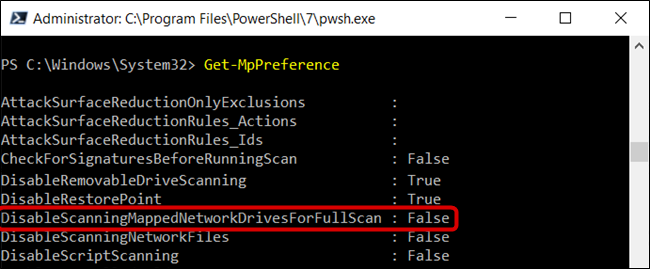
Se você quiser desabilitar a varredura da unidade de rede mapeada novamente, digite o comando novamente, mas coloque um “1” em vez de um “0” antes de pressionar a tecla Enter.
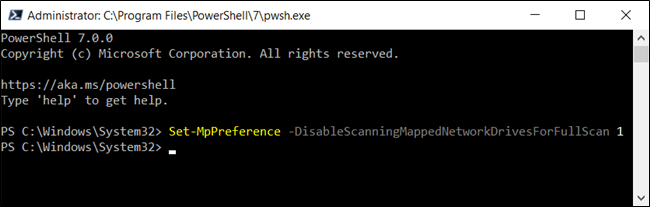
Agora você pode fechar o PowerShell com segurança.
Usuários Pro e Enterprise: Habilite a digitalização de unidade de rede mapeada via Política de Grupo
Se você estiver usando o Windows 10 Professional ou Enterprise, a maneira mais fácil de habilitar a verificação da unidade de rede mapeada é usando o Editor de Política de Grupo Local. É uma ferramenta muito poderosa, então, se você nunca a usou antes, vale a pena dedicar algum tempo para aprender o que ela pode fazer . Além disso, se você estiver em uma rede corporativa, faça um favor a todos e verifique primeiro com seu administrador. Se o seu computador de trabalho fizer parte de um domínio, também é provável que faça parte de uma política de grupo de domínio que substituirá a política de grupo local.
Você também deve fazer um ponto de restauração do sistema antes de continuar. O Windows provavelmente fará isso automaticamente quando você instalar a Atualização de aniversário. Ainda assim, não faria mal fazer um manualmente – assim, se algo der errado, você sempre pode reverter.
Primeiro, inicie o editor de política de grupo pressionando Windows + R, digitando “gpedit.msc” na caixa e pressionando a tecla Enter.
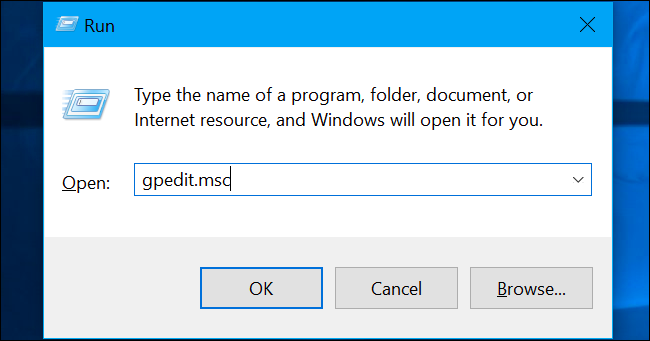
Navegue até Configuração do computador> Modelos administrativos> Componentes do Windows> Windows Defender Antivirus> Verificar.
Atualização: de acordo com um comentarista, você pode ter que navegar para Configuração do computador> Modelos administrativos> Componentes do Windows> Microsoft Defender Antivirus> Verificar, dependendo de qual versão do Windows 10 está sendo executada em sua máquina.
Localize a configuração “Executar verificação completa em unidades de rede mapeadas” no painel direito e clique duas vezes nela.
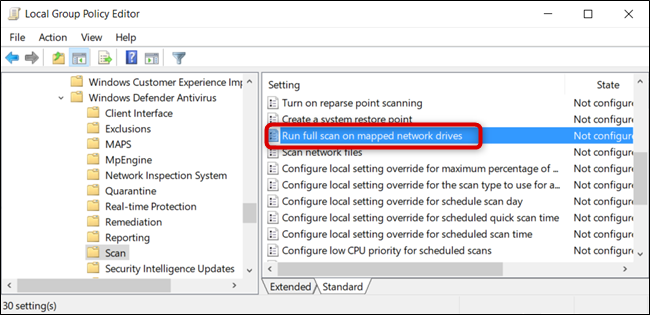
Defina “Executar verificação completa nas unidades de rede mapeadas” para “Ativado” e clique em “OK” para salvar as alterações.
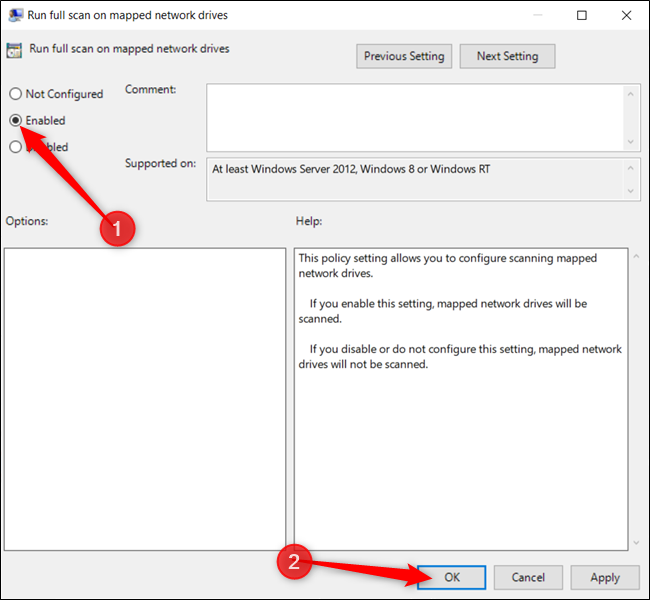
Todas as alterações foram salvas e entrarão em vigor imediatamente. Agora você pode fechar o editor de políticas de grupo e não há necessidade de reiniciar o PC.
Para desabilitar as varreduras de unidades de rede mapeadas, volte aqui, clique duas vezes na configuração “Executar varredura completa em unidades de rede mapeadas” e altere-a para “Não configurada” ou “Desativada”.


