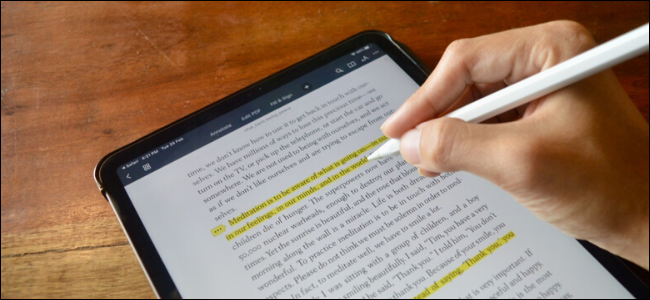
O iPad é uma ótima maneira de ler PDFs, mas e se você quiser destacar partes dele, fazer anotações ou adicionar algum texto? Veja como você pode fazer isso usando o aplicativo PDF Expert 7 gratuito.
Você encontrará uma infinidade de visualizadores de PDF e aplicativos de anotação na App Store. Testamos alguns deles antes de recomendar o PDF Expert 7. O aplicativo atinge o equilíbrio certo entre simplicidade e funcionalidade. A interface é fácil de entender e você pode aprender os recursos facilmente.
PDF Expert 7 é o aplicativo editor de PDF gratuito da Readdle para iPhone e iPad. A versão gratuita do aplicativo permite realçar, fazer anotações e fazer anotações no iPad. Se você deseja editar o texto em PDF ou as próprias páginas, pode pagar a assinatura do PDF Expert Pro de US $ 49,99 / ano.
Índice
Introdução ao PDF Expert 7 para iPad
Depois de baixar o aplicativo PDF Expert 7, abra-o e dê uma olhada. Você também pode usar o PDF de amostra para aprender como usar o aplicativo.
Agora, vá para o aplicativo onde salvou o PDF que deseja destacar. Pode ser o aplicativo Arquivos, o aplicativo Livros ou mesmo o Safari . Após abrir o PDF, toque no botão “Compartilhar”.
Aqui, na seção de Aplicativos, toque no botão “Mais”.
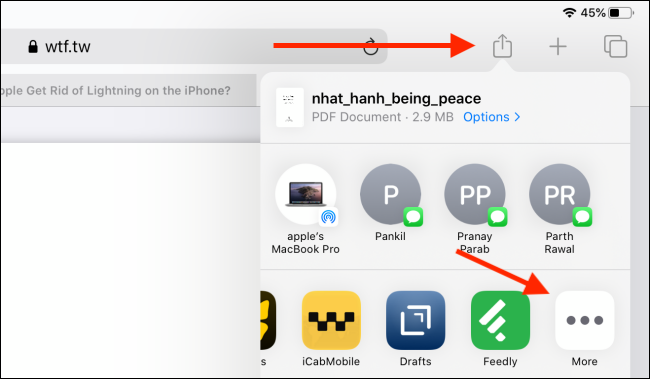
Em seguida, escolha a opção “Copiar para PDF Expert”. Se estiver usando o iPadOS 13 ou superior, você também encontrará a opção “Copiar para PDF Expert” na parte inferior da planilha de Compartilhamento na seção Ações.
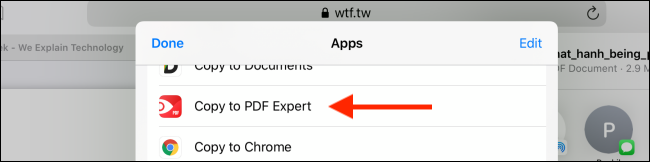
Esta ação abrirá diretamente o aplicativo PDF Expert 7, com o PDF importado e pronto para uso.
Na parte superior do aplicativo, você encontrará a interface da guia. Aqui, certifique-se de que a guia “Anotar” esteja selecionada. Abaixo dele, você verá botões para destacar texto, adicionar texto, usar uma ferramenta de realce e a ferramenta caneta e muito mais.

A primeira ferramenta é a ferramenta “Destaque”. Toque nele para selecioná-lo. Se você quiser mudar a cor, você pode tocar no ícone da paleta de cores ao lado dele.
Em seguida, toque no texto que deseja destacar e deslize até chegar ao fim. Levante o dedo ou o Apple Pencil e o aplicativo destacará o texto para você de uma forma organizada e ordenada.
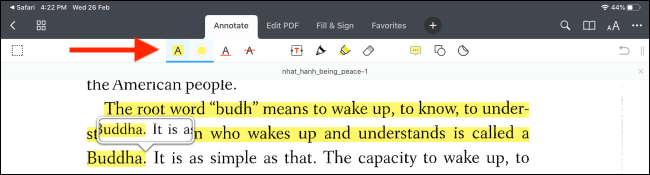
Se quiser sublinhar o texto em vez de realçar, pode usar o ícone “A” com um sublinhado.
Você também pode selecionar primeiro o texto e, em seguida, agir sobre ele. Por exemplo, selecione algum texto onde deseja adicionar uma nota e, a partir do menu pop-up, toque no botão “Nota”.
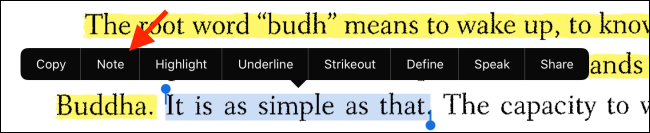
O aplicativo mostrará uma área de anotações. Digite a nota e toque no botão “Concluído” para voltar.
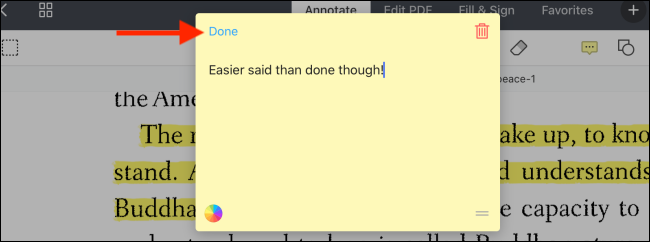
Se você simplesmente deseja fazer anotações na área em branco de uma página, ou deseja destacar palavras manualmente, toque no ícone “Caneta” na parte superior (ou no ícone “Marcador”).
Em seguida, use seu lápis Apple ou seu dedo para rabiscar ou destacar a página.
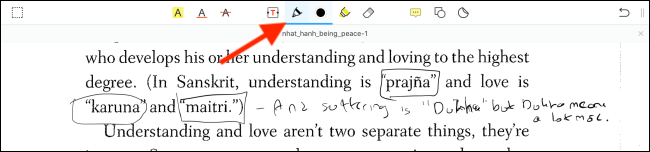
Se sua escrita não for tão boa, você pode tocar no botão “T” da barra de ferramentas para criar uma caixa de texto. Aqui, você pode escrever o que quiser no PDF (e pode personalizar a fonte, o tamanho da fonte e a cor também).
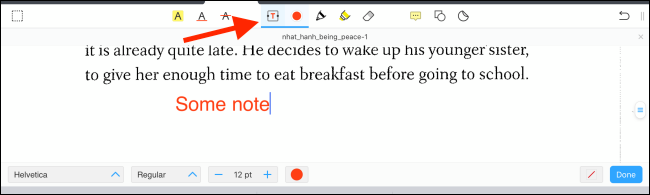
Quando terminar de realçar e anotar o PDF, você desejará compartilhá-lo com alguém ou salvá-lo em uma unidade externa usando o aplicativo Arquivos .
Para fazer isso, toque no botão de menu de três pontos no canto superior direito e escolha a opção “Compartilhar”.
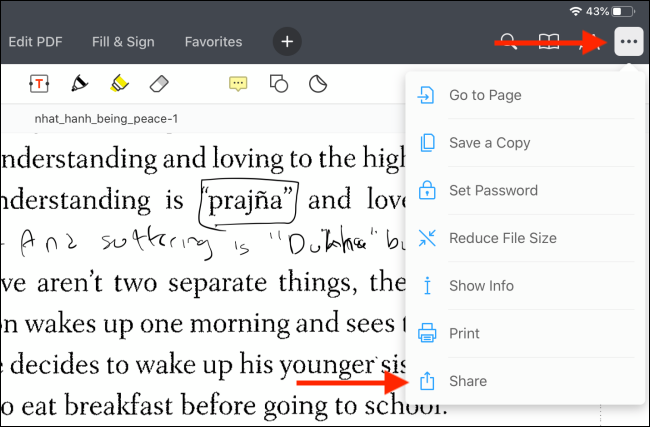
O aplicativo agora oferecerá três opções, todas elas transportando suas anotações. Você pode compartilhar o Documento Original (com anotações, assinaturas e campos de formulário editáveis), compartilhar uma Cópia Achatada (protegendo suas anotações e formulários contra edição) ou pode apenas compartilhar as Páginas Anotadas.
Depois de fazer sua seleção, toque no botão “Compartilhar”.
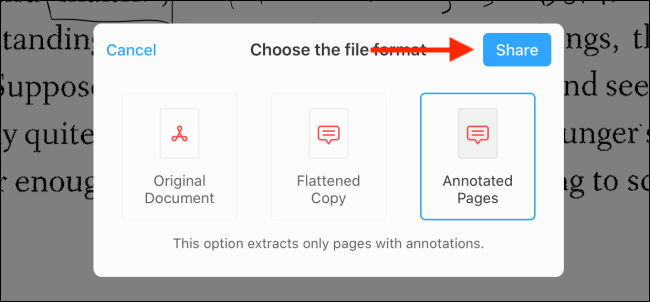
Isso abrirá a folha de compartilhamento familiar. Você pode escolher o aplicativo com o qual deseja compartilhar (como Apple Books, Mail e assim por diante).
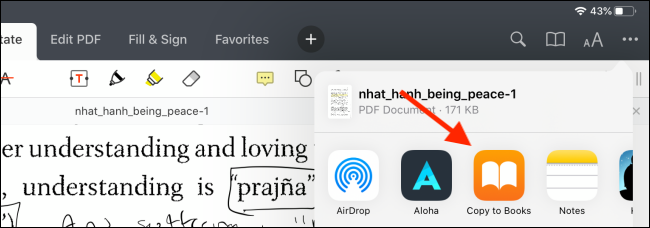
Aplicativos PDF alternativos para iPad
Se você não gosta do PDF Expert 7, dê uma olhada em algumas das opções que consideramos durante nossa pesquisa para este guia.
Apple Books
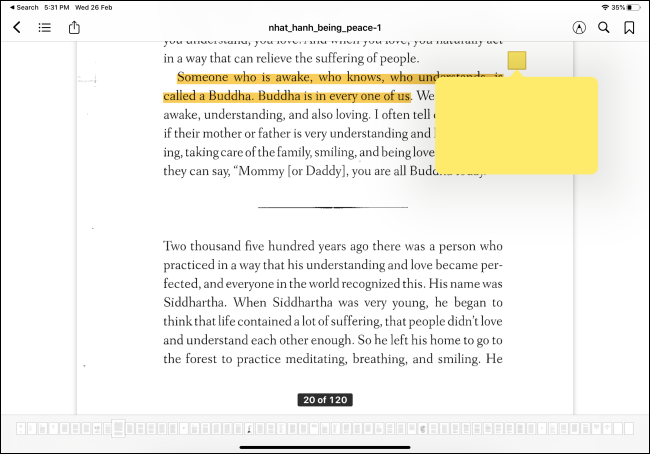
Se você deseja apenas destacar PDFs, pode usar o aplicativo integrado Apple Books, mas achamos o aplicativo um pouco complicado de usar. O realce com o Apple Pencil não é perfeito, e você só pode adicionar notas às partes realçadas. Não há recurso de doodle de forma livre também.
GoodNotes 5
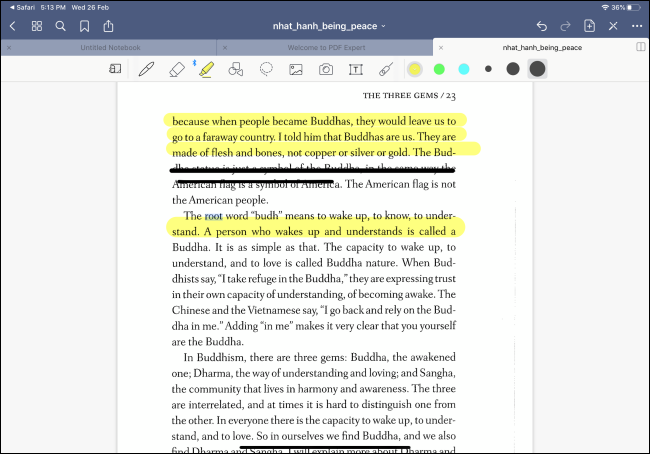
GoodNotes 5 é considerado o aplicativo de anotações mais poderoso no iPad, mas apenas alguns dos recursos se traduzem em destacar e anotar PDFs. Embora GoodNotes 5 tenha uma ferramenta Caneta e Marcador rica em recursos, a ferramenta de realce está ausente (e a opção Desenhar em linha reta não é uma boa alternativa). Se você já usa o GoodNotes 5 para notas manuscritas, pode tentar usá-lo para fazer anotações em PDFs também.
LiquidText
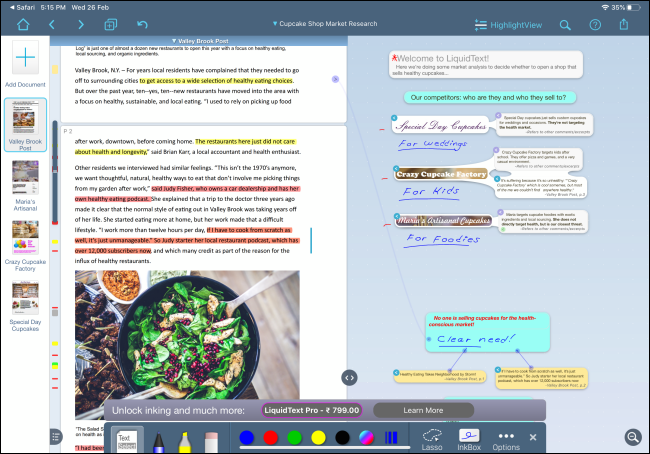
Este é o grande pai dos aplicativos de visualização e edição de PDF. O aplicativo possui uma interface exclusiva onde você pode selecionar o texto do PDF e arrastá-lo para a área de pesquisa. Você pode fazer anotações, fazer desenhos e vinculá-los a uma parte específica do PDF. Se você precisar ler um documento de pesquisa de 100 páginas em seu iPad Pro, o LiquidText será uma dádiva de Deus. Mas para todos os outros, o PDF Expert 7 é a melhor opção.
O Apple Pencil não é o único método de entrada que você pode usar no seu iPad. A partir do iPadOS 13, agora você pode emparelhar e usar um mouse com o seu iPad .


