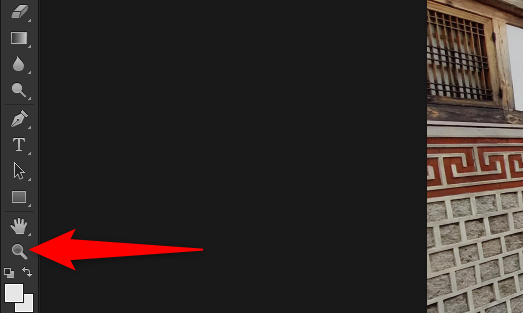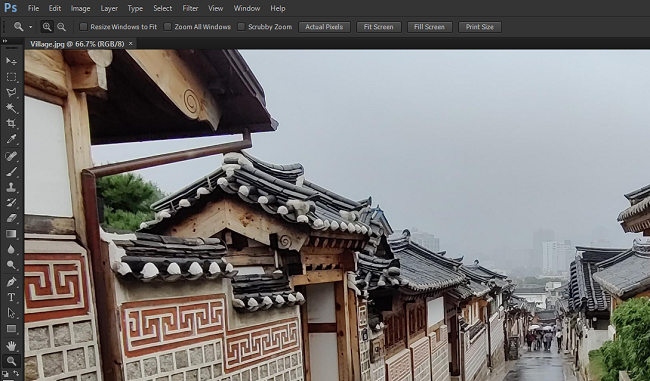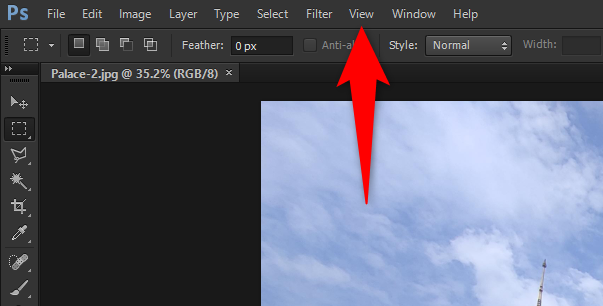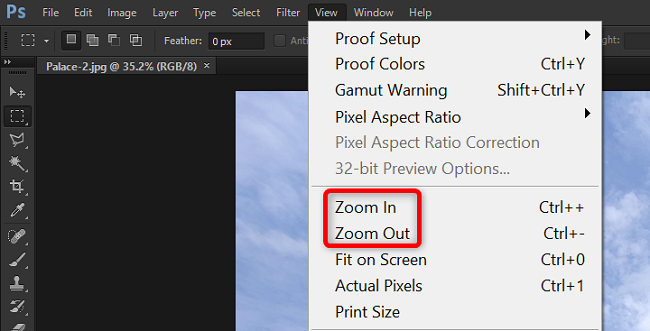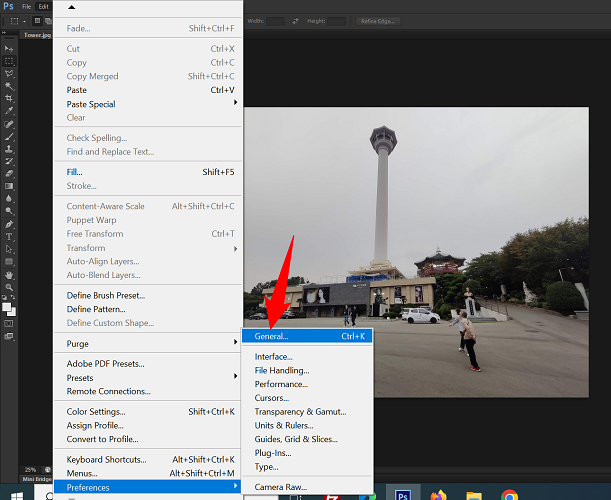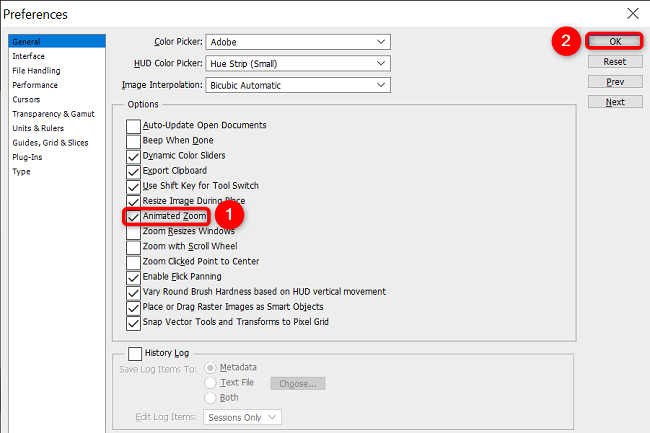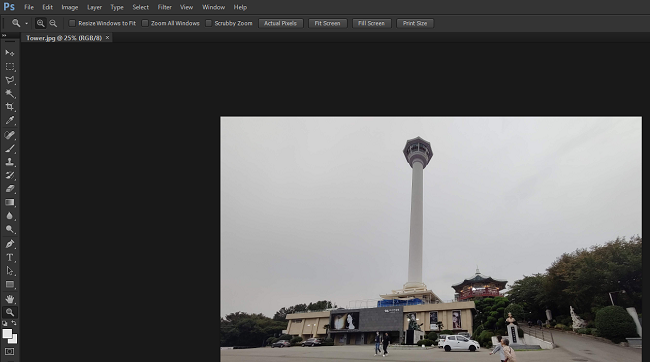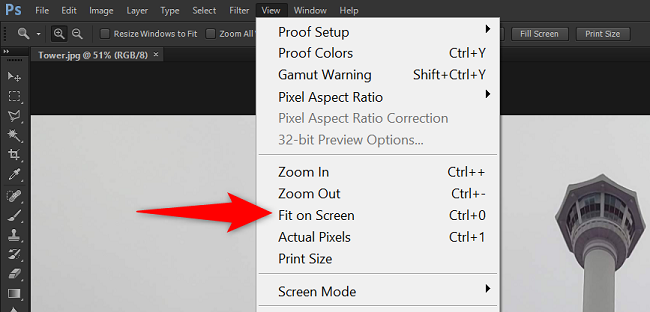Para ver suas fotos mais de perto ou para uma edição precisa , você pode ampliar suas imagens. Felizmente, o Adobe Photoshop oferece várias maneiras de ampliar suas fotos, incluindo opções na tela e atalhos de teclado. Mostraremos como aumentar o zoom no Photoshop aqui.
Índice
Como aumentar o zoom no Photoshop
Use a ferramenta Zoom
Usar a ferramenta Zoom do Photoshop é a maneira mais fácil de aumentar (e diminuir) o zoom em suas imagens. Com esta ferramenta, basta clicar em um ponto da sua foto e o aplicativo aumenta o zoom.
Enquanto sua foto estiver aberta no Photoshop , selecione a ferramenta Zoom (um ícone de lupa) na lista de ferramentas à esquerda da tela. Alternativamente, pressione Z no teclado.
Com a ferramenta Zoom ativada, clique na área da foto que deseja ampliar. O Photoshop ampliará essa região da foto. Continue clicando para ampliar ainda mais.
Para diminuir o zoom da sua foto, pressione e segure a tecla Alt (Windows) ou Option (Mac) e clique na sua imagem.
Use a roda de rolagem do mouse
Outra forma de ampliar o Photoshop é usar a roda de rolagem do mouse . Você move a roda e o Photoshop aumenta ou diminui o zoom em sua foto.
Para usá-lo, pressione e mantenha pressionada a tecla Alt (Windows) ou Option (Mac) no teclado e role a roda do mouse para cima ou para baixo. Sua foto aumentará e diminuirá o zoom.
Este método não requer que você ative a ferramenta Zoom. Você pode usar qualquer ferramenta do aplicativo e ainda aumentar e diminuir o zoom em sua foto.
Use uma opção da barra de menu
Se você preferir usar uma opção na tela, há uma opção na barra de menu que você pode usar para aumentar e diminuir o zoom em suas fotos.
Primeiro, abra sua foto com o Photoshop. Em seguida, na barra de menu do aplicativo, selecione “Exibir”.
No menu “Exibir”, escolha “Aumentar zoom” para ampliar sua foto ou escolha “Diminuir zoom” para diminuir o zoom.
Use um atalho de teclado
Se você é um ninja do teclado, o Photoshop possui um atalho de teclado que permite ampliar suas fotos.
Pressione Ctrl e “+” (Windows) ou Command e “+” (Mac) no teclado. Para diminuir o zoom, pressione Ctrl e “-” (Windows) ou Command e o atalho “-” (Mac).
Você pode personalizar os atalhos de teclado do Photoshop se preferir usar um atalho personalizado para ativar várias opções.
Usar zoom animado
Usando o Zoom Animado, você pode clicar e segurar um ponto na imagem e o Photoshop aumentará lentamente essa parte da foto para você.
Para usar o recurso, você terá que ativá-lo primeiro. Faça isso abrindo as configurações do Photoshop em Editar (ou Photoshop no Mac) > Preferências > Geral.
Em “Preferências”, na aba “Geral”, ative a opção “Zoom Animado”. Em seguida, no canto superior direito da janela, selecione “OK”.
De volta à foto, ative a ferramenta Zoom pressionando Z. Em seguida, clique e segure um ponto na sua foto e deixe o Photoshop ampliar essa área para você.
Para diminuir o zoom, clique e segure a foto enquanto pressiona e mantém pressionada a tecla Alt (Windows) ou Option (Mac) no teclado.
Faça a imagem caber na sua tela
Você também pode diminuir o zoom e fazer com que a foto caiba na janela do Photoshop.
Para fazer isso, na barra de menu do Photoshop, selecione Exibir > Ajustar à tela. Ou pressione o atalho de teclado Ctrl+0 (Windows) ou Command+0 (Mac).
Toda a sua foto agora está visível na janela do Photoshop.
Quer aumentar o zoom no seu PC com Windows ? Se sim, há uma maneira de fazer isso.