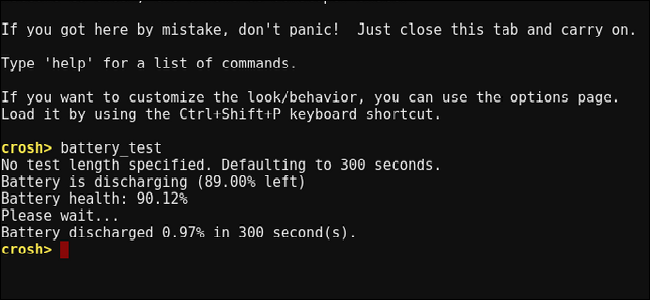
Saber a saúde da bateria do seu dispositivo pode ser crucial para medir a vida útil da bateria e sua longevidade. Se você é um usuário de Chromebook, tem algumas ferramentas úteis para encontrar essas informações, especialmente se quiser rastreá-las ao longo do tempo.
Verifique as estatísticas da bateria com Crosh
Se você está procurando uma maneira simples de obter mais informações sobre sua bateria, usar o Chrome Shell – ou CROSH – é a maneira mais fácil de fazer isso. Para abrir uma janela Crosh, basta pressionar Ctrl + Alt + T no teclado para abrir uma janela de terminal.
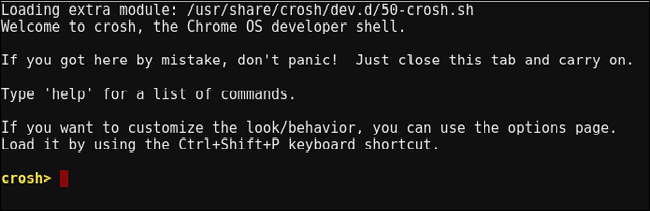
No terminal, digite o seguinte comando e pressione Enter:
bateria_teste
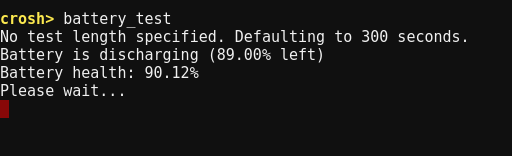
Este comando mostra algumas estatísticas. Primeiro, você verá o estado atual da bateria (carregando / descarregando) junto com a porcentagem restante de vida útil da bateria. Você também verá a integridade da bateria, exibida como uma porcentagem. A integridade representa a parte utilizável geral de toda a bateria e não deve mudar drasticamente com o tempo.
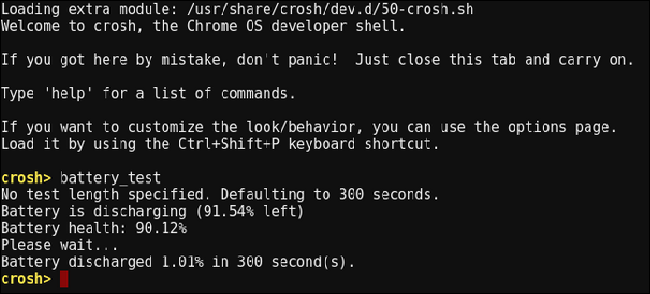
O comando também executa um teste de descarga simples, em que registra a quantidade de bateria consumida em um determinado período de tempo. O padrão é 300 segundos, mas você pode alterar esse tempo anexando um valor em segundos ao final do comando, assim:
bateria_teste 30
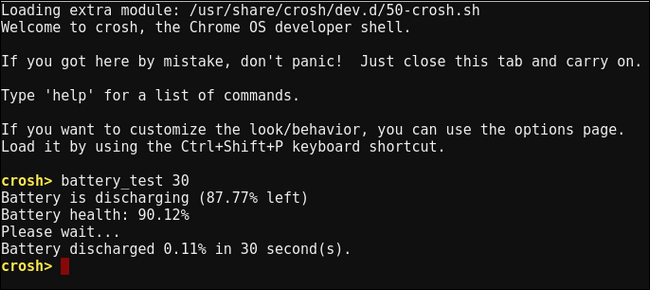
Em nosso exemplo, o teste é executado por 30 segundos em vez de 300. Embora você possa fazer isso para qualquer valor, provavelmente não é uma boa ideia gastar muito tempo aqui – concentre-se em minutos, não horas. Apenas tenha em mente que o valor deve ser inserido em segundos quando anexado ao comando.
Assim que o teste terminar, ele dirá quanto a bateria esgotou no período de tempo especificado, o que pode ajudá-lo a avaliar quanta vida útil da bateria obterá em geral sob uma carga de trabalho semelhante.
Encontre estatísticas avançadas de bateria no menu de energia oculta do Chrome OS
Como tantas coisas no Chrome OS, muitas das ferramentas mais poderosas estão escondidas nos bastidores. Esse é o caso do menu Power, que mostra a carga e a perda da bateria ao longo do tempo, bem como os estados da CPU e os tempos ociosos. Para chegar lá, abra uma nova guia em seu navegador e digite o seguinte endereço na omnibox:
chrome: // power
Um menu de energia barebones mostra algumas opções avançadas. Para examinar mais de perto qualquer uma das opções, clique no botão “Mostrar” correspondente.

Clicar no botão “Mostrar” ao lado da entrada Carga da bateria revela duas telas: “Porcentagem de carga da bateria” e “Taxa de descarga da bateria”. O primeiro simplesmente mostra a queda percentual da bateria (ou ganho se estiver carregando) ao longo do tempo, mas de uma forma muito mais granular do que você obterá na barra de status – ele reduz o consumo da bateria em 0,1% de cada vez, para você pode realmente ver o que está acontecendo.
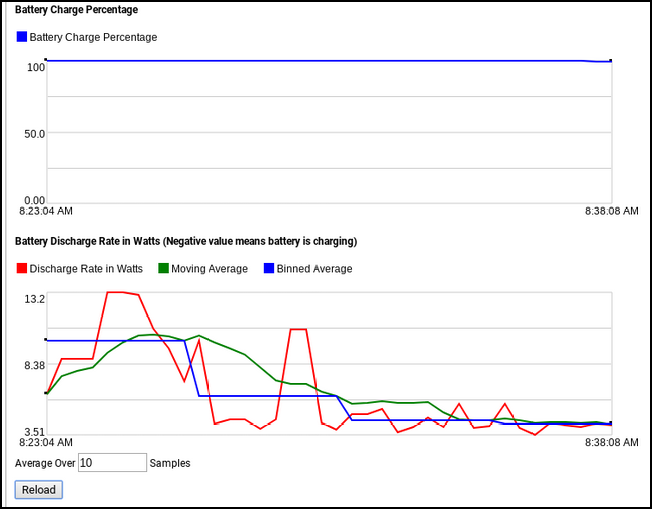
A tela “Taxa de descarga da bateria” é um pouco mais difícil de entender. É um gráfico de linha que exibe três valores diferentes. Sem ser excessivamente técnico, aqui está uma rápida olhada no que cada um desses valores representa:
- Taxa de descarga em watts: Mostra a taxa de descarga da bateria em termos de transferência de energia, não apenas porcentagem.
- Média móvel: Isso basicamente suaviza a taxa de descarga da bateria usando subconjuntos de dados e tirando médias com base nessas seções maiores de dados.
- Média categorizada: combina clusters de dados em uma única seção de dados maior e, em seguida, usa a média como o valor principal.
Você também pode especificar o número de amostras nas quais obter a média, usando a caixa “Média acima” na parte inferior. Digite o número de amostras que deseja usar e clique no botão “Recarregar”. Brincar com isso também lhe dará uma ideia melhor do que cada valor significa.
De volta ao menu principal de energia, você também encontrará o menu “Idle State Data”.

Os dados de estado ocioso não mostram diretamente a saída da bateria, mas sim os núcleos do processador e o que cada um está fazendo. É uma boa maneira de ver o que está acontecendo com o processador. Mas vou ser honesto com você: há muitos dados aqui, e provavelmente mais do que você gostaria de prestar atenção. Ainda assim, pode ser bom ter uma visão geral do que cada núcleo do processador está fazendo.
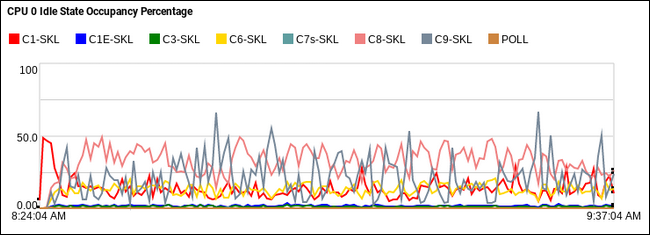
Finalmente, há a tela “Frequency State Data”, que não consegui fazer nada durante meu teste. Acontece que este pode ser um bug relacionado aos chips Intel . Talvez um dia seja consertado, mas como esse bug existe desde o Chrome 41, não estou prendendo a respiração. Não consigo imaginar que esteja no topo da lista de prioridades.
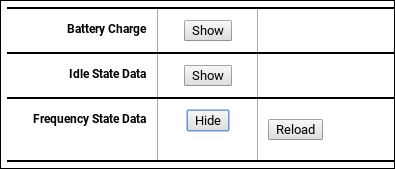
Embora não haja uma ferramenta por aí que dirá tudo o que você poderia querer saber sobre a bateria do seu dispositivo, essas ferramentas são um ótimo começo para aprender os meandros do que se passa sob o capô do seu Chromebook.


