
Todos nós nos preocupamos em atingir os limites de espaço de armazenamento do nosso Mac. Precisamos de espaço para baixar novos aplicativos, instalar atualizações e armazenar nossos trabalhos criativos. Aqui estão as duas maneiras mais rápidas e úteis de ver quanto espaço livre você ainda tem.
Como verificar rapidamente o espaço livre em disco usando o Finder
A maneira mais básica de verificar o espaço livre em disco em um Mac é usando o Finder. Abra uma nova janela do Finder pressionando Command + N ou selecionando Arquivo> Nova janela do Finder na barra de menus. (Você também pode usar um atalho pouco conhecido para abrir um em qualquer lugar.)
Na janela que é aberta, clique na unidade que deseja verificar na barra lateral. Na parte inferior da janela, você verá quanto espaço resta na unidade.

Você está procurando uma linha que diz algo semelhante a “904 GB disponíveis”, mas com um número diferente, dependendo de quanto espaço livre você realmente tem na unidade.
Você pode repetir esta etapa com qualquer unidade conectada ao seu Mac clicando no nome da unidade na barra lateral da janela do Finder. Depois de ter apenas alguns gigabytes livres, é hora de pensar em excluir coisas para abrir espaço para o sistema funcionar corretamente.
Como ver o uso detalhado do disco em “Sobre este Mac”
Desde o Mac OS 10.7, a Apple também incluiu uma ferramenta incorporada para visualizar o espaço livre em disco e o uso detalhado do disco, que pode ser acessado através da janela “Sobre este Mac”. Veja como ver isso.
Primeiro, clique no menu “Apple” no canto superior esquerdo da tela e selecione “Sobre este Mac”.

Na janela que aparece, clique no botão “Armazenamento”. (Dependendo da versão do seu macOS, pode parecer uma guia em vez de um botão).

Você verá uma janela que lista o espaço em disco disponível para todas as suas unidades de armazenamento, incluindo discos rígidos, SSDs e unidades USB externas. Para cada unidade, o macOS também divide o armazenamento por tipo de arquivo em um gráfico de barra horizontal.

Se você passar o mouse sobre o gráfico de barras, o macOS rotulará o que cada cor significa e quanto espaço essa classe de arquivos ocupa.
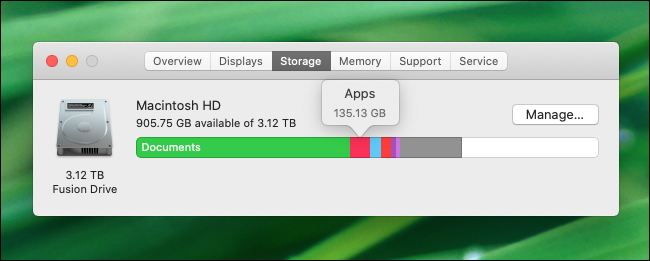
Se você quiser informações ainda mais detalhadas sobre quais tipos de arquivo ocupam mais espaço, clique no botão “Gerenciar”. A janela que aparece inclui um painel de “Recomendações” cheio de ferramentas que permitem que você libere espaço em disco, limpando arquivos que você não precisa mais, incluindo esvaziar automaticamente a sua lixeira regularmente.

Na mesma janela, você pode clicar em qualquer uma das opções na barra lateral para ver um detalhamento do uso do disco por tipo de arquivo.

Essa interface também permite que você exclua arquivos que podem ser importantes, portanto, tome cuidado. Mas se você sabe o que está fazendo, pode ser uma maneira rápida e prática de liberar espaço em disco em um piscar de olhos.
Existem muitas outras maneiras de liberar espaço em disco em um Mac , incluindo o uso de utilitários de terceiros, remoção de arquivos duplicados e exclusão de arquivos de cache temporários. Limpar um computador sobrecarregado pode ser satisfatório, então divirta-se!


