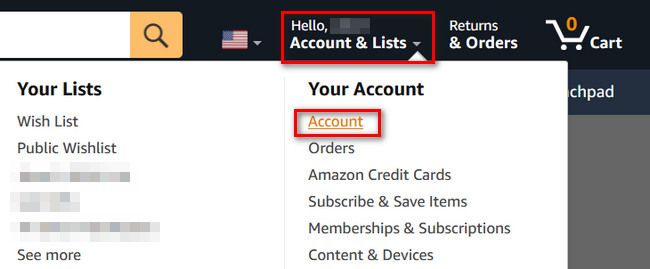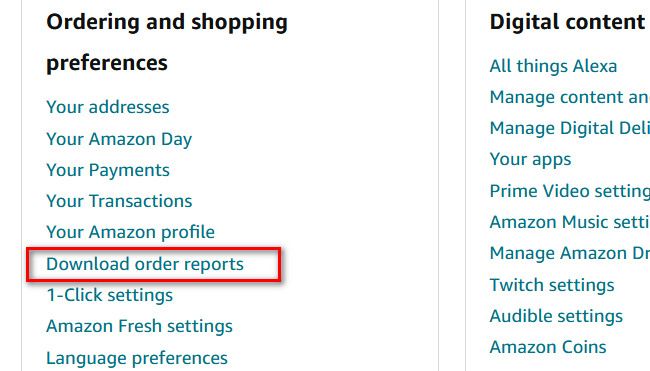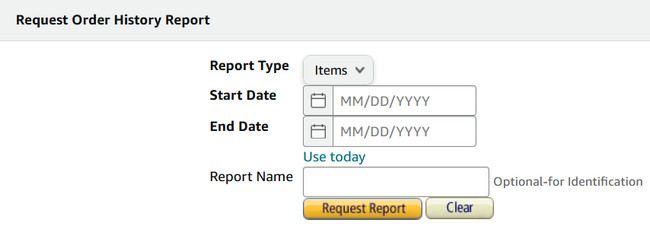A maioria de nós gastou bastante dinheiro na Amazon ao longo dos anos, especialmente durante a pandemia. Se você está curioso para saber exatamente quanto dinheiro já gastou em sua conta Amazon, existe uma maneira de verificar o total.
Índice
Por que verificar seu histórico de compras na Amazon?
Para algumas pessoas, monitorar cuidadosamente as compras faz parte de suas operações comerciais. Na verdade, as ferramentas que usaremos na parte de instruções do artigo destinam-se ao uso comercial, mas as estamos emprestando para vasculhar nossos históricos de compras.
Para o resto de nós, porém, é em grande parte uma questão de curiosidade. Vimos como verificar sua primeira compra na Amazon – minha primeira compra na Amazon, um livro didático, foi muito chata – e hoje vamos nos aprofundar ainda mais em seu histórico de compras na Amazon para ajudar a resolver todos os tipos de curiosidades.
Se você já se perguntou quanto gastou no total na Amazon, qual foi sua compra mais cara, quanto você gasta todos os anos em sua enxurrada de compras de Natal de última hora centradas na Amazon ou qualquer outra coisa que possa ser quantificada e classificado sobre seus hábitos de consumo na Amazon, você pode se aprofundar e descobrir.
Como ver seus totais de compras na Amazon e muito mais
Não podemos analisar dados que não temos, então o primeiro passo é obter os dados de compras da Amazon de uma forma que seja fácil de classificar e analisar. Folhear anos de compras na interface padrão do histórico de pedidos da Amazon e totalizar manualmente as coisas não vai resolver isso.
Solicite seu histórico de compras de pedidos da Amazon
Enquanto estiver conectado à sua conta Amazon em um computador (não no aplicativo em seu telefone ou tablet), navegue até o menu Relatórios de histórico de pedidos.
Você pode ir diretamente para o menu usando este URL . Você pode fazer isso clicando em “Contas e listas” e selecionando “Contas” no menu suspenso.
Na página principal da conta, role para baixo até a seção “Preferências de pedidos e compras” e clique em “Baixar relatórios de pedidos”.
Quando estiver na subpágina resultante, “Relatórios de histórico de pedidos”, você poderá usar a caixa “Solicitar relatório de histórico de pedidos” na parte superior da página para solicitar os relatórios de que precisamos.
Para obter uma visão precisa do seu histórico na Amazon e nos dar a capacidade de responder a perguntas como quanto você gastou ao longo dos anos, na verdade precisamos solicitar vários relatórios.
Primeiro, você precisa solicitar um relatório de “Itens” com uma data de início que corresponda à sua primeira compra na Amazon e termine na data atual. Isso irá gerar um relatório, em formato de planilha de valores separados por vírgula (arquivo .CSV), mostrando cada compra e os dados associados.
Em segundo lugar, você precisa solicitar relatórios adicionais para o tipo de relatório “Reembolsos” — você pode ignorar a solicitação do tipo de relatório “Devoluções” porque os dados de devoluções mostram apenas itens devolvidos fisicamente à Amazon, não incluem o valor monetário e não inclua dados sobre itens pelos quais você recebeu um reembolso, mas não devolveu um item (como obter um reembolso por uma remessa danificada ou perdida).
Se você tiver uma conta Amazon com um longo histórico de compras, esteja avisado de que poderá ter que esperar de minutos a horas para que a solicitação seja concluída.
Em alguns casos, você pode até acabar com uma solicitação de relatório com falha. Se isso acontecer, recomendamos dividir as datas do seu histórico de compras. Portanto, em vez de solicitar um relatório de itens que abrange 01/01/1999 até o presente, escolha um ponto no meio e divida-o como 01/01/1999 a 31/12/2011 e depois 01/01/2012 até o presente . Você receberá dois relatórios, mas são apenas dados simples de planilhas que você pode mesclar.
Como analisar seu histórico de compras na Amazon
Depois de ter os arquivos CSV, basta abri-los em seu aplicativo de planilha preferido e usar algumas funções básicas de planilha, como somar e classificar, para extrair os dados desejados. Você pode usar Microsoft Excel, Planilhas Google, OpenOffice Calc ou Apple Numbers ou qualquer outro aplicativo de planilha que suporte CSV
Com a planilha “Itens” e a planilha “Reembolsos” carregadas, aqui estão algumas perguntas interessantes que você pode responder sobre seu histórico de compras na Amazon e como respondê-las.
A formatação dessas planilhas de histórico de compras da Amazon permaneceu muito consistente ao longo do tempo, com relatórios que extraímos ao longo dos anos usando as mesmas convenções de formatação. Nas instruções a seguir, faremos referência à letra e ao título da coluna com a certeza de que terão a mesma aparência para você, mas ajuste as instruções para refletir quaisquer alterações na organização das colunas.
Qual foi a primeira coisa que comprei na Amazon?
Você pode consultar a página normal de pedidos em sua conta da Amazon para ver a primeira coisa que você comprou na Amazon. Ou, na planilha de Itens, você pode classificar a coluna A, “Data do pedido” usando a função de classificação AZ. A entrada superior deve ser a compra mais antiga. No meu caso, é o livro que mencionei no início do artigo.
Quantos pedidos da Amazon eu fiz?
O número de pedidos da Amazon que você fez na Amazon é o número total de linhas na planilha “Itens” menos uma (porque uma linha da planilha são os cabeçalhos no topo). Se sua planilha tiver 1.295 linhas, por exemplo, você jogou 1.294 pedidos na Amazon.
Se você quiser saber quantos pedidos você fez, sem devoluções e reembolsos por remessas danificadas e outros, você também pode subtrair o mesmo valor (número de linhas menos uma) encontrado na planilha “Reembolsos” do total de seus pedidos.
Quanto gastei na Amazon?
Para ter uma visão precisa de quanto você gastou na Amazon ao longo dos anos, precisamos usar a função SUM para somar dois valores: quanto você pagou à Amazon e quanto eles reembolsaram.
Primeiro, na planilha “Itens”, você precisa localizar a coluna AD, “Item Total”. Esta coluna indica o que você realmente pagou com o imposto incluído. Outras colunas da planilha, como a coluna M “Preço de compra por unidade”, mostram o preço antes dos impostos, e a coluna L, “Preço de lista por unidade”, mostra o preço de lista, não o preço real.
Role até a parte inferior da coluna e crie uma função de soma simples em seu aplicativo de planilha, como
=SUM(AD2:ADX) onde o valor final
X é o valor da última linha de dados, como
AD1209 . O valor resultante é a soma da coluna e representa o valor total que você pagou à Amazon.
Agora, repita o processo criando uma função SUM no relatório “Reembolsos”. Como o relatório de reembolso fornece o reembolso do preço de compra e o reembolso do imposto em colunas separadas, precisamos combiná-los. Role até a parte inferior e combine a coluna J “Valor do reembolso” com a coluna K “Valor do imposto de reembolso” usando a função
=SUM(J2:JX, K2:KX) onde você substituiu o
X com o número da linha final, como
J40 e
K40 .
Agora é só subtrair o valor da compra e restituição do imposto do valor total que acabamos de criar na planilha “Itens”. Se o seu histórico total de compras chegar a US$ 20.000 e o histórico total de reembolso chegar a US$ 1.600, o valor total que você realmente gastou na Amazon será de US$ 18.400.
Quais itens eram presentes?
Esta pergunta específica é um pouco complicada de responder porque nem todo presente que você comprou na Amazon foi necessariamente enviado pela Amazon ao destinatário.
Talvez você precise se debruçar sobre os dados e procurar compras feitas em feriados que você comemora, como aniversários de membros da família, Natal ou outros feriados para dar presentes, para realmente discar.
Mas se você usa muito a Amazon para enviar presentes para amigos e familiares em todo o país, está com sorte. Você pode classificar a coluna T, “Nome do endereço de entrega”, para classificar todas as suas remessas da Amazon pelo nome do destinatário. Em seguida, pule o seu próprio nome e veja tudo o que você enviou para todos os outros.
Qual foi a coisa mais cara que comprei na Amazon?
Para encontrar o item mais caro que você comprou na Amazon, você pode optar por classificar pelo preço antes ou depois dos impostos. Antes de fazer isso, porém, é um jogo divertido tentar adivinhar o que você acha que é o item. Eu, por exemplo, imaginei que certamente a coisa mais cara que já comprei na Amazon foi uma GPU, um monitor de última geração ou algum outro kit de tecnologia igualmente caro.
Depois de adivinhar, basta classificar a coluna AD “Total do item” (para preço após impostos) ou a coluna M “Preço de compra por unidade” (para preço antes de impostos) com a função de classificação ZA para exibir o valor mais alto em no topo da página.
Uma GPU e um monitor de última geração estavam, na verdade, entre minhas 10 compras mais caras, mas acontece que as duas principais coisas foram uma cadeira de rodas ultraleve para meu sogro e um ar de janela estilo sela premium condicionador .
De toda a classificação que fiz, devo dizer que a classificação pelas compras mais caras acabou sendo meu método favorito de análise de dados. Quando olhei para o dinheiro total gasto e dei uma olhada no histórico de compras em geral, fiquei com a sensação de “O que estou fazendo da minha vida? Comprei muitas coisas idiotas ao longo dos anos”.
Mas entre as coisas mais caras que comprei, todas elas ainda estão em uso ou foram usadas até se desgastarem ou serem aposentadas. O que eu acho que compensa minhas compras mais duvidosas, como equipamentos de ginástica raramente usados ou aquela vez que comprei aquela pá de neve bizarra com roda gigante , certo?
Esperançosamente, você chegará às mesmas conclusões, mas quaisquer que sejam as pepitas que encontrar em seu histórico de compras na Amazon, pelo menos agora você sabe onde encontrar essas informações e como analisá-las de trás para frente.