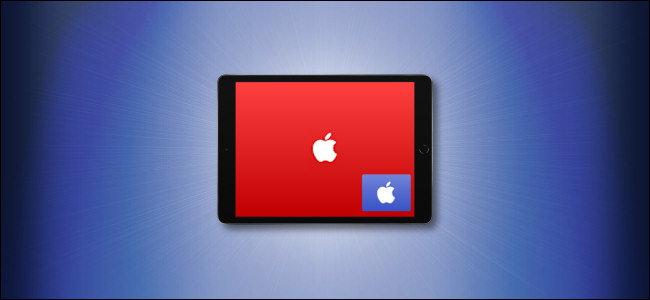
O Picture in Picture é um recurso multitarefa do iPad que permite assistir a um vídeo (em um aplicativo compatível) ou conduzir uma chamada FaceTime em uma pequena janela enquanto usa outro aplicativo. Embora poderoso, descobrir como ele funciona requer um pouco de prática. Veja como usá-lo.
Índice
O que é imagem na imagem?
O Picture in Picture (PiP) reduz uma chamada de vídeo ou FaceTime para uma pequena janela móvel que fica no canto da tela enquanto você usa outros aplicativos. É especialmente útil quando você precisa consultar um vídeo enquanto trabalha ou em situações em que deseja continuar uma chamada de vídeo enquanto usa o iPad para outras tarefas.
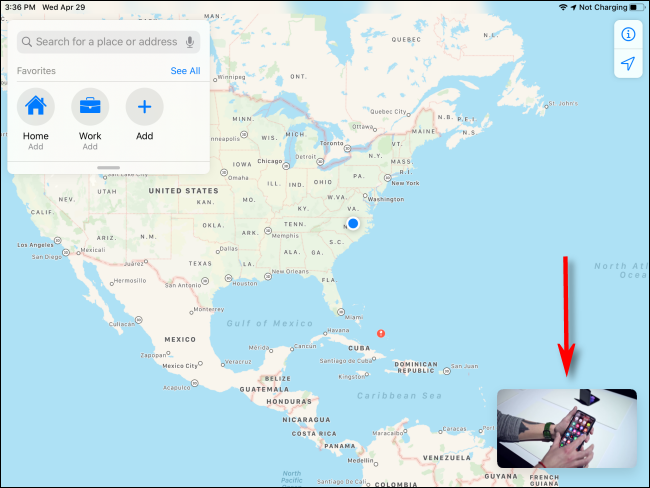
A Apple introduziu o Picture in Picture pela primeira vez junto com outros recursos multitarefa do iPad no iOS 9 , lançado em 2015. Está disponível no iPad Pro ou posterior, iPad (5ª geração) ou posterior, iPad Air 2 ou posterior e iPad mini 4 ou posterior. Todos os modelos de iPad vendidos atualmente pela Apple são compatíveis com Picture in Picture.
Nem todos os aplicativos de vídeo suportam Picture in Picture, mas aplicativos oficiais da Apple, como Facetime e Apple TV, sim. Vários aplicativos de streaming de vídeo importantes (como Netflix e Prime Video) também oferecem suporte. Você também pode reproduzir certos vídeos do Safari no modo Picture in Picture.
Os desenvolvedores de terceiros devem escolher especificamente oferecer suporte ao recurso para que funcione corretamente. Não existe uma lista principal de aplicativos com suporte para imagem em imagem, então você terá que usar tentativa e erro para ver se seus aplicativos de vídeo favoritos funcionam com ele.
Como iniciar o Picture in Picture em um iPad
Para usar o Picture in Picture, primeiro abra um aplicativo que seja compatível. Em alguns aplicativos (como o Apple TV), você pode facilmente iniciar o Picture in Picture tocando em seu ícone, que se parece com dois retângulos sobrepostos com uma seta diagonal apontando para baixo e à direita dentro de um deles.
![]()
Em outros aplicativos, você só pode iniciar o Picture in Picture voltando para a tela inicial.
Para retornar à tela inicial, você pode pressionar o botão Início (em iPads com um botão Início) ou usar um gesto de tela inicial em iPads sem um botão Início. Existem dois gestos que retornam à tela inicial: beliscar um aplicativo com cinco dedos ou deslizar de baixo para cima na tela até que a tela inicial apareça.
Depois de iniciar o Picture in Picture corretamente, o vídeo que você está assistindo (ou a chamada de vídeo da qual está participando) se transformará em uma janela Picture in Picture no canto da tela. Você pode então iniciar outro aplicativo, e a janela Picture in Picture permanecerá como uma sobreposição na tela.
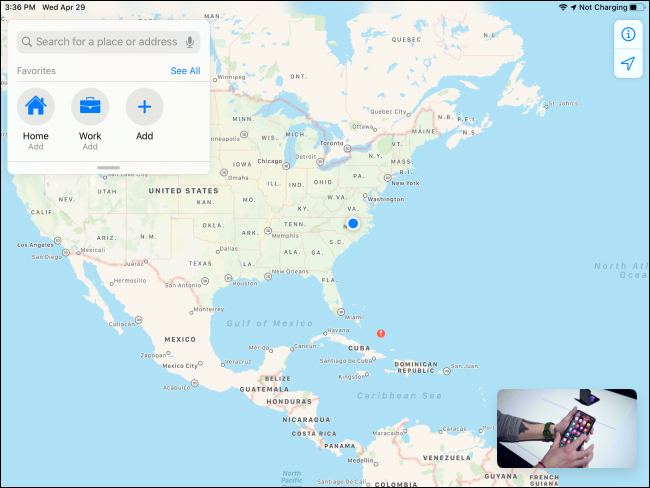
Para reposicionar a janela Picture in Picture, você pode tocar e arrastar para qualquer um dos quatro cantos da tela.
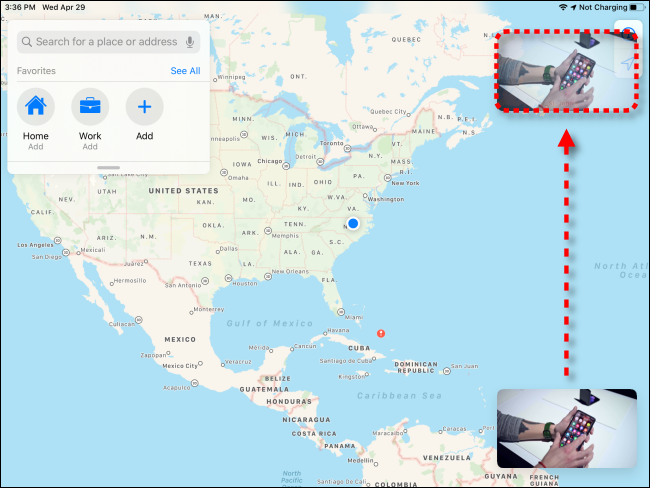
Você também pode redimensionar a janela Picture in Picture realizando o gesto de pinçar / expandir o zoom com dois dedos. Coloque dois dedos no painel de vídeo e afaste-os ou junte-os.
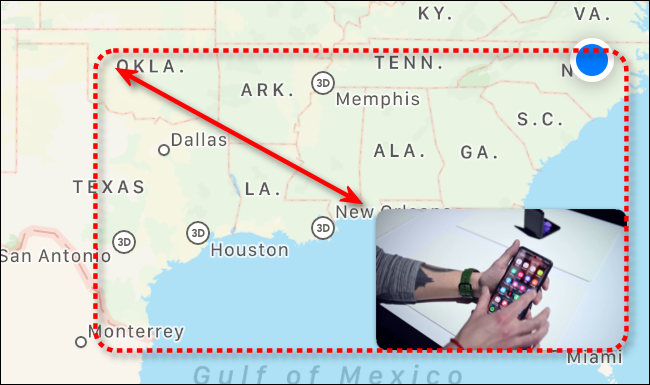
Como Usar Controles de Reprodução de Vídeo Picture in Picture
Se estiver reproduzindo um vídeo usando Picture in Picture (e não fazendo uma chamada do FaceTime), toque na janela Picture in Picture uma vez para revelar três botões de controle.
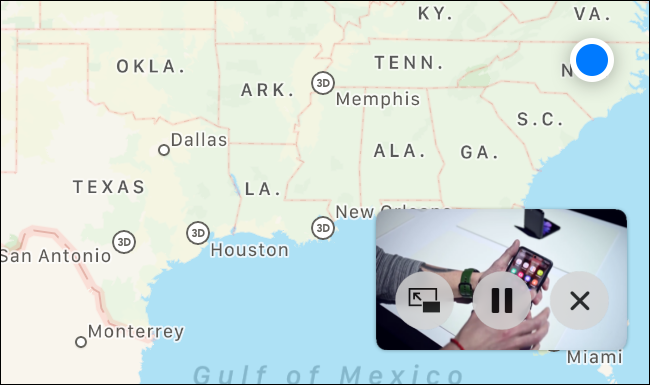
Da esquerda para a direita, tocar no primeiro botão faz com que o vídeo Picture in Picture ocupe a tela inteira do seu iPad (terminando o modo Picture in Picture). O segundo botão pausa ou reproduz o vídeo Picture in Picture. O terceiro botão (o “X” em um círculo) fecha a janela Picture in Picture completamente.
Como usar o FaceTime Picture in Picture Controls
Se estiver usando o modo FaceTime in Picture in Picture, você pode tocar na janela Picture in Picture para revelar ou ocultar três botões de controle.
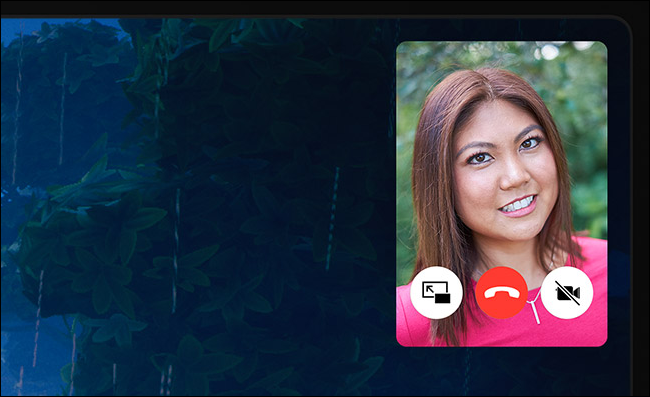
Da esquerda para a direita, tocar no primeiro botão faz com que a ligação do FaceTime ocupe a tela inteira do seu iPad. O segundo botão encerra a chamada FaceTime. O terceiro botão “pausa” o feed de vídeo, fechando a janela Picture in Picture, mas mantendo a chamada aberta em segundo plano apenas como áudio. Você pode retomar o feed de vídeo tocando no pequeno logotipo verde da chamada na barra de status na parte superior da tela.
Como ocultar a janela Picture in Picture no iPad
Para ocultar ou minimizar temporariamente a janela Picture in Picture, deslize-a rapidamente em direção à borda esquerda ou direita da tela (a que estiver mais próxima). Ele se transformará em uma pequena guia com uma seta em forma de quilate na borda da tela.
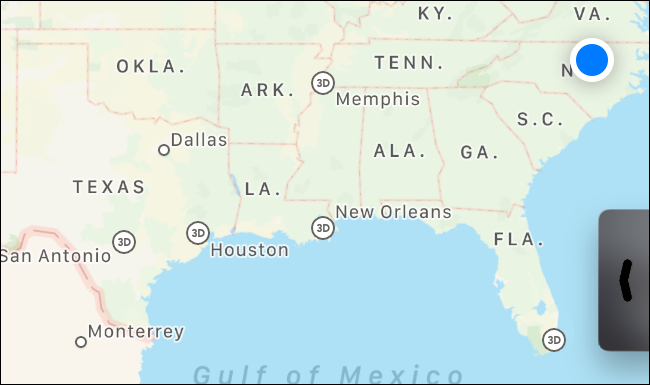
Para ver a janela Picture in Picture novamente, toque na guia e ela reaparecerá nas proximidades.
Como fechar imagem na imagem no iPad
Quando terminar de usar o modo Picture in Picture, você pode se livrar da janela tocando nela uma vez para ver os controles na tela. Em seguida, toque no botão Fechar (que se parece com um “X” em um círculo), e a janela irá desaparecer.
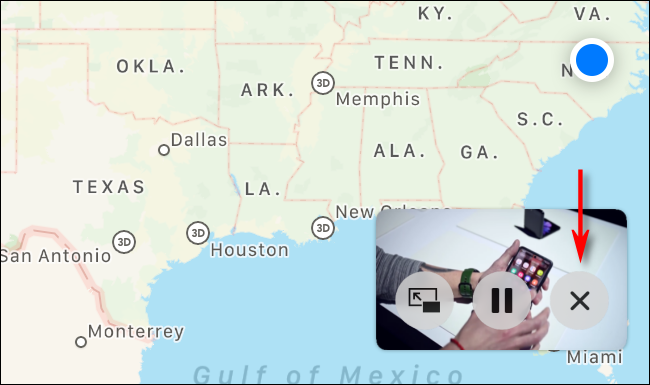
Se desejar fechar a janela FaceTime Picture in Picture, toque na janela para revelar os botões de controle. Você pode retornar à tela inteira tocando no ícone Picture in Picture (na extrema esquerda) ou no ícone desligar (parece um aparelho de telefone em um círculo) e a janela desaparecerá.
Saiba mais sobre a multitarefa do iPad – ou desative-a completamente
Os recursos multitarefa no iPad podem ser bastante úteis se você os pegar no jeito. Por causa das nuances dos gestos envolvidos, eles exigem paciência e prática para acertar.
Mas se você preferir usar o iPad como um dispositivo de tarefa única ou continuar exibindo janelas de aplicativos extras ou Picture in Picture por acidente, você pode facilmente desligar os recursos multitarefa em Ajustes .


