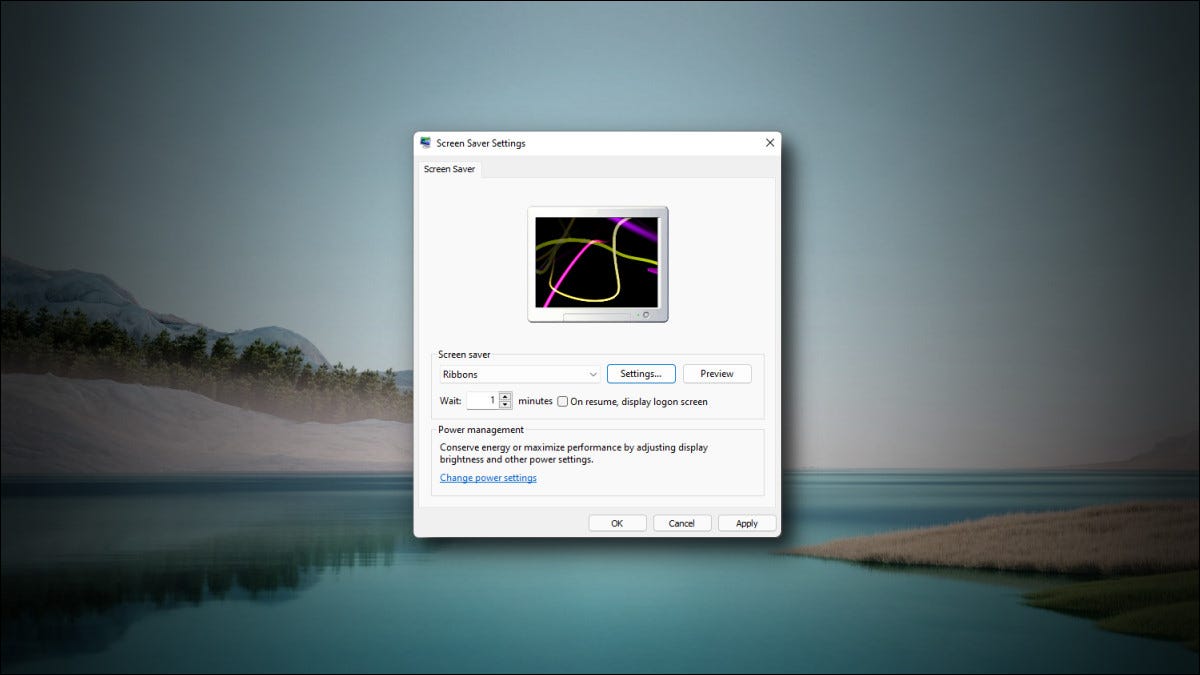
Os protetores de tela estão tecnicamente obsoletos no Windows 11 hoje em dia, mas você ainda precisa deles para bloquear o PC automaticamente após um certo período de tempo. Eles também são uma maneira divertida de personalizar seu PC, mas o Windows 11 os esconde por padrão. Veja como configurar um.
Primeiro, clique no botão Iniciar na barra de tarefas e digite “protetor de tela”. Nos resultados de “Melhor correspondência” abaixo, clique em “Alterar protetor de tela”.
(Você também pode encontrar um link para a janela Configurações do protetor de tela no aplicativo Configurações em Personalização> Bloquear tela> Protetor de tela.)
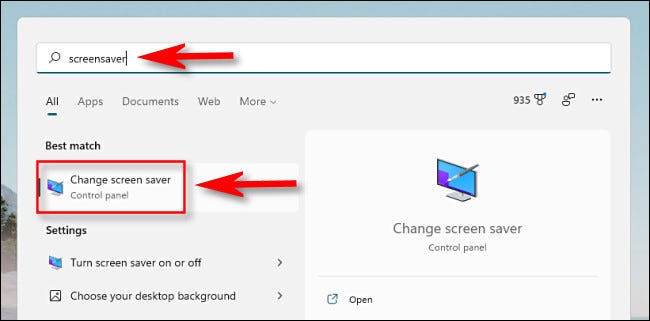
Uma janela “Configurações do protetor de tela” será aberta. No menu suspenso abaixo de “Protetor de tela”, selecione um protetor de tela na lista. As opções padrão no Windows 11 remontam ao Windows Vista , portanto, não são atualizadas significativamente há algum tempo. Aqui está o que cada um faz:
- Texto 3D: o texto de sua escolha é renderizado em 3D e movido pela tela.
- Em branco: uma tela em branco e preta.
- Bolhas: bolhas coloridas ricocheteiam nas bordas da tela.
- Mystify: linhas coloridas angulares e curvas saltam pela tela.
- Fotos: mostra uma apresentação de slides de imagens na tela.
- Fitas: fitas multicoloridas giram em torno de sua tela.
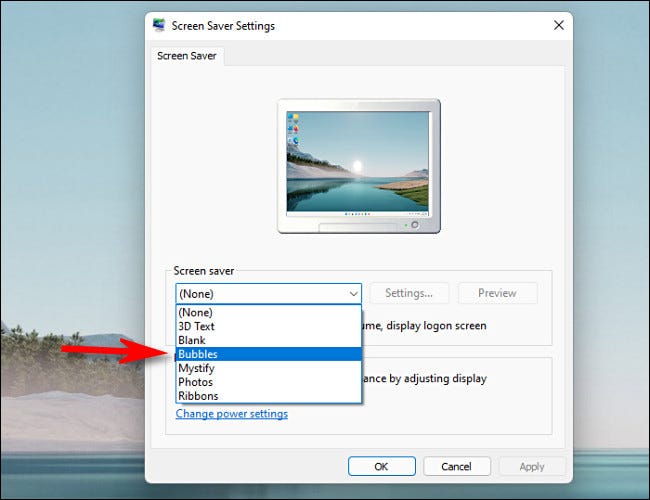
Depois de fazer sua seleção, você pode alterar as configurações do protetor de tela clicando no botão “Configurações”. Você também pode visualizar como ficará quando ativado clicando em “Visualizar”.
Em seguida, use a caixa ao lado de “Aguardar” para definir o atraso do protetor de tela em minutos. Se o seu PC ficar ocioso por esse período de tempo, o protetor de tela será ativado automaticamente. E se desejar que o seu PC bloqueie (e exiba a tela de login) quando o protetor de tela for encerrado, marque a caixa ao lado de “Ao retomar, exibir a tela de login”.
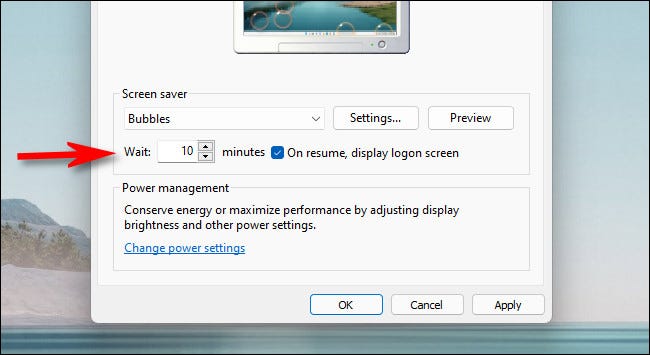
Depois disso, clique em “OK” e feche a janela Configurações do protetor de tela. Seu protetor de tela será ativado após o tempo especificado, desde que o PC não tenha recebido nenhuma entrada de teclado ou mouse durante esse tempo. Se mudar de ideia, você pode revisitar a janela “Configurações do protetor de tela” procurando por “protetor de tela” em Iniciar, no aplicativo Configurações ou no Painel de controle. Boa sorte!


