
A Belkin possui uma linha diversificada de produtos WeMo, mas sua mais recente adição é o switch WeMo Insight . Ele não apenas permite que você ligue e desligue os aparelhos de seu smartphone, mas também monitora o uso de energia e fornece estimativas de quanto você está gastando com aquele aquecedor conectado. Veja como aproveitar ao máximo essas informações.
Em primeiro lugar, se você ainda não configurou seu WeMo Insight Switch, temos um guia prático que o orienta durante o processo. Configurar o switch WeMo Insight é exatamente o mesmo que configurar o switch WeMo normal. A única diferença – além do tamanho – é que o WeMo Insight Switch pode monitorar o uso de energia de qualquer coisa que esteja conectada a ele. É sobre isso que falaremos neste artigo.
Índice
Como visualizar as estatísticas de uso de energia do Insight
No aplicativo WeMo, você pode ligar e desligar o Insight Switch como qualquer um dos produtos WeMo da Belkin, mas você pode notar a adição de uma pequena luz LED virtual ao lado do botão liga / desliga. Às vezes, será amarelo e, outras vezes, será verde.

Esta luz indica se há energia fluindo pelo switch ou não. Quando está verde, há energia fluindo através dele, e quando está amarelo, significa que está ocioso, mas a tomada ainda está ligada.
Então, por exemplo, se você tiver um aquecedor que liga e desliga automaticamente ao longo do dia, o WeMo Insight Switch mostra uma luz amarela quando o aquecedor está em espera e uma luz verde quando o aquecedor está ligado e ativamente aquecimento da sala. O próprio Insight Switch permanece completamente ligado o tempo todo.
Tocar no Insight Switch dentro do aplicativo WeMo trará detalhes sobre o uso de energia de tudo o que está conectado a ele.

Quando o aparelho que você conectou estiver ligado, ele dirá há quanto tempo está ligado, destacado em verde, e a hora no lado direito é quando o aparelho foi ligado. Quando o aparelho estiver desligado, ele mostrará quanto tempo passou desde que o aparelho foi ligado e a que horas ocorreu a última vez à direita.
Abaixo disso, você tem os campos “Hoje:” e “Dia médio:”. “Hoje:” dá a você o tempo total de quanto tempo o aparelho está ligado naquele dia, e “Dia médio:” dá a você o tempo médio que o aparelho está ligado por dia. Obviamente, isso se torna mais preciso quanto mais você usar o Insight Switch, então você terá uma ideia melhor dessa figura quando tiver algo conectado e sendo usado por várias semanas.

Abaixo desses campos estão “Estimativa mensal:” e outro campo “Hoje”. O campo “Estimativa mensal:” não será terrivelmente preciso durante os primeiros dias de uso, mas depois de algumas semanas.

No entanto, no final de qualquer dia, você pode pegar o número do campo “Hoje:” logo abaixo dele e multiplicá-lo por 30 ou 31 dias para ter uma ideia de quanto aquele aparelho está custando mensalmente. Não temos certeza de por que o switch simplesmente não usa esse tipo de matemática para estimar o custo mensal, mas pelo menos sabemos que ele leva em consideração a potência ao estimar o custo mensal, porque percebemos que o custo mensal estimado caiu para US $ 21 depois que a potência caiu de 1.000 para cerca de 300 quando comecei a usar o switch.
Em qualquer caso, vendo que meu aquecedor de ambiente usou cerca de US $ 0,21 em energia durante o dia, é provável que custasse cerca de US $ 6,50 para aquecer meu escritório em casa durante um determinado mês, o que não parece muito, mas isso provavelmente conta cerca de 6 a 8% de nossa conta de energia elétrica.
Abaixo dos custos estimados, há a última seção detalhando o uso da potência. Você tem “Avg when on:”, que fornece a potência média que seu aparelho está usando sempre que está ligado (leva cerca de um dia para que isso apareça para que ele possa calcular uma média), e então você tem “Now:” , que fornece a potência em tempo real do aparelho que você conectou.

Como alterar seu “custo por kWh” para obter estimativas mais precisas
A conta de luz de cada pessoa é diferente e, dependendo de onde você mora, o preço por kWh (quilowatt-hora) pode ser maior ou menor. Você pode alterar esse fator em seu WeMo Insight Switch dentro do aplicativo para obter estimativas de custo mais precisas.
Para fazer isso, comece tocando em “Editar” no canto superior direito da tela principal do aplicativo.

Em seguida, toque em seu interruptor WeMo Insight.

Toque em “Custo por kWh”.
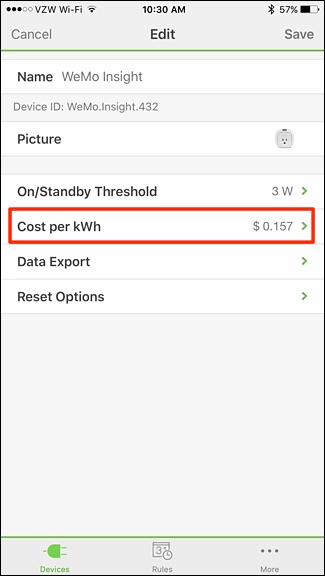
Toque em “Custo por kWh” novamente e use o campo de entrada de dados abaixo para colocar quanto sua companhia elétrica cobra por kWh.

Se você não conhece esse valor, pode consultar sua última conta de luz e ela deve mostrar quantos kWhs você consumiu durante o mês. Pegue o valor da nota e multiplique-o por 100 (por exemplo, $ 75 x 100 = 7.500 centavos). Em seguida, pegue esse novo número e divida-o pelo uso de kWh naquele mês. Este é o seu “custo por kWh”.

Depois de inserir o novo número, toque em “Concluído” e, em seguida, toque no botão de seta no canto superior esquerdo para voltar. A partir daí, toque em “Salvar”.

Quanto mais informações você fornecer ao aplicativo WeMo, mais precisas serão as estimativas de energia.
Como obter alertas de uso de energia para o seu switch Insight
Além de ser capaz de ver quanta energia seus aparelhos estão usando, você também pode configurar alertas que você pode receber em seu telefone, informando se o Insight Switch detecta um fluxo de energia. Dessa forma, se você acidentalmente deixou o aquecedor ligado, pode receber uma notificação sobre isso e desligar o interruptor remotamente antes de desperdiçar ainda mais eletricidade.
Comece selecionando a guia “Regras” na parte inferior.

Toque em “Potência de detecção”.

A partir daqui, você pode personalizar as notificações que deseja sempre que o switch detectar energia. Para começar, toque em “WeMo Insight” na parte superior.

Selecione uma das três opções, que determinarão sobre o que exatamente você receberá uma notificação. Por exemplo, “ligar” enviará uma notificação quando o Insight Switch detectar a energia do dispositivo que está conectado.

Você também pode selecionar “ligado por …” e definir um limite de tempo para que um dispositivo seja ligado antes de você receber uma notificação.

Tocar em “Quando” permitirá que você escolha quando deseja que essas notificações sejam ativadas. Você pode selecionar uma determinada janela de tempo durante o dia, bem como selecionar certos dias da semana.

Na seção “Notifique-me”, toque em “Mensagem”. É aqui que você pode inserir uma mensagem personalizada que será incluída em sua notificação. Toque em “Salvar” no canto superior direito quando terminar.

Next, tap on “How Often”. From here, you can set how annoying you want to receive notifications. You can select “notify every time” or you can pick an interval from the list. So if you choose 15 minutes, you won’t get notified anymore than every 15 minutes.

Next, under “Rule Name”, give the notification setup a custom name if you want.

After that, tap on “Save” in the top-right corner to complete your new notification setup. Once done, it will show up in the list under “Enabled Rules”.

From then on, you should get notifications at the times you specified, ensuring you don’t pay more than you need to for devices left on.


