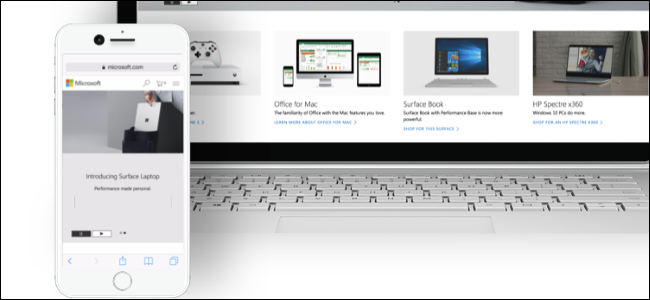
A Microsoft deseja que seu PC e telefone funcionem bem juntos, mesmo se você tiver um telefone iPhone ou Android. Na atualização de criadores de outono , os novos recursos “Continuar no PC” permitem que você envie links rapidamente do telefone para o computador.
Este é apenas o começo dos planos de integração telefone-PC da Microsoft. Eles mostraram alguns recursos fascinantes da linha do tempo que podem chegar na próxima atualização, mas a linha do tempo ainda não está aqui.
Índice
Como instalar o aplicativo
Para começar, abra o aplicativo Configurações em seu PC e clique no ícone “Telefone”.
Se você não vir a opção Telefone em Configurações, seu PC ainda não foi atualizado para a Atualização dos Criadores de Outono.

Clique no link “Adicionar um telefone” aqui. Depois de instalar o aplicativo e usá-lo, seu telefone conectado aparecerá aqui abaixo de “Adicionar um telefone”.
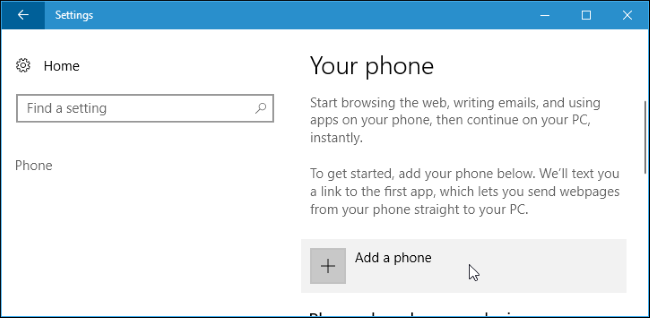
Você será solicitado a inserir o número do seu celular. A Microsoft enviará um link de download para você. Se o plano do seu celular cobra pelo recebimento de uma mensagem, você pode pagar uma taxa para recebê-la.
 ‘
‘
Você receberá uma mensagem de texto com um link para baixar o aplicativo em seu PC. Dependendo se você tem um telefone iPhone ou Android, este link será aberto na App Store da Apple ou na Google Play Store. Instale o aplicativo em seu telefone.
Em um iPhone, a Microsoft indicará o aplicativo Continuar no PC .
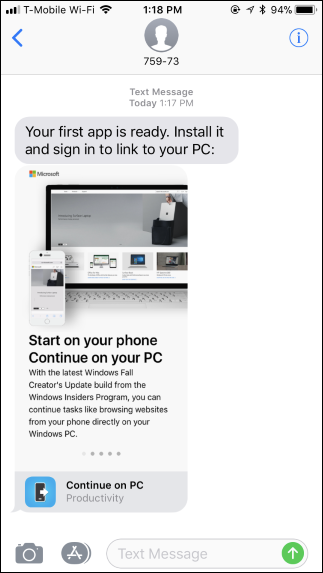
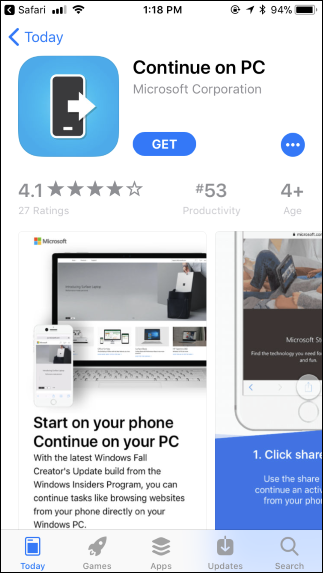
Em um telefone Android, o link o direcionará para o aplicativo Microsoft Launcher .
Depois de instalar o Microsoft Launcher, o Android solicitará que você escolha o seu inicializador ao pressionar o botão Home. Você pode continuar usando o inicializador atual e não precisa mudar para o Iniciador da Microsoft se não quiser. Este recurso funcionará mesmo se o Microsoft Launcher não for o seu inicializador padrão.
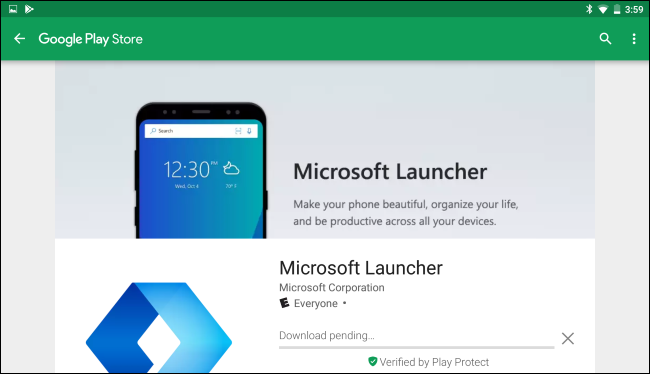
Como usar “Continuar neste PC”
Depois de instalar o aplicativo, você pode compartilhar um link usando o menu de compartilhamento.
Em um iPhone, toque no botão “Compartilhar” no navegador Safari ou em qualquer outro aplicativo com o botão Compartilhar. Role para a direita na linha superior de ícones e toque no botão “Mais”.
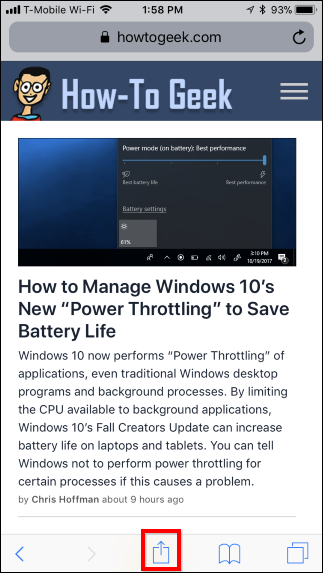
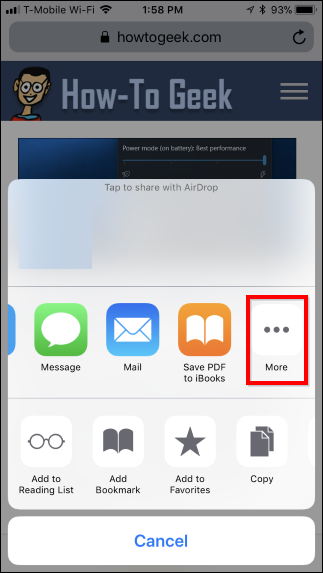
Role para baixo na lista de atividades de aplicativos disponíveis e habilite a opção “Continuar para o PC”. Você também pode arrastá-lo para cima ou para baixo para reorganizar a lista.
Depois de habilitar esta opção uma vez, você verá o ícone “Continuar no PC” sempre que tocar no botão Compartilhar em um aplicativo. Toque nele para compartilhar o link com o seu PC.
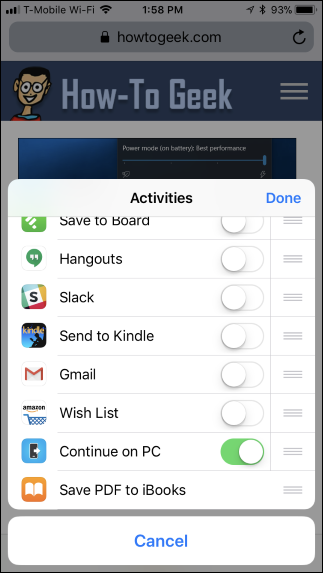

Em um telefone Android, você pode simplesmente tocar na opção “Compartilhar” em qualquer aplicativo. Por exemplo, no aplicativo Chrome, toque no botão de menu e, em seguida, toque em “Compartilhar”. Você verá a opção “Continuar no PC” na lista sem ter que ativá-la primeiro.
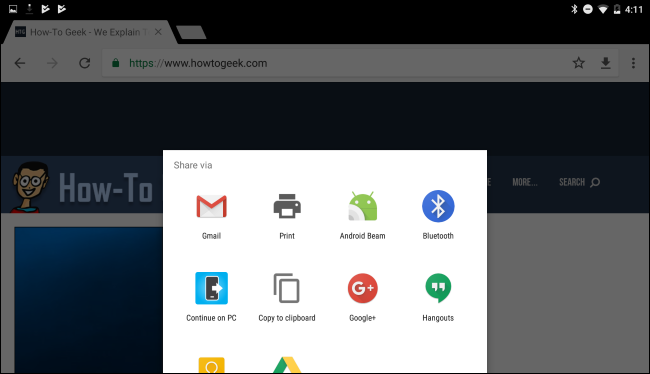
Na primeira vez que você fizer isso, será solicitado que você entre com sua conta da Microsoft. Use a mesma conta da Microsoft com a qual você se conecta ao PC com Windows 10.
Once you’ve signed in, you’ll see a list of all the PCs linked with your Microsoft account. Tap the name of a PC to send the link there immediately. You can also tap “Continue later” to get a notification on all your PCs, allowing you to open the Action Center, click the notification, and resume from any of your PCs.
If you have several PCs and they don’t have very descriptive names, you may want to rename them. We show you how to rename them below.


RELATED: Chrome Is Your OS Now, Even If You Use Windows
If you tap the name of a PC, the link will immediately open in the Microsoft Edge browser on the specific PC you chose. (Yes, unfortunately it always opens in Microsoft Edge, no matter what you’ve set as your default browser. If you want features like this in Chrome, though, you have options.)

If you tap the “Continue Later” option, the link will be sent to the Action Center on all your PCs. You’ll see it as a notification popup asking you to “Resume browsing a page from phone”.

Even after this notification popup goes away, it will remain in the Action Center like other notifications. Just click the Action Center button—that’s the one at the right side of your taskbar, to the right of the clock—and click the notification to open the page in Edge.

How to Identify and Rename Your PCs
The names you see in the Continue on PC popup may not be particularly helpful. That’s because Windows automatically creates PC names when it’s installed. If you haven’t changed the names on your own and you have several PCs, you may see several PCs with names like “DESKTOP-SDS2J26” and “DESKTOP-LKQ8A95”.
To rename a PC, first access the Windows desktop on that PC. Head to Settings > System > About. Scroll down and you’ll see the PC’s name displayed to the right of “Device name” under “Device specifications”. Click the “Rename this PC” button here to rename your PC. You’ll be prompted to enter a new name and you’ll have to restart your PC for the changes to take effect afterwards.
Repeat this process for each PC you want to rename.

RELATED: How to Sync Cortana Reminders From a Windows 10 PC to Your iPhone or Android Phone
This feature is now integrated into the Cortana app for iPhone and Android, too. If you’re viewing a web page in Cortana, you can tap the floating “Continue on PC” button at the bottom right corner of the screen to send the link to a PC. Of course, you can use the Share feature to send a link to your PC from any app on your phone, so there’s no reason to use Cortana for this.
Microsoft does offer some useful features you can only get via the Cortana app on your phone, however. For example, you can set reminders on your PC and get them as push notifications via the Cortana app on your phone.


