
Se você estiver navegando com o Microsoft Edge no Windows 10 ou 11 e visitar um site que precisa do Internet Explorer para funcionar corretamente, você está com sorte. O Edge inclui um “modo Internet Explorer” para compatibilidade. Aqui está como usá-lo.
Aviso: o mecanismo de navegação moderno do Microsoft Edge é mais seguro (e mais rápido) do que o antigo do Internet Explorer. Você só deve usar o modo IE quando absolutamente necessário: por exemplo, para acessar sites antigos que foram projetados para o Internet Explorer e não funcionam corretamente em navegadores modernos.
Primeiro, abra o Edge. No canto superior direito de qualquer janela, clique no botão de reticências (três pontos) e selecione “Configurações” no menu que aparece.

Quando a guia Configurações for aberta, expanda a janela até ver a barra lateral Configurações. Clique em “Navegador padrão”.
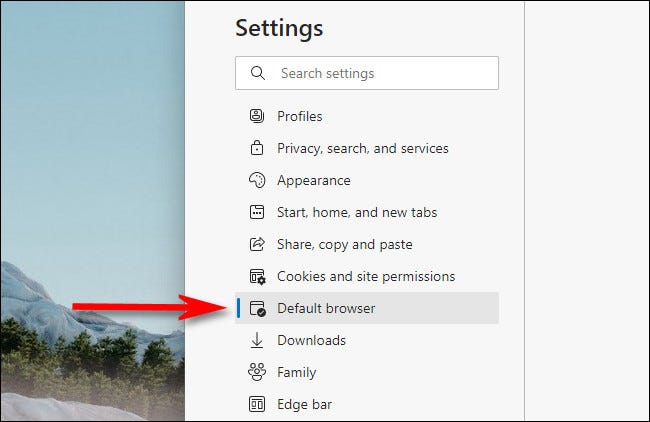
Nas configurações do navegador padrão, localize a seção “Compatibilidade do Internet Explorer”. Usando o menu suspenso ao lado de “Permitir que sites sejam recarregados no modo Internet Explorer”, selecione “Permitir”. Em seguida, clique em “Reiniciar” para reiniciar o navegador.
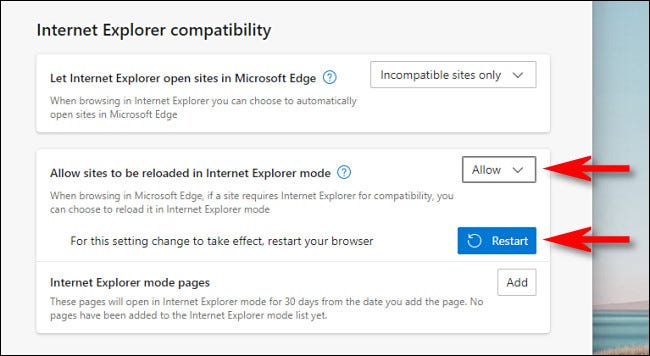
Depois que o Edge for recarregado, navegue até o site que deseja carregar no modo Internet Explorer. Para alternar para o modo IE, clique no botão de reticências (três pontos) e selecione “Recarregar no modo Internet Explorer”. Ou você pode clicar com o botão direito do mouse na guia e selecionar “Recarregar guia no modo Internet Explorer”.
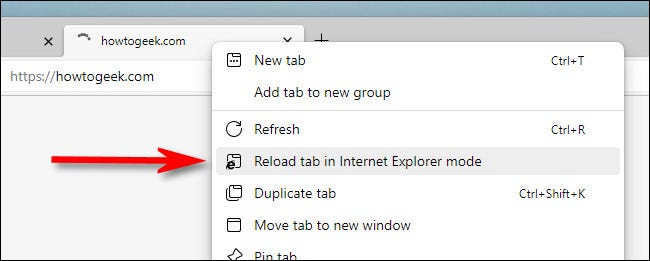
O Edge recarregará o site no mecanismo do Internet Explorer e você verá um ícone do Internet Explorer no lado esquerdo da barra de endereços, lembrando que você está no modo IE.
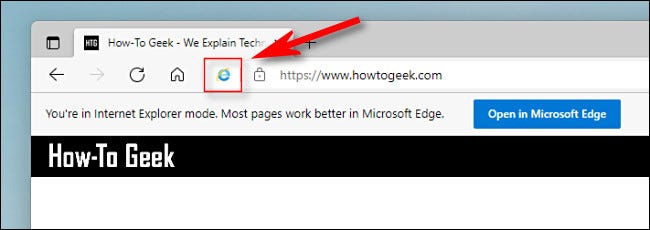
Você também verá uma faixa na parte superior do site, logo abaixo da barra de endereço. Se você deseja recarregar o site no Edge, clique em “Abrir no Microsoft Edge”. Você também pode clicar em “Mostrar na barra de ferramentas” para adicionar um ícone à sua barra de ferramentas que você pode clicar para sair do modo IE.
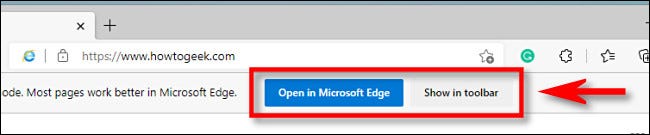
Agora você pode navegar como faria normalmente. Para sair do modo Internet Explorer, feche a guia ou clique no ícone “Sair do modo IE” na barra de ferramentas se você o adicionou na etapa acima.
Se você quiser abrir permanentemente um determinado site no modo IE, clique no logotipo do IE na barra de endereço e gire a chave ao lado de “Abrir esta página no modo Internet Explorer da próxima vez”. Ou você pode abrir Configurações> Navegador padrão e selecionar “Adicionar”. Na caixa de diálogo “Adicionar uma página” que aparece, digite o endereço do site que você gostaria de usar sempre no modo IE e clique em “Adicionar”.
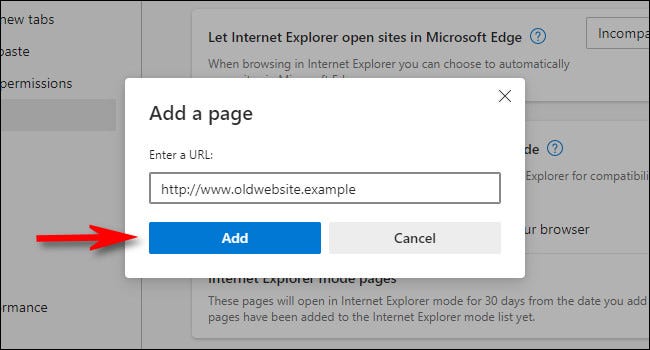
A partir de agora, esse site sempre será carregado no modo IE para fins de compatibilidade. Devido a possíveis riscos de segurança, a Microsoft recomenda não usar o modo IE por mais tempo do que o necessário. Boa navegação!


