
Para facilitar a leitura de documentos, emails e notas, experimente o Immersive Reader no Microsoft Office. Com fonte, gramática, voz, foco e outras configurações, você pode personalizar e usar o Immersive Reader no Word, Outlook e OneNote.
Como uma das Ferramentas de Aprendizagem da Microsoft , o Immersive Reader é uma opção maravilhosa para pessoas com dislexia ou disgrafia. Mas essa ferramenta é realmente ideal para quem deseja melhorar sua experiência de leitura.
Índice
Disponibilidade de leitor imersivo
Conforme mencionado, o Immersive Reader está atualmente disponível no Microsoft Word, Outlook e OneNote . No momento da redação deste artigo, no entanto, a disponibilidade varia dependendo do seu dispositivo.
- Word : online, área de trabalho do Windows, Mac, iPhone e iPad
- Outlook : online e desktop do Windows
- OneNote : Online, área de trabalho do Windows (com suplemento), OneNote para Windows, Mac e iPad
Observe que alguns recursos variam de acordo com o aplicativo e a versão. Aplicativos e recursos adicionais podem ser adicionados a qualquer momento.
E, como bônus, você pode usar o Immersive Reader no Microsoft Edge , Office Lens e Microsoft Teams .
Habilitar Leitor Imersivo
Para abrir a ferramenta no Word, Outlook e OneNote, vá até a guia Exibir e clique em “Leitor Imersivo”.

Para abri-lo em uma janela de e-mail do Outlook, selecione a guia Mensagem e clique em “Leitor Imersivo”.

Isso exibe a janela do aplicativo em uma visualização focada. Você pode então personalizar o Immersive Reader para preferências de texto, opções de gramática e preferências de leitura.
Personalize Leitor Imersivo
A chave para usar o Immersive Reader é a maneira como você o personaliza para atender às suas necessidades.
Embora o Immersive Reader ofereça os mesmos recursos básicos em todos os aplicativos, a interface para as configurações atualmente varia. Portanto, dependendo do aplicativo e da versão que você está usando, você verá uma das duas interfaces.
Para ilustrar essas duas visualizações, usaremos a versão desktop do Word no Windows e o Word na web .
Leitor imersivo no aplicativo Word Desktop
Na versão desktop do Word no Windows, a ferramenta Immersive Reader tem sua própria faixa de opções. Isso coloca todas as suas configurações em um local acessível.
Começando do lado esquerdo, você tem as seguintes opções de personalização na área de trabalho:
Largura da coluna : escolha entre quatro visualizações para muito estreito, estreito, moderado e largo.
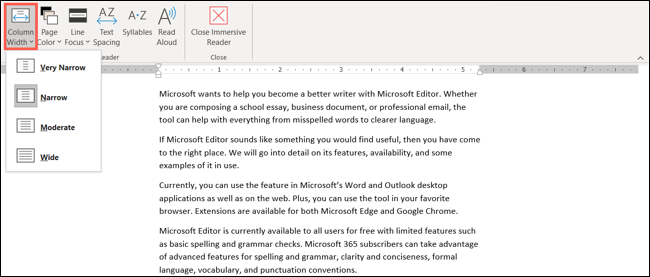
Cor da página : escolha uma cor de fundo da página entre mais de uma dúzia de opções ou selecione “Mais cores” para uma cor personalizada.
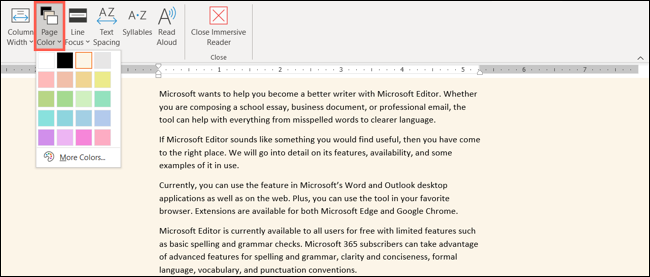
Foco de linha : use uma linha, três linhas, cinco linhas ou nenhum. Isso destaca o número de linhas que você seleciona para o seu foco enquanto esmaece as partes restantes da página.
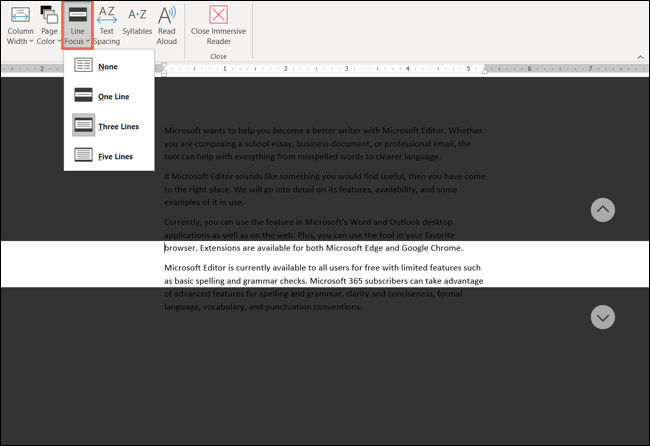
Espaçamento do texto : esta opção é simplesmente ativada ou desativada. Clique em “Text Spacing” para ver mais espaço ao redor das letras e palavras. Clique novamente para voltar à visualização normal.
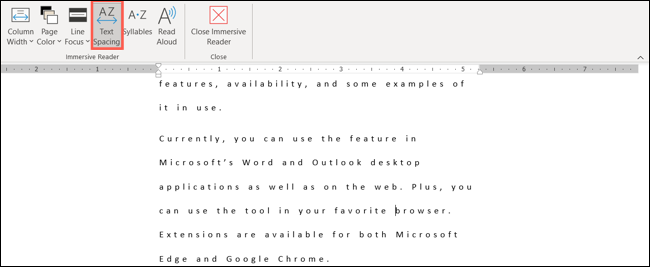
Sílabas : esta configuração também é uma opção ativada ou desativada. Ao clicar em “Sílabas”, você verá suas palavras divididas por sílaba. Isso oferece ajuda com a pronúncia à medida que você lê cada palavra.
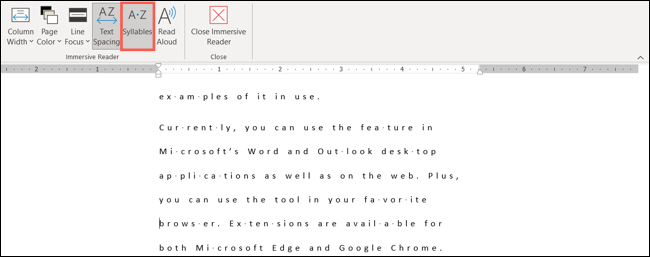
Ler em voz alta : se quiser ouvir o documento lido em voz alta para você, clique em “Ler em voz alta”. Você não apenas ouvirá as palavras, mas as verá destacadas ao mesmo tempo. Quando a barra de ferramentas for aberta, clique no ícone de engrenagem para abrir as configurações. Você pode então ajustar a velocidade de leitura e a voz usada. Em seguida, use os botões reproduzir, pausar, próximo ou anterior conforme necessário.
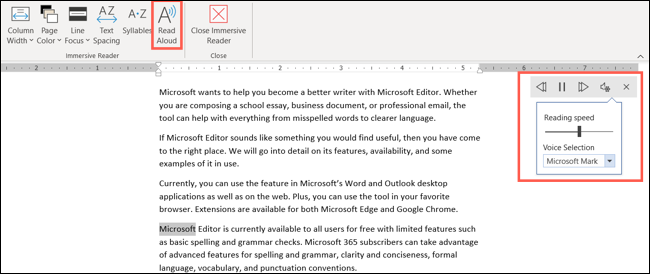
Quando terminar de usar a ferramenta, você pode clicar em “Fechar leitor imersivo” na faixa de opções e retornar à visualização do documento anterior.
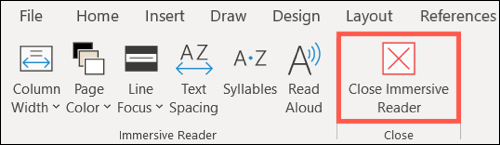
Leitor Imersivo em Word na Web
Na versão online do Word , o Immersive Reader muda imediatamente sua página para uma visualização grande e mais espaçosa. Você tem opções de personalização semelhantes, mas elas aparecem no canto superior direito como três ícones.
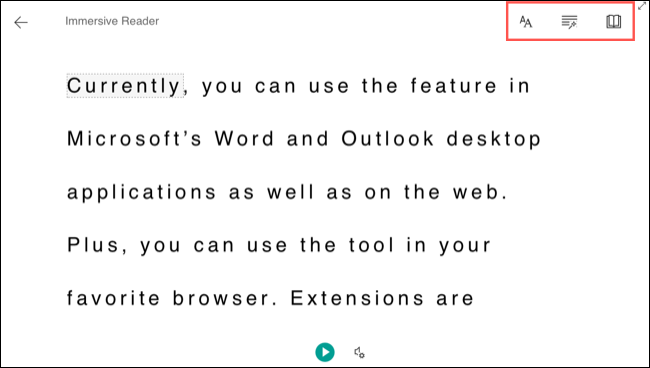
Começando do lado esquerdo, você tem as seguintes opções de personalização na web:
Preferências de texto : você pode ajustar o tamanho do texto, espaçamento entre letras e palavras, estilo da fonte e tema (cor de fundo), tudo em um só lugar.
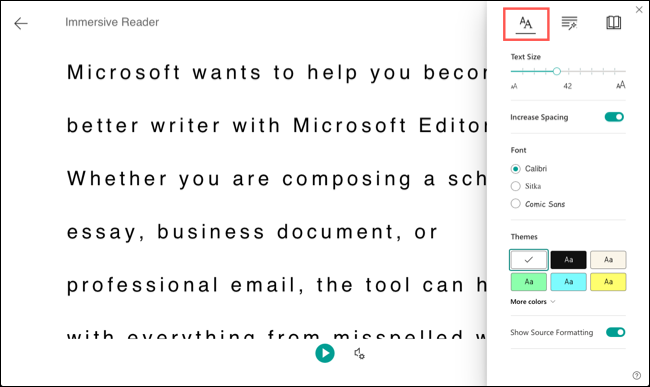
Opções de gramática : esta área oferece alternâncias simples para sílabas e classes gramaticais. Se você ativar uma alternância para uma ou mais classes gramaticais, poderá selecionar a cor. Você também tem a opção de ativar os marcadores, o que coloca uma abreviatura para a classe gramatical acima da palavra.
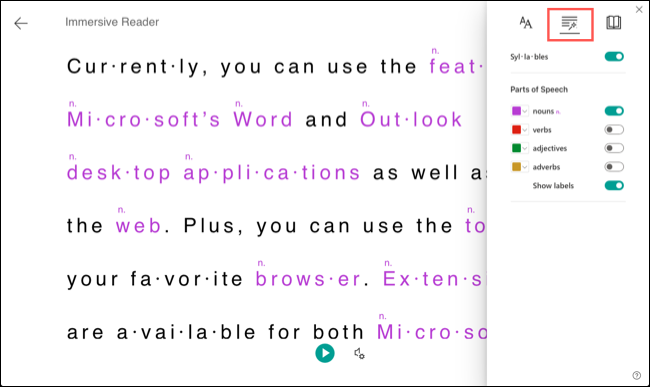
Preferências de leitura : como o Word na área de trabalho, você pode escolher um foco de linha de uma, três ou cinco linhas. Aqui, você também pode habilitar o Dicionário de Imagens e usar o recurso Traduzir com suporte para dezenas de idiomas.
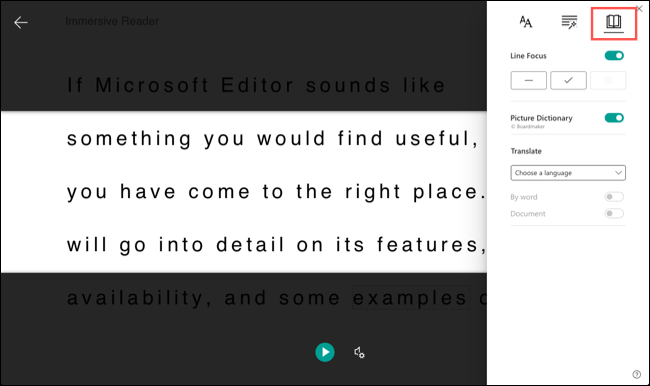
Ler em voz alta : diferente da versão para desktop, o recurso Ler em voz alta está sempre disponível na tela. Clique no botão Reproduzir para ouvir a leitura do documento para você e pausar a qualquer momento. Você também verá cada palavra destacada conforme a ouve. Clique no ícone Configurações de voz para ajustar a velocidade e a seleção de voz.
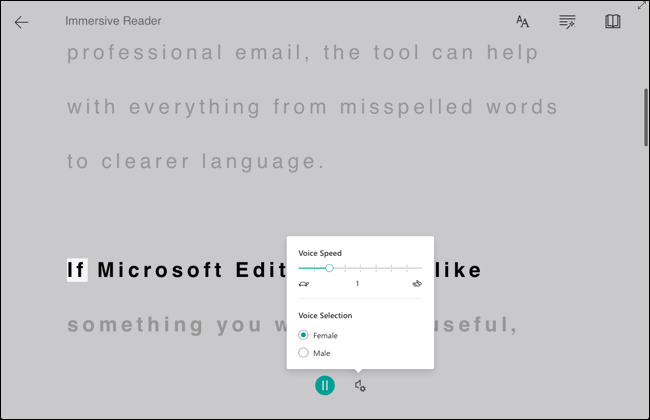
Ao ler o documento com o Immersive Reader, você pode clicar em uma palavra para ouvi-la em voz alta ou ver as imagens se habilitar o Dicionário de Imagens (acima). Usando a seta no canto superior direito, você pode colocar a página no modo de tela inteira.
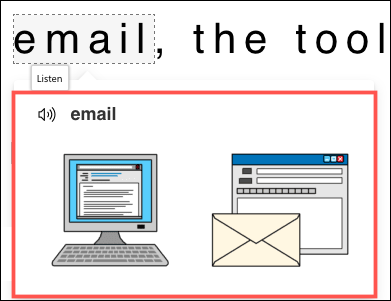
Ao terminar de usar a ferramenta, clique na seta no canto superior esquerdo. Em seguida, você retornará à visualização do documento anterior.
Para uma melhor experiência de leitura , personalizada para você, confira o Immersive Reader no Office.


