
As funções lógicas são algumas das mais populares e úteis no Excel. Eles podem testar valores em outras células e realizar ações que dependem do resultado do teste. Isso nos ajuda a automatizar tarefas em nossas planilhas.
Índice
Como usar a função IF
A função IF é a principal função lógica no Excel e, portanto, é aquela que deve ser entendida primeiro. Ele aparecerá várias vezes ao longo deste artigo.
Vamos dar uma olhada na estrutura da função IF e, em seguida, ver alguns exemplos de seu uso.
A função IF aceita 3 bits de informação:
= IF (teste_lógico, [valor_se_verdadeiro], [valor_se_falso])
- teste_lógico: esta é a condição para a função verificar.
- value_if_true: a ação a ser executada se a condição for atendida ou verdadeira.
- value_if_false: a ação a ser executada se a condição não for atendida ou for falsa.
Operadores de comparação para usar com funções lógicas
Ao realizar o teste lógico com valores de células, você precisa estar familiarizado com os operadores de comparação. Você pode ver um detalhamento deles na tabela abaixo.
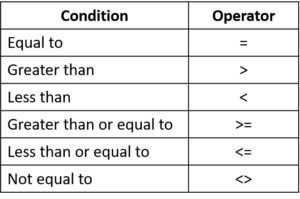
Agora vamos ver alguns exemplos disso em ação.
Exemplo de função IF 1: valores de texto
Neste exemplo, queremos testar se uma célula é igual a uma frase específica. A função IF não faz distinção entre maiúsculas e minúsculas, portanto não leva em consideração letras maiúsculas e minúsculas.
A fórmula a seguir é usada na coluna C para exibir “Não” se a coluna B contiver o texto “Concluído” e “Sim” se contiver qualquer outra coisa.
= SE (B2 = "Concluído", "Não", "Sim")
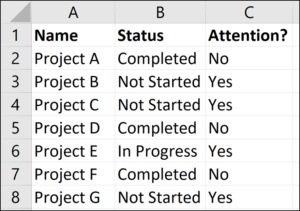
Embora a função IF não faça distinção entre maiúsculas e minúsculas, o texto deve ser uma correspondência exata.
Exemplo de função IF 2: valores numéricos
A função IF também é ótima para comparar valores numéricos.
Na fórmula abaixo, testamos se a célula B2 contém um número maior ou igual a 75. Se contiver, exibimos a palavra “Aprovado” e, se não, a palavra “Reprovado”.
= IF (B2> = 75, "Aprovado", "Reprovado")
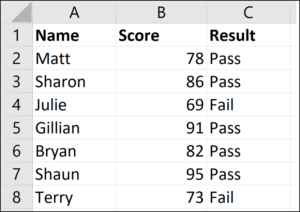
A função IF é muito mais do que apenas exibir textos diferentes no resultado de um teste. Também podemos usá-lo para executar diferentes cálculos.
Neste exemplo, queremos dar um desconto de 10% se o cliente gastar uma certa quantia de dinheiro. Usaremos £ 3.000 como exemplo.
= SE (B2> = 3000, B2 * 90%, B2)
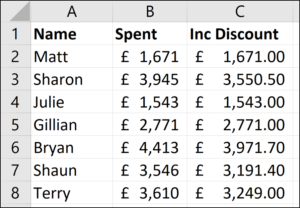
A parte B2 * 90% da fórmula é uma maneira de subtrair 10% do valor na célula B2. Existem muitas maneiras de fazer isso.
O importante é que você pode usar qualquer fórmula nas seções value_if_trueou value_if_false. E executar fórmulas diferentes dependendo dos valores de outras células é uma habilidade muito poderosa.
Exemplo de função IF 3: valores de data
Neste terceiro exemplo, usamos a função IF para rastrear uma lista de datas de vencimento. Queremos exibir a palavra “Vencido” se a data na coluna B estiver no passado. Mas se a data for no futuro, calcule o número de dias até a data de vencimento.
A fórmula abaixo é usada na coluna C. Verificamos se a data de vencimento na célula B2 é menor que a data de hoje (a função TODAY retorna a data de hoje a partir do relógio do computador).
= SE (B2 <HOJE (), "Vencido", B2-HOJE ())
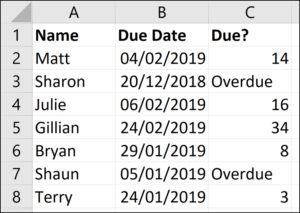
O que são fórmulas IF aninhadas?
Você pode ter ouvido falar do termo IFs aninhados antes. Isso significa que podemos escrever uma função IF dentro de outra função IF. Podemos querer fazer isso se tivermos mais de duas ações a realizar.
Uma função IF é capaz de realizar duas ações ( value_if_truee value_if_false). Mas se incorporarmos (ou aninharmos) outra função IF na value_if_falseseção, poderemos realizar outra ação.
Veja este exemplo onde queremos exibir a palavra “Excelente” se o valor na célula B2 for maior ou igual a 90, exiba “Bom” se o valor for maior ou igual a 75 e exiba “Insuficiente” se qualquer outra coisa .
= SE (B2> = 90, "Excelente", SE (B2> = 75, "Bom", "Fraco"))
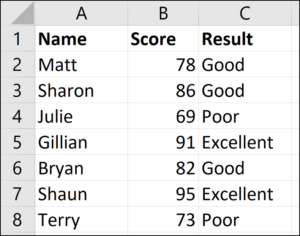
Agora estendemos nossa fórmula para além do que apenas uma função IF pode fazer. E você pode aninhar mais funções IF, se necessário.
Observe os dois colchetes de fechamento no final da fórmula – um para cada função IF.
Existem fórmulas alternativas que podem ser mais claras do que essa abordagem IF aninhada. Uma alternativa muito útil é a função SWITCH no Excel .
As funções lógicas AND e OR
As funções AND e OR são usadas quando você deseja realizar mais de uma comparação em sua fórmula. A função IF sozinha pode tratar apenas uma condição ou comparação.
Veja um exemplo em que descontamos um valor em 10%, dependendo da quantia que o cliente gasta e de quantos anos ele é cliente.
Por conta própria, as funções AND e OR retornarão o valor TRUE ou FALSE.
A função AND retorna TRUE somente se todas as condições forem atendidas e, caso contrário, retorna FALSE. A função OR retorna TRUE se uma ou todas as condições forem atendidas e retorna FALSE apenas se nenhuma condição for atendida.
Essas funções podem testar até 255 condições, portanto, certamente não estão limitadas a apenas duas condições, como demonstrado aqui.
Abaixo está a estrutura das funções AND e OR. Eles são escritos da mesma forma. Basta substituir o nome AND por OR. É apenas sua lógica que é diferente.
= AND (lógico1, [lógico2] ...)
Vamos ver um exemplo de ambos avaliando duas condições.
Exemplo de função AND
A função AND é usada abaixo para testar se o cliente gasta pelo menos £ 3.000 e é cliente há pelo menos três anos.
= AND (B2> = 3000, C2> = 3)
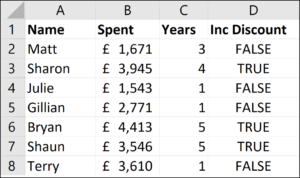
Você pode ver que retorna FALSE para Matt e Terry porque, embora ambos atendam a um dos critérios, eles precisam atender a ambos com a função AND.
Exemplo de função OR
A função OR é usada abaixo para testar se o cliente gasta pelo menos £ 3.000 ou se é cliente há pelo menos três anos.
= OR (B2> = 3000, C2> = 3)
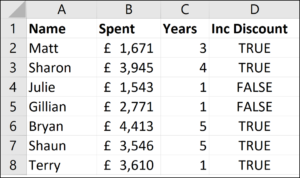
Neste exemplo, a fórmula retorna TRUE para Matt e Terry. Apenas Julie e Gillian falham em ambas as condições e retornam o valor FALSE.
Usando AND e OR com a função IF
Como as funções AND e OR retornam o valor TRUE ou FALSE quando usadas sozinhas, é raro usá-las sozinhas.
Em vez disso, você normalmente os usará com a função IF ou dentro de um recurso do Excel, como Formatação Condicional ou Validação de Dados, para realizar alguma ação retrospectiva se a fórmula for avaliada como TRUE.
Na fórmula abaixo, a função AND está aninhada dentro do teste lógico da função IF. Se a função AND retornar TRUE, 10% é descontado do valor na coluna B; caso contrário, nenhum desconto é dado e o valor na coluna B é repetido na coluna D.
= SE (AND (B2> = 3000, C2> = 3), B2 * 90%, B2)
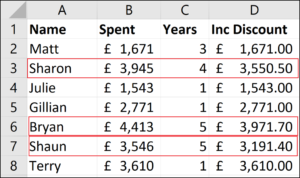
A Função XOR
Além da função OR, há também uma função OR exclusiva. Isso é chamado de função XOR. A função XOR foi introduzida com a versão Excel 2013.
Esta função pode levar algum esforço para ser entendida, portanto, um exemplo prático é mostrado.
A estrutura da função XOR é igual à da função OR.
= XOR (lógico1, [lógico2] ...)
Ao avaliar apenas duas condições, a função XOR retorna:
- TRUE se qualquer condição for avaliada como TRUE.
- FALSE se ambas as condições forem TRUE, ou nenhuma condição for TRUE.
Isso difere da função OR porque retornaria TRUE se ambas as condições fossem TRUE.
Esta função fica um pouco mais confusa quando mais condições são adicionadas. Em seguida, a função XOR retorna:
- TRUE se um número ímpar de condições retornar TRUE.
- FALSE se um número par de condições resultar em TRUE ou se todas as condições forem FALSE.
Vejamos um exemplo simples da função XOR.
Neste exemplo, as vendas são divididas em duas metades do ano. Se um vendedor vender £ 3.000 ou mais em ambas as metades, ele receberá o padrão ouro. Isso é conseguido com uma função AND com IF como anteriormente neste artigo.
Mas se eles venderem £ 3.000 ou mais pela metade, queremos atribuir a eles o status de Prata. Se eles não venderem £ 3.000 ou mais em ambos, então nada.
A função XOR é perfeita para essa lógica. A fórmula abaixo é inserida na coluna E e mostra a função XOR com IF para exibir “Sim” ou “Não” apenas se qualquer uma das condições for atendida.
= IF (XOR (B2> = 3000, C2> = 3000), "Sim", "Não")
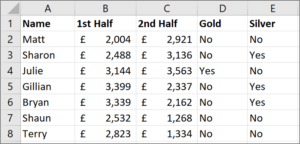
A função NOT
A função lógica final a ser discutida neste artigo é a função NOT, e deixamos a mais simples por último. Embora às vezes possa ser difícil ver os usos da função no ‘mundo real’ no início.
A função NOT inverte o valor de seu argumento. Portanto, se o valor lógico for TRUE, ele retornará FALSE. E se o valor lógico for FALSE, ele retornará TRUE.
Isso será mais fácil de explicar com alguns exemplos.
A estrutura da função NOT é;
= NÃO (lógico)
Exemplo de função NOT 1
Neste exemplo, imagine que temos uma sede em Londres e muitos outros sites regionais. Queremos exibir a palavra “Sim” se o site for qualquer coisa exceto Londres e “Não” se for Londres.
A função NOT foi aninhada no teste lógico da função IF abaixo para reverter o resultado TRUE.
= SE (NÃO (B2 = "Londres"), "Sim", "Não")
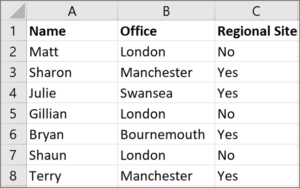
Isso também pode ser obtido usando o operador NÃO lógico de <>. Abaixo está um exemplo.
= SE (B2 <> "Londres", "Sim", "Não")
Exemplo de função NOT 2
A função NOT é útil ao trabalhar com funções de informação no Excel. Trata-se de um grupo de funções do Excel que verifica algo e retorna TRUE se a verificação for bem-sucedida e FALSE se não for.
Por exemplo, a função ISTEXT verificará se uma célula contém texto e retornará TRUE se contiver e FALSE se não possuir. A função NOT é útil porque pode reverter o resultado dessas funções.
No exemplo abaixo, queremos pagar a um vendedor 5% do valor que ele vendeu. Mas se eles não venderam nada, a palavra “Nenhum” está na célula e isso irá produzir um erro na fórmula.
A função ISTEXT é usada para verificar a presença de texto. Isso retorna TRUE se houver texto, então a função NOT reverte isso para FALSE. E o FI realiza seu cálculo.
= SE (NÃO (ISTEXTO (B2)), B2 * 5%, 0)
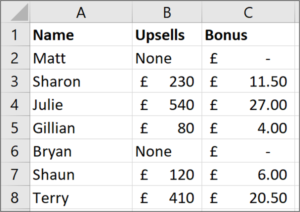
O domínio das funções lógicas proporcionará uma grande vantagem como usuário do Excel. Ser capaz de testar e comparar valores em células e realizar diferentes ações com base nesses resultados é muito útil.
Este artigo cobriu as melhores funções lógicas usadas hoje. Versões recentes do Excel viram a introdução de mais funções adicionadas a esta biblioteca, como a função XOR mencionada neste artigo. Manter-se atualizado com essas novas adições o manterá à frente da multidão.


