
O Windows 11 inclui filtros de cores integrados que podem ajudar as pessoas com perda de visão ou deficiências na visão de cores. Para configurar um filtro, basta ir até as opções de acessibilidade no aplicativo Configurações. Veja como usá-los.
Primeiro, abra Configurações pressionando Windows + i. Ou você pode abrir Iniciar e pesquisar “Configurações” e, em seguida, clicar no ícone do aplicativo nos resultados.

Quando as Configurações forem abertas, clique em “Acessibilidade” na barra lateral e selecione “Filtros de cor”.

Nas configurações de Filtros de cor, mude o botão ao lado de “Filtros de cor” para “Ativado”.

Em seguida, clique na barra “Filtros de cor” (aquela com a chave) para expandir o menu, se ainda não estiver expandido. Quando estiver expandido, você verá uma lista de seis filtros que podem ser selecionados por botões de rádio circulares. Aqui estão as opções:
- Vermelho-verde (verde fraco, deuteranopia)
- Vermelho-verde (vermelho fraco, protanopia)
- Azul-amarelo (tritanopia)
- Tons de Cinza
- Tons de cinza invertido
- Invertido
Clique no botão circular ao lado da opção de filtro de cor que deseja usar.

Assim que você selecioná-lo, o filtro será aplicado imediatamente. Você pode visualizar os efeitos do filtro observando a roda de cores, a foto de amostra e a grade de cores na parte superior da janela na seção “Visualização do filtro de cores”.

Enquanto você está aqui, convém ativar o atalho de teclado rápido que permite ativar ou desativar os filtros de cor rapidamente. Para fazer isso, mude o botão ao lado de “Atalho de teclado para filtros de cores” para “Ativado”.

Com essa opção ativada, você pode pressionar Windows + Ctrl + c no teclado a qualquer momento para ativar ou desativar os filtros de cor.
Ativando ou desativando filtros de cores rapidamente
Existem duas maneiras rápidas de ativar ou desativar os filtros de cor no Windows 11. Para fazer isso usando o mouse, trackpad ou tela de toque, clique ou toque no botão Configurações rápidas na barra de tarefas (que é um botão invisível localizado sobre o alto-falante e Ícones de Wi-Fi) e selecione “Acessibilidade”.

(Se você não vir o botão “Acessibilidade” no menu de configurações rápidas, toque no ícone de lápis e adicione-o ao menu.)
No menu de configurações rápidas de “Acessibilidade”, toque no botão ao lado de “Filtros de cor” para ativá-lo.
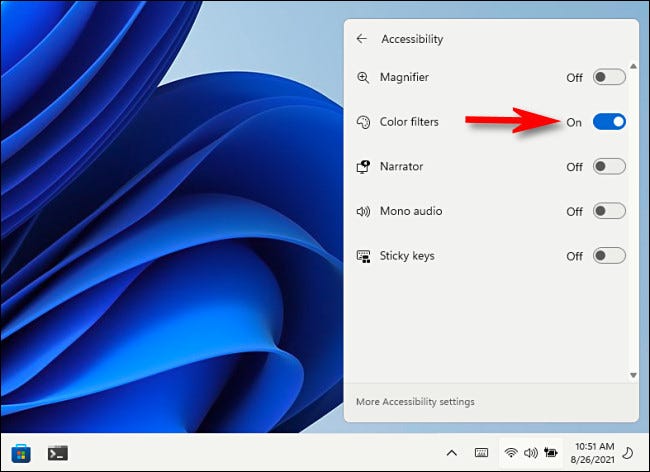
Para desligar os filtros de cor mais tarde, basta abrir as Configurações rápidas novamente e mudar o botão ao lado de “Filtros de cor” para a posição “Desligado”.
Além disso, conforme mencionado na última seção, você pode ativar um atalho de teclado para Filtros de cor. Para fazer isso, abra Configurações e navegue até Acessibilidade> Filtros de cor e, em seguida, mude o botão ao lado de “Atalho de teclado para filtros de cor” para “Ativado”. Depois disso, você pode pressionar Windows + Ctrl + c no teclado para ativar ou desativar os filtros de cores.


